Содержание
- 1 Классический метод
- 2 Mail.ru на компьютере
- 3 История Mail.ru
- 4 Вход в почту Майл
- 5 Не могу войти в почту Майл – что делать
- 6 Как сменить пароль или ответ на контрольный вопрос?
- 7 Если войти не получается
- 8 Как создать почту на компьютере и ноутбуке
- 9 Какие сервисы Mail.ru Group доступны пользователям
- 10 Регистрация почтового ящика на mail.ru
- 11 Регистрируемся
- 12 Другие разделы профиля
- 13 Методы входа
Классический метод
Чаще всего пользователи работают с электронными почтовыми отправлениями через браузер на компьютере или ноутбуке. Начнём рассмотрение вопроса из способа зайти на почту mail.ru через её веб-версию.
2. В регистрационной форме в левой части окна вводим свой логин.
3. Если домен отличается от @mail.ru, например, это @bk.ru, выбираем нужный в выпадающем списке.
4. Вводим пароль и кликаем «Войти».
При появлении проблем с паролем его можно восстановить при помощи секретного вопроса или отправки текстового сообщения на привязанный телефонный номер. Делается это в пошаговой инструкции, открывающейся кнопкой «Забыли пароль?».
Если необходимо запомнить данные для авторизации, чтобы не вводить их при каждом посещении почтового ящика, ставим отметку «Запомнить». Когда компьютером пользуется несколько человек, это – рабочая станция и прочих подобных случаях, этого делать не следует, иначе любой желающий получит доступ к вашей переписке.
После удачной аутентификации на сервере откроется страница с входящими письмами.
Mail.ru на компьютере
Если заходите на почту по несколько раз в день или же работаете с ней постоянно в течение рабочего дня, создайте в браузере закладку для быстрого доступа к сервису.
В Google Chrome это делается так:
1. Откройте главную страничку веб-портала.
2. Клацните правой кнопкой по пустому месту в верхней панели (она расположена под адресной строкой).
3. В контекстном списке функций кликните «Добавить страницу».
4. После активации это команды в верхней панели появится иконка Майл.ру. Чтобы быстро перейти на сайт, щёлкните по ней один раз левой кнопкой.
Авторизация
Вход на почту осуществляется в специальной панели, расположенной под логотипом:
1. В первом поле введите логин. При необходимости измените доменное имя в ниспадающем меню: c @mail.ru, например, @bk.ru (если вы регистрировали ящик с таким именем).
2. В нижнем поле напечатайте пароль.
3. Чтобы открыть профиль, щёлкните по кнопке «Войти».
Примечание. Личная страница в социальной сети веб-портала находится в разделе «Мой мир» (верхнее меню аккаунта).
Мультиавторизация
Настройка режима работы с несколькими аккаунтами сводится к следующему:
1. Выполнив вход в первый аккаунт, кликните логин вверху справа.
2. В выпавшем блоке нажмите «Добавить почтовый ящик».
3. В появившейся форме введите логин и пароль второго аккаунта. Нажмите «Войти».
4. Для входа во второй аккаунт через логин, снова откройте панель профиля и щёлкните блок с его адресом.
Внимание! Таким образом вы можете добавлять в учётную запись профили сторонних сервисов. Например, Яндекс, Gmail
Браузерные аддоны
После инсталляции аддона-чекера клацните его иконку в панели веб-обозревателя, чтобы прочесть полученные сообщения.
Настроечная панель открывается кликом по кнопке «гаечный ключ».
В ней можно настроить временной промежуток проверки новых писем, звуковой сигнал оповещения. После изменения опций не забудьте нажать кнопку «Сохранить».
Агент Mail.Ru
«Агент» — автономный мессенджер веб-портала. Позволяет вести переписку с адресатами, не заходя в профиль на сайте.
Чтобы установить и запустить «Агент» на своём ПК, выполните это руководство:
1. На главной странице, под формой для входа, клацните ссылку «Агент Mail.ru».
2. На открывшейся панели уберите флажок в окошке «Установить Амиго и дополнительные сервисы» (Обязательно! Иначе мессенджер установится вместе с дополнительным ПО).
3. Кликните по зелёной кнопке «Загрузить».
Внимание! Ссылки на версии приложения для других платформ (Mac OS, Android, iOS, Windows Phone) расположены в верхней части страницы. 4
Проинсталлируйте скачанный дистрибутив. Запустите мессенджер
4. Проинсталлируйте скачанный дистрибутив. Запустите мессенджер.
5. Чтобы зайти в личный профиль, введите логин и пароль в окне «Агента», а затем клацните «Войти».
Примечание. Для установки дополнительных параметров подключения (выбор протокола, сокета, прокси) щёлкните вверху окна опцию «Настройки».
Всё! Авторизация завершена. Можно общаться с друзьями в чате.
История Mail.ru
До 2001 года проект назывался Порт.ру. И только после ребрендинга он получил имя, которое сегодня уже знают все без исключения пользователя Рунета, — Mail.ru. В 2002 году разработчики портала расширили количество доменов. Свою почту уже можно было регистрировать не только на @mail, но и на @inbox, @bk, @list.
2003-ый стал для Майл.ру годом нововведений и улучшений. Был внедрён поисковик, разработанный на базе технологии Google WebSearch, мессенджер Mail.ru Агент. В 2004 году с почты были сняты ограничения объёма памяти для хранения переписки. А с приходом 2006 года бесплатная веб-служба пополнилась новыми интересными разделами — «Игры» и «Видео».
Новое десятилетие компания встретила новыми почестями: в 2010-ом удостоилась признания как общеизвестного товарного знака, вышла на ИТ-рынок стран Прибалтики, отрыла свой филиал в Германии, ввела уникальный стандарт электронной корреспонденции.
На сегодняшний день Майл.ру — безоговорочный лидер среди IT-компаний Рунета. Каждый день электронная почта Mail.ru доставляет адресатам, проживающим на всех континентах планеты, свыше 150 млн. писем.
Ну что ж, давайте поближе познакомимся с функционалом этого портала.
Вход в почту Майл
Почта Майл – это самая популярная бесплатная служба электронных сообщений в рунете. Через нее можно мгновенно отправлять и получать письма из любой страны мира. Доставляются они за несколько минут и кроме текста могут содержать еще и файлы: фотографии, документы, музыку и видео.
Как войти в свой ящик на компьютере
Войти на мою страницу Майла можно с любого компьютера: с ПК, ноутбука или нетбука. Даже с чужого компьютера: на работе, учебе или в клубе.
Для этого нужно открыть браузер, перейти на сайт mail.ru и набрать свои данные для входа. Сейчас я покажу, как это правильно сделать.
На заметку. Браузер – это программа для интернета, через которую вы работаете в сети. Это может быть Google Chrome, Yandex, Mozilla Firefox, Safari, Internet Explorer или другая программа.
1. Отройте новую вкладку.
2. В адресной строке напечатайте mail.ru и нажмите кнопку Enter на клавиатуре.
Загрузится главная страница сайта Майл.ру. Чтобы попасть в свою почту, нужно ввести данные для входа в прямоугольнике в левом верхнем углу.
Возможно, программа уже заполнила ваши данные с предыдущего входа. Тогда просто нажмите на надпись «Почта». Сразу после этого откроется ваш ящик.
3. В строке «Имя ящика» напечатайте логин от своей электронной почты. Логин — это часть адреса до знака @.
Например, если адрес ящика ivan.petrov56@mail.ru, то в это поле нужно напечатать ivan.petrov56. Без пробелов и без точки в конце.
Если почтовый адрес заканчивается не на mail.ru, а на list.ru, или bk.ru, или inbox.ru, то нажмите на соседнее поле @mail.ru и выберите нужное окончание.
4. В строке «Пароль» напечатайте код от вашего ящика (он будет набираться точками). Затем нажмите на кнопку «Войти».
Если вы открываете свою почту на чужом компьютере, уберите галочку с пункта «Запомнить».
Откроется личный кабинет на сайте mail.ru. Это и есть ваша электронная почта Майл. Выглядит она примерно так:
Как войти в почту с телефона
На современных мобильных телефонах и планшетах можно полноценно работать с почтой Майл. Есть два способа, как это сделать – через браузер или через приложение.
Вход через браузер – это когда вы запускаете программу для интернета и в ней заходите в электронный ящик. А приложение – это отдельная программа, которая устанавливается на мобильный. Через приложение работать с почтой удобнее.
Способы входа в почту mail.ru со смартфона или планшета
| Плюсы | Минусы | |
|---|---|---|
| Вход через браузер | Работает на любом телефоне и планшете (даже на чужом) Не нужно ничего дополнительно устанавливать и настраивать |
✘ Без интернета не работает ✘ Не приходят уведомления о новых письмах |
| Мобильное приложение | Удобный интерфейс Есть push-уведомления о новых сообщениях Письма сохраняются в памяти телефона Можно добавить несколько ящиков |
✘ Нужна установка и/или настройка |
Вход через браузер
1. В верхней части браузера напечатайте m.mail.ru и перейдите на этот адрес.
2. Нажмите на надпись «Почта».
3. В поле «Логин» напечатайте название своего ящика до знака @. Например, если название такое ivan.petrov56@mail.ru, то печатать нужно ivan.petrov56
В том случае, если ваш ящик заканчивается не на mail.ru, то в соседнем поле, там, где написано @mail.ru, выберите нужное окончание. Это может быть @inbox.ru, @list.ru, @bk.ru.
4. В поле «Пароль» напечатайте пароль от ящика и нажмите «Войти».
Если вы входите в почту не со своего устройства, а с чужого, то уберите птичку с пункта «Запомнить».
Откроется список входящих писем. Вот и всё – вы вошли в электронный ящик!
Мобильное приложение
Работать с письмами через браузер удобно, но только если вы редко пользуетесь почтой. Редко – это значит не чаще раза в неделю. В остальных случаях лучше использовать почтовый клиент. Это такое приложение, которое помогает быстро получать и отправлять письма.
Часто в телефоне уже есть встроенный почтовый клиент. Как правило, он называется «Почта» или «Mail» и находится прямо на экране. О том, как настроить такое приложение на iPhone и iPad читайте здесь, а на Android – здесь.
Но есть и другой вариант – официальное приложение Mail.ru. В нем больше функций:
- Поиск по всем письмам в ящике
- Группировка писем по теме
- Можно добавить несколько почтовых ящиков и быстро переключаться между ними
- Можно добавлять не только ящики Майла, но и других сервисов: Яндекс, Gmail,Yahoo и др.
- Есть адресная книга, персональный спам-фильтр, пометки и многое другое.
Скачать официальное приложение Mail.ru можно по ссылкам:
Не могу войти в почту Майл – что делать
Проблемы с входом в почту mail.ru происходят по разным причинам:
- Неправильное название ящика;
- Ошибка в пароле;
- Выполнен вход в другую почту;
- и прочие.
Сейчас я подробно расскажу про самые распространенные проблемы с доступом и способы их решения.
Ошибка «Неверное имя или пароль»
Эта одна из самых частых проблем: вы вводите адрес ящика и пароль от него, а вместо писем выскакивает ошибка «Неверное имя или пароль».
Способы решения:
- Проверить адрес почты
- Скопировать пароль через «Блокнот»
Шаг 1: проверить адрес почты. Если при входе вы напечатаете в адресе ящика хотя бы одну неверную букву или цифру, почта не откроется
Помимо этого важно выбрать правильную приставку – ведь это может быть не только @mail.ru, а @list.ru, @bk.ru или @inbox.ru
Допустим, адрес моей почты iliya.86@list.ru. Если печати пропустить всего одну букву, цифру или точку, ящик уже не откроется. Например, вместо iliya.86 напечатать ilya.86.
Также не менее важно выбрать правильное окончание. Ведь даже если я напечатают всё верно, но вместо list.ru будет указано mail.ru, почта не откроется
Потому как iliya.86@list.ru и iliya.86@mail.ru – это два разных адреса.
Обратите внимание, в адресе не может быть русских букв – только английские. И он пишется слитно, без пробелов
Шаг 2: скопировать пароль через «Блокнот». С паролем примерно такая же ситуация, как и с адресом: ошибка всего в одной букве или цифре – и он не подойдет. Кроме того важен еще и размер букв. Если вместо большой буквы набрать маленькую, пароль будет неверным.
Избежать ошибок поможет программа «Блокнот». Для ее запуска откройте «Пуск», в нижней строке поиска напечатайте слово блокнот и выберите программу.
Откроется белое окно. Напечатайте в него ваш пароль. Помните: в нем нет пробелов (ни до, ни после, ни посередине) и он состоит только из английских букв/цифр.
Если у вас все буквы будут печататься в большом размере, нажмите один раз клавишу Caps Lock на клавиатуре.
Затем нажмите на кнопку «Правка» вверху и выберите «Выделить все».
Должно получиться примерно следующее:
Теперь наведите мышку на выделенный пароль, нажмите по нему правой кнопкой и выберите «Копировать».
Пароль сохранился в буфере обмена и теперь его нужно вставить в Майл. Для этого переходим в mail.ru, нажимаем правой кнопкой в поле «Пароль» и выбираем пункт «Вставить».
Теперь, когда и адрес почты и пароль набраны верно, осталось лишь нажать кнопку «Войти». Если все хорошо, откроются входящие письма.
Восстановление доступа к почте
Вы внимательно ввели логин и скопировали из «Блокнота» пароль, но почта по-прежнему не открывается? Тогда единственный способ ее вернуть — восстановить доступ.
Но для этого нужно точно знать свой адрес (см. ). Если вы в нем не уверены, лучше спросите у человека, с которым раньше переписывались. Может, у него сохранились сообщения от вас — тогда в верхней части письма будет написан адрес.
Как восстановить доступ к почте. Откройте сайт mail.ru и в форме для входа в почту нажмите на ссылку «Забыли пароль?».
Введите адрес своего электронного ящика и нажмите «Восстановить».
Далее Майл попросит выполнить какое-то действие: ответить на секретный вопрос, указать часть номера телефона или другой адрес электронной почты. Это те данные, которые были назначены для восстановления пароля.
Например, система просит ввести две цифры телефона. Этот телефон был указан в настройках почты. Значит, пишем цифры, вводим код с картинки и нажимаем «Получить код по SMS».
Появится окошко для ввода кода, а сам он придет на данный номер телефона в смс сообщении. Печатаем и нажимаем «Готово».
Затем нужно будет ввести новый пароль для входа в почту и повторить его. Печатаем и нажимаем «Войти в почту».
В пароле должны быть буквы английского алфавита и цифры. Всего не меньше шести знаков.
Сразу после этого откроется ваш электронный ящик. Теперь он будет доступен по новому паролю.
Если восстановить доступ не получается. Часто пользователь не может восстановить пароль из-за того, что данные утрачены. Нет доступа к номеру телефона, забыл ответ на секретный вопрос.
Для таких случаев в форме восстановления пароля есть специальная ссылка. Она так и называется «У меня нет доступа к указанному телефону» или «Я не помню ответ».
Нажав на нее, откроется анкета. Ее нужно заполнить теми данным, на которые была зарегистрирована почта:
- Имя
- Фамилия
- Дата рождения
- Пароль при регистрации
- Когда была зарегистрирована почта
- Секретный вопрос и ответ на него
- Email для связи
Введите те данные, которые помните, и нажмите «Продолжить».
После отправки анкеты придется подождать несколько рабочих дней. Обычно через два-три дня администрация высылает решение по вашему вопросу. Если ответы были правильными, то придет письмо со ссылкой для назначения нового пароля.
Как сменить пароль или ответ на контрольный вопрос?
В целях безопасности рекомендуется менять пароль каждые 6 месяцев.
Чтобы сменить ваш пароль на Яндексе, откройте меню учетной записи в правом верхнем углу экрана и нажмите кнопку Сменить пароль.
«,»hasTopCallout»:false,»hasBottomCallout»:false,»areas»:,»isNumeric»:false}]}}»>
На открывшейся странице укажите свой текущий пароль и дважды новый для подтверждения правильности ввода. Введите символы с картинки и нажмите кнопку Сохранить.
Внимание. После смены пароля все сессии, открытые с вашим логином на других компьютерах, будут автоматически завершены
Если вы забыли свой пароль, пройдите процедуру восстановления пароля и укажите свой логин на Яндексе или почтовый адрес. Вы можете восстановить пароль с помощью ответа на контрольный вопрос, SMS-сообщения на подтвержденный номер телефона или дополнительного адреса электронной почты.
Если войти не получается
Яндекс – одна из лучших почтовых служб в мире. Поэтому проблем в ее работе обычно не возникает — письма доставляются в течение нескольких минут в любую точку мира. Если проблемы и случаются, то, как правило, они связаны со входом в ящик.
Ошибка «Неверный пароль»
Такая надпись появляется, когда при входе в ящик вы печатаете неправильный пароль.
Самые частые причины этой ошибки:
- Русский алфавит вместо английского;
- Неправильный регистр букв;
- Пробелы.
Русский алфавит вместо английского. В пароле не может быть русских букв. Он состоит только из английских букв, а также может содержать цифры и знаки. Поэтому перед набором нужно проверить алфавит — он должен быть обязательно английским.
Неправильный регистр букв. Это когда при печати вы вместо строчных букв набираете прописные и наоборот.
Например, есть такой пароль: TMssnkmm. В нем первые две буквы большие, а остальные маленькие. Если вы хотя бы одну букву наберете не в том размере, система выдаст ошибку.
На заметку. Часто буквы набираются в другом размере из-за того, что была случайно нажата клавиша Caps Lock. Она автоматически делает все буквы прописными. Чтобы это исправить, нужно просто один раз на нее нажать.
Пробелы. В пароле не может быть пробелов. Ни в начале, ни в середине, ни в конце. Он должен состоять только из английских букв (цифр/знаков), без промежутков.
Как правильно набрать пароль
1. Откройте «Пуск», выберите из списка «Стандартные – Windows» (внизу) и запустите программу Блокнот.
2. Напечатайте свой пароль и проверьте, чтобы всё было набрано правильно. Не ставьте пробел ни в начале, ни в конце и не нажимайте Enter!
Пример:
3. Выделите пароль. Для этого щелкните по кнопке «Правка» и выберите «Выделить все». Затем скопируйте его: правой кнопкой по выделенному тексту – Копировать.
4. Вставьте пароль в форму для входа в почту: правой кнопкой по строке – Вставить.
Если не помогло. Возможно, вы допускаете ошибку не в пароле, а в логине. И, получается, что вводите данные от чужого ящика.
Объясню на примере. Допустим, у меня ящик с адресом iliya_86@yandex.ru. Но при печати логина я пропустил букву i – напечатал ilya_86.
Затем указал пароль, но система выдала ошибку, что он неправильный. И он действительно неправильный, потому что адрес ilya_86@yandex.ru принадлежит другому человеку, не мне. И пароль от него другой.
Если неправильно набрать хотя бы в одну букву или цифру логина, Яндекс выдаст ошибку «Неверный пароль» либо «Такого аккаунта нет».
Ошибка «Такого аккаунта нет»
Ошибка «Такого аккаунта нет» появляется, если вы неправильно набрали логин. Это сообщение означает, что такого ящика не существует в системе.
Обычно так бывает, если набрать не ту букву или цифру в логине. Например, не yan_pavlov, а jan_pavlov. Не irina.58, а irina58.
Даже одна неправильная буква, цифра или знак – это уже ошибка. Причем система может выдавать как «Такого аккаунта нет», так и «Неверный пароль».
Что делать. Есть три варианта решения этой проблемы:
- Попробуйте несколько схожих логинов. С точкой, с дефисом, с разными вариантами написания.
- Узнайте свой адрес у того, кому вы отправляли письма с этого ящика.
- Восстановите доступ к ящику.
Как создать почту на компьютере и ноутбуке
Для создания электронного ящика на ПК и ноутбуке нужен браузер и доступ в интернет. Также вы можете воспользоваться специальными приложениями — почтовыми клиентами, чтобы управлять корреспонденцией без запуска веб-обозревателя.
В браузере
Несмотря на то, что бесплатных сервисов электронной почты достаточно много, процесс создания ящиков на них практически не отличается. Мы покажем последовательность шагов на примере Яндекс.Почты.
После регистрации вернитесь на главную страницу Яндекса. В правом верхнем углу вместо ссылки «Завести почту» вы увидите логин, который указали при создании ящика. Ниже будет ссылка на «Почту» и Яндекс.Диск — ваше облачное хранилище, в котором вы можете держать любые файлы.
На других сервисах порядок создания ящика аналогичный. Если какой-то этап вызывает вопросы, то вы без труда найдете официальную инструкцию. Для этого достаточно написать в поисковике «Как создать почту на …» и вставить название сервиса, например, как создать почту на Gmail или как создать почту на Mail.ru.
В почтовом клиенте
Если вы хотите управлять почтой без запуска браузера, то установите на компьютер почтовый клиент. Рассмотрим использование таких программ на примере самого популярного бесплатного приложения Mozilla Thunderbird.
Порядок действий:
Thunderbird позволяет создавать дополнительные почтовые ящики. Для этого в окне настройки учётной записи следует нажать кнопку «Получить новый адрес электронной почты».
Однако эта услуга платная. Стоимость такого ящика — от 1 до 45 долларов в год.
Если вам чем-то не понравился Mozilla Thunderbird, вы можете использовать другие бесплатные почтовые клиенты.
Например:
- eM Client — это приложение полностью заменяет стандартный почтовый клиент Microsoft Outlook. Оно подключает электронные ящики в автоматическом режиме, поддерживая в том числе российские почтовые сервисы. eM Client имеет и платную версию Pro, однако большинство ее возможностей доступно и в бесплатной.
- Claws Mail — простой клиент, который добавляет аккаунты разных почтовых сервисов в полуавтоматическом режиме. Вам нужно указать лишь почтовый адрес и протокол соединения. Адреса серверов приёма и отправки писем программа добавит самостоятельно.
Существуют также полностью платные клиенты, например, Mailbird и The Bat!. Но их приобретение оправдано только в случае, если вы работаете с большим количеством писем или нуждаетесь в дополнительном шифровании переписки.
Какие сервисы Mail.ru Group доступны пользователям
Если вы прошли процедуру регистрации и вошли в почту, то получаете возможность пользоваться и другими популярными для миллионов пользователей Рунета сервисами: Мой мир, Новости, ответы, Агент, Знакомства и прочее. Рассмотрим подробнее каждый из них:
- Мой Мир – социальная сеть для общения русскоязычных пользователей. Здесь можно обмениваться сообщениями, а также пересылать фото и видео. Также имеется широкий выбор игр в интересных жанрах.
- Агент – это приложение создано для быстрого обмена сообщениям (СМС) и совершения голосовых и видео вызовов. Также эта программа представлена и в отдельной форме, а ссылка на ее скачивание есть на сайте почты.
- Новости – для удобства ознакомления все новости разбиты по рубрикам. Здесь отражаются как местные новости, так и события в мире.
- Знакомства – на сайте есть много несложных и увлекательных игр, играя в которые вы сможете найти множество интересных для общения людей.
- Игры – количество игр, которые доступны зарегистрированным пользователям, уже достигло 20 000. Хочется отметить, что эти увлекательные игры не требуют от компьютера большой мощности, а запуск их осуществляется с браузера. Напоминаем, что абсолютно с любого устройства вы можете зайти в почту и начать играть.
- Ответы – если вы хотите получить прямой ответ на вопрос, который давно вас беспокоит, то можете через раздел «Ответы» задать вопрос живым реальным пользователям и получить от них ответ незамедлительно.
- На сайте также опубликована информация об актуальных курсах валют, погоде (по регионам), ТВ-программа и другое.
- Леди – это интересное приложение, которое ориентировано на женщин и их интересы. Здесь собрана информация о жизни звезд, психологические статьи, секреты кулинарии, гороскопы, тенденции моды, новинки косметологии и ежедневные гороскопы.
- Бонус – для пользователей, которые любят играть на портале, есть специальная программа: за выполнение заданий происходит начисление бонусов игрокам. Позже их можно поменять на приятные призы.
- Облако – такое явление, как облачные технологии, получает все более широкое распространение. Mail также имеет свое облако, где можно хранить до 25 ГБ личной информации.
- После регистрации пользователи могут размещать свои фото и видео, а также настроить доступ, как для себя, так и для своих коллег и знакомых.
- Для пользователей техники мобильной (для более удобного доступа) есть свои приложения.
Регистрация почтового ящика на mail.ru
И так, давайте вместе разберемся как зарегистрировать почтовый ящик на майл.ру.
Шаг 1. Запустите браузер, который установлен на вашем компьютере, которым Вы пользуетесь и установлен для работы по умолчанию. Я буду вам показывать в браузере Google Chrome.
В адресной строке введите mail.ru, как показано на рисунке. После того как откроется страница майл.ру, в левом верхнем углу вы увидите место авторизации на майле. Вам необходимо нажать на ссылку Регистрация в почте, как показано на рисунке.
Шаг 2. В открывшемся окне Вам необходимо заполнить анкету достоверными данными.
- Вводите Ваше имя
- Вводите Вашу фамилию
- Вводите Вашу дату, месяц и год рождения (Сервис Mail.ru будет поздравлять Вас с днем рождения, красивой открыткой)
- Вводите Ваш город (Данное поле не является обязательным)
- Выбираете Ваш пол
- Вводите желаемое название Вашей будущей электронной почты. Сервис проверит введенное имя почты на предмет свободности, если название свободно (ни кем не занято) то сервис позволит зарегистрировать почтовый ящик.
- В данное поле вводите «сложный» пароль
- Повторяете пароль, введены в пункте 7
- Вводите свой номер сотового (Нужно для восстановления пароль от почтового ящика) Номер телефона при регистрации почтового ящика можно не вводить, для этого достаточно нажать «У меня нет мобильного телефона»
Проверяете все введенные данные, и нажимаете кнопку Зарегистрироваться
При нажатии на кнопку Зарегистрироваться, Вы принимаете условия Пользовательского соглашения.
Шаг 3. В том случае если Вы ввели номер мобильного телефона, Вам будет предложено ввести Код подтверждения, который придет в виде смс на ваш мобильный телефон.
Вводите номер из смс, нажимаете кнопку Готово
Шаг 4. После ввода кода подтверждения, почтовый сервис mail.ru предлагает объединить другие почтовые ящики в одной почте на майле. Данную настройку можно сделать позже, а значит нажимаем кнопку Пропустить
Шаг 5. Сервис предлагает создание подписи для Вашего почтового ящика, и загрузить фотографию. При первоначально регистрации почтового ящика на mail.ru данное действие можно пропустить, и настроить позже. Нажмите кнопку Сохранить
Шаг 6. В следующем шаге система предлагает выбрать тему почтового ящика на mail.ru, которая Вам по душе. В нашем случае на рисунке выбрана основная тема по умолчанию. Выбираете которая Вам больше нравится, и нажимаете на кнопку Сохранить
Следующий шаг, сервис mail.ru предлагает установить мобильное приложение. Нажмите на кнопку Закончить
После всех пройденных шагов Вы попадаете в электронный почтовый ящик mail.ru
Регистрируемся
Шаг 1. Откройте стартовую страницу – mail.ru. Нажмите “Регистрация нового ящика”.
Шаг 2. Переходим к анкете. Напишите настоящие имя и фамилию.
Шаг 3. Укажите дату рождения.
Шаг 4. Выберите свой пол.
Шаг 5. Придумайте ник. Это часть электронного адреса перед @mail.ru.
Под игровые аккаунты подойдет что-то креативное вроде “warrior” или “winner”. Звучит красиво, да и соратники по сражениям проникнутся уважением.
Если вы ломаете голову, какой можно придумать почтовый ящик для работы, то лучше использовать имя, фамилию. Невозможно серьезно воспринимать человека с электронным адресом krasavchik24@mail.ru. Бывает, что нужный логин занят, тогда можно придумать что-нибудь необычное. Написать свои инициалы в дательном падеже или добавить цифры, точку. Пример: KuznetsovoiAnne@gmail.com.
Шаг 6. Придумайте пароль. Он защищает аккаунт. Понадобится, когда вы захотите войти и проверить почту. По правилам пароль должен быть от 8 до 31 знаков. Используйте буквы разного регистра и цифры без смысловой связи, чтобы не взломали. День рождения, дата свадьбы – плохая идея.
Повторите введенный пароль в нижней строке. Чтобы увидеть, какой пароль вы написали, нажмите на значок глаза.
Шаг 7. Далее укажите номер телефона.
Почтовый адрес, который вы придумали, может быть занят. В таком случае добавляем буквы, цифры, меняем @mail.ru на @inbox.ru, @list.ru или @bk.ru.
Шаг 8. Если поля заполнены правильно, нажмите “Зарегистрироваться”.
Теперь вы можете давать свой электронный адрес другим людям, отправлять письма и указывать его во время регистрации на других сайтах.
Другие разделы профиля
Контакты
Адресная книга — хранилище контактных данных ваших друзей, товарищей, партнёров по бизнесу и т.д.
Чтобы занести в хранилище новый контакт:
1. Нажмите кнопку «Добавить».
2. Укажите личные данные адресата: имя и фамилия, адрес почтового ящика, номер мобильного.
3. После заполнения формы клацните кнопку «Сохранить».
Контакты можно объединять в группы (например, «Семья», «Одноклассники», «Сотрудники»). Нажмите в блоке слева «Создать группу» и занесите в созданную группу необходимые контакты.
Чтобы быстро перейти в профиль сохранённого контакта, щёлкните его иконку. Также можно воспользоваться поиском по алфавиту.
Темы
Подборка альтернативных графических оформлений аккаунта.
Установка темы осуществляется в один клик мышкой. Клацните понравившийся вариант в плиточном меню, и страничка тут же преобразится.
Через это дополнительное меню можно открыть настроечную панель аккаунта, новостной блог сервиса и т.д.
Календарь
Продвинутый органайзер онлайн. Позволяет отмечать в наглядном интерфейсе виртуального еженедельника личные и рабочие задачи, мероприятия, интересные события и др. При добавлении события можно указывать не только его название, но участников, место проведения и другую информацию в поле «Описание». Плюс к этому, Календарь поддерживает различные виды разметки по датам — «Неделя», «Месяц», «Год».
Облако
Облачное хранилище файлов объёмом 25 Гб. Имеет настройки доступа. Умеет сортировать закачанный контент по заданным признакам (по срокам загрузки, в алфавитном порядке, по объёму).
Чтобы разместить файл в «Облаке», нажмите кнопку «Загрузить».
Методы входа
Обычный вход
- С главной страницы перейдите в раздел «Почта» (хотя это и не обязательно делать, на «главной», есть окно входа).
- Введите свой логин, который идет до символа @. Если у вас домен mail.ru (после символа @) — оставляем всё без изменения, другой — меняем на свой.
- Напишите пароль и кликните «Запомнить». В результате вам не придется вводить его постоянно при входе в почту. Это подходит тем, кто заходит в свой емейл с собственного устройства. А если ПК пользуется несколько человек, и вы не хотите, чтобы ваши сообщения были кем-то прочитаны, «Запомнить» нажимать не нужно.
- После нажатия кнопки «Войти» можете пользоваться своей почтой.
Страница входа в почту на mail.ru
Авторизация посредством других сервисов
- Зайдите на основную страницу Mail.Ru и перейдите во вкладку «Почта».
- Вам предложат войти в профиль с помощью Mail.Ru, Яндекс, Google или Yahoo! При нажатии на пункт «Другой» введите почтовый ящик прочих доменов, которыми вы пользуетесь.
- Далее нужно будет лишь ввести логин и пароль, а затем кликнуть «Войти».
- Может потребоваться повторный ввод пароля – это нужно для дополнительной защиты.
- Система авторизации запросит разрешение на доступ к вашей информации. Разрешите.
- Вы увидите оповещение о входе в почту иного сервиса посредством интерфейса Mail.Ru. Если хотите, поменяйте свое имя и фамилию, а уже потом нажмите «Войти в почту».
- Если данный вход является первым, вам будет предложено совершить оптимизацию применения этого email под свой сервис. Для этого нужно установить аватарку, добавить подпись и выбрать фон. Данные шаги нужно пройти, если у вас в планах есть активная работа с письмами. Если нет, жмите «Пропустить» на всех этапах.
- Сделайте перезагрузку страницы и войдите в ящик еще раз, чтобы список сообщений обновился.
Мультиаккаунт
-
На главной странице Mail.Ru, рядом со своим аккаунтом увидите маленький треугольник, нажмите на него.
-
После этого, появится меню с возможностью добавления другого ящика.
- Кликните на кнопку «Добавить почтовый ящик».
-
Вам будет нужно определиться с выбором почтового сервиса и авторизоваться. Чтобы добавить почтовый ящик, примените инструкцию из первого метода со второго этапа. А для добавления стороннего емейл необходимо воспользоваться вторым методом со второго шага.
- Вы окажетесь в своей почте.
Мобильная версия
- В поисковой строке своего браузера введите Mail.Ru.
- Перейдите на сайт.
- Нажмите «Почта», введите логин и пароль, нажмите или проигнорируйте «Запомнить», а потом – «Войти».
Мобильное приложение
- Загрузите приложение в Play Market.
- Совершите запуск и авторизуйтесь.
Официальное почтовое приложение Mail.ru для смартфона в Play Market
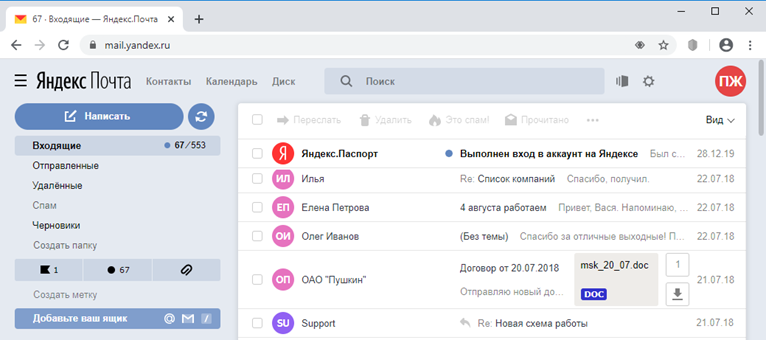 Как всегда открывать полную версию веб-сайта на iphone и ipad
Как всегда открывать полную версию веб-сайта на iphone и ipad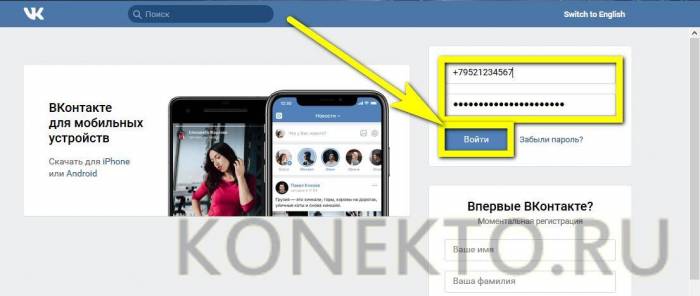 Как поменять пароль в вконтакте
Как поменять пароль в вконтакте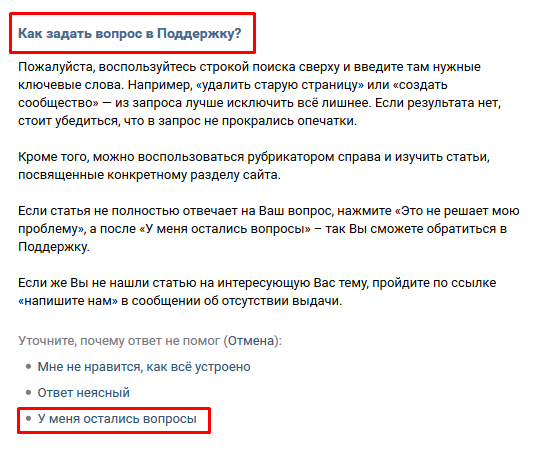 Восстановление забытого логина и пароля вконтакте
Восстановление забытого логина и пароля вконтакте

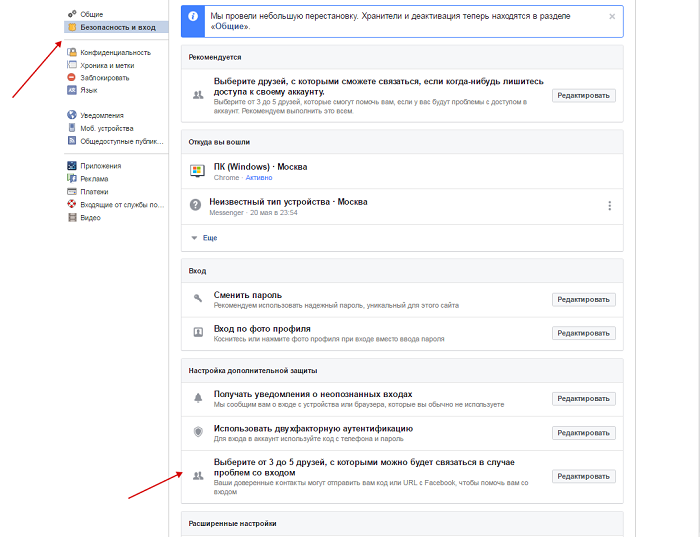 Забыл пароль в фейсбук: способы восстановить доступ
Забыл пароль в фейсбук: способы восстановить доступ Как поставить пароль на вк на любом устройстве: инструкция и советы
Как поставить пароль на вк на любом устройстве: инструкция и советы Как поменять номер телефона вконтакте, привязать другой номер
Как поменять номер телефона вконтакте, привязать другой номер