Содержание
- 1 Замена фона с помощью интернета
- 2 Что такое скруглитель фото онлайн
- 3 Как изменить цвет круглой рамки и добавить надпись на аватар
- 4 Как обрезать картинку в PowerPoint
- 5 Как сделать цветной кружок-рамку
- 6 Где создавать круглую аву
- 7 Технические требования к картинке
- 8 Круглое изображение в Word
- 9 Создание артов для Instagram
- 10 Аватарки в круге
- 11 Фирменный стиль аккаунта
- 12 Oooo.plus – простой фото-редактор
- 13 Как поставить фото или картинку на аву в Инстаграм
- 14 Создание кадров самостоятельно
- 15 Способы добавить рамку на снимок
- 16 Онлайн сервис скругления фотографий
Замена фона с помощью интернета
Для того чтобы полностью отредактировать фотографию, потребуется более профессиональные редакторы, чем те, которые предоставляются онлайн. Но, для редактирования только фона достаточно будет и этого метода.
Способ 1: сервис piZap
Данный онлайн-сервис очень простой в использовании и обладает удобным интерфейсом. С его помощью вы без лишних усилий сможете вырезать необходимую часть фото или определенный объект, и поместить его на новый фон.
- После того как вы зашли на нужный сайт, нажмите на кнопку «Edit a photo».
- В появившейся вкладке выберите версию «New piZap».
- Откройте картинку, которая необходима вам для фона, нажав на строку «Computer».
- В левой части окна выберите из списка пункт «Cut Out» для того чтобы сохранить фото, участок которого нужно вырезать, и поместить на новый фон.
- Нажмите «Next» два раза, чтобы переместить выбранное фото.
- Обрежьте участок, на котором расположен необходимый объект, для переноса его на новый фон. После этого кликните «Apply».
- Обведите контур нужного объекта так, чтобы в каждом участке, где есть изгиб, стояла точка. Установите край максимально близко к вырезаемому объекту.
- Перенесите получившийся фрагмент на картинку фона, укажите необходимый размер и нажмите на галочку, чтобы завершить процедуру.
- Кликните на законченное изображение правой клавишей мыши и во всплывающем меню выберите пункт «Сохранить изображение как…».
Как видите, поставленная задача легко выполняется с помощью онлайн-сервиса piZap.
Способ 2: FotoFlexer
Данный редактор является одним из самых простых и располагает богатым функционалом. Благодаря возможности работать со слоями и наличию обновленных функций выделения, вы сможете без лишних сложностей заменить фон на фото. Особенностью данного сервиса является то, что на вашем компьютере обязательно должен быть Адоб Флеш Плеер, поддерживаемый браузером.
- Сразу, как только вы зашли на сервис, нажмите на строку «Upload Photo».
- Подождите окончания загрузки, после которой на экране появится меню для перемещения фото. Первым выберите изображение для фона с помощью кнопки «Upload».
- Когда картинка открылась, нажмите клавишу «Load Another Photo» и загрузите фото, с которого необходимо переместить определенный участок или объект.
- В разделе «Geek» выберите пункт «Smart Scissors».
- Увеличьте фото и обрежьте необходимый объект с помощью кнопки «Create Cutout», предварительно выделив его.
- Отредактируйте вырезанный фрагмент, зажав кнопку «Shift». Теперь перенесите его на картинку, которую выбрали в качестве фона. Нажмите «Save», для того чтобы сохранить готовое фото.
- Отметьте необходимый формат и кликните «Save to my computer».
- Укажите имя для вашего файла и нажмите «Save now».
На этом ваша работа окончена. Вы изменили фон и сохранили готовое фото на компьютере.
Способ 3: Pixlr
Данный сервис является облегченной версией Адоб Фотошоп, и считается самым популярным среди своих конкурентов. Он оснащен различными инструментами для редактирования фото, и имеет огромный функционал. Учитывая эти особенности, Pixlr с легкостью справится с заменой фона.
- Откройте сервис и на первой странице нажмите на графу «Загрузить изображение с компьютера».
- Загрузите оба изображения, первое, которое будет использоваться в качестве фона, и второе, на котором находится фрагмент для вставки.
- Откройте фото, с которого нужно вырезать участок, и нажмите на панели управления «Лассо», а затем кликните на «Многоугольное лассо».
- Как можно ближе к краю объекта проведите мышью контур. Чтобы обрезать максимально точно, ставьте как можно больше точек в местах изгиба.
- Копируйте отмеченный участок сочетанием клавиш «Ctrl+C». Далее откройте вкладку с изображением фона и нажмите кнопки «Ctrl+V», чтобы вставить фрагмент в фон.
- При необходимости вы сможете указать нужные размеры и выставить расположение слоя, используя раздел «Редактировать» и выбрав строку «Free transform».
- Когда ваша работа будет завершена, зайдите в раздел «Файл», и далее выберите строку «Сохранить», чтобы отправить готовую фотографию на ваш компьютер.
- Впишите название файла, формат и его качество, после чего кликните на кнопку «Да».
Инструмент «Магнитное лассо» в этом сервисе заметно менее удобен, чем в предыдущем. И если сравнить, что получится в итоге, разницы вы не заметите.
Все вышеописанные онлайн-сервисы очень просты в использовании и достаточно быстро изменяют фотографии. Они в разы проще, чем программы для редактирования фото, но требуют подключения к интернету. При выборе редактора руководствуйтесь их функционалом и удобством в использовании.
Что такое скруглитель фото онлайн

Подобных сервисов на просторах Интернета несколько, в данной статье мы рассмотрим два однотипных сервиса. Один из них находится по адресу http://www.oooo.com.ru/ , он позволяет сделать круглое фото. Второй сервис называется Flatonika, который выполняет ту же роль. Скруглитель фото онлайн Flatonika это комплексный сервис, который обладает большим функционалом.
Он позволяет просматривать галереи различных изображений — от Body Art до Аэрографии. На странице сервиса представлено много статей и справочного материала. Описывать весь сервис Flatonika не буду, Вы сможете погулять по нему и изучить самостоятельно нужные разделы. Поскольку нас интересует скруглитель фото онлайн, то мы им и займемся.
Как говорилось выше, оба сервиса очень похожи, поэтому рассмотрим вопрос, как сделать круглое фото онлайн с помощью сервиса Flatonika. Итак, если Вы попали на главную страницу сервиса, то нужно включить функцию «Скруглить фото онлайн». Для этого на главной странице сервиса Flatonika выбираем «Инструменты» и «Изображения». Перейдя ниже, выбираем сервис «Скруглитель фото онлайн» и нажимаем кнопку «Перейти к сервису».
Как изменить цвет круглой рамки и добавить надпись на аватар

Чтобы редактировать рамку существуют шаблонные программы, позволяющие изменить цвет рамок-кружочков в истории, сделать аватар с надписью. Например, программа Easel, базовая версия которая доступна бесплатно. Дополнительная рамка, выполненная при помощи скриншота имеет красный цвет, поскольку рамочка очень тоненькая. Можно создать красивый радужный кружок в цветах фона социальной сети. Для этого можно зайти на сайт www.oooo.plus и сделать кружок на аватарку в Инстаграм онлайн любой толщины.
Как видите, если задаться целью сделать аватарку для Инстаграм в кружочке, то выполнить это очень просто. С минимальными затратами времени и бесплатно. Такая ава покажет пользователям, что вы в теме и не упускаете модный тренд по оформлению своего аккаунта. Полезный навык добавится в вашу копилочку, а яркая картинка привлечет новых подписчиков.
Как обрезать картинку в PowerPoint
Часто при создании презентации, когда нужно что-то визуализировать, в распоряжении есть картинка слишком большая для реализации задумки автора.
В данной статье разберем все что связано с обрезкой изображений средствами PowerPoint, вообще не прибегая к помощи сторонних графических программ. Мы расскажем об обычной обрезке фотографий или рисунков прямоугольными трафаретами, а также о фигурной обрезке.
Кроме очевидного эстетического эффекта можно также добиться уменьшения общего размера файла и, следовательно, размера итоговой презентации. Итак, приступим.
в начало
Прямоугольная обрезка изображений
- Итак, у нас есть красивый панорамный вид проселочной дороги в хвойном лесу
- Представим, что нам нужно оставить фотографию только центральной опушки. Для этого:
- Выделяем предварительно загруженный рисунок в PowerPoint, после чего в программе появляется дополнительная вкладка «Формат»
- Нажимаем кнопку «Обрезка»
- Перемещая контроллеры определяем границу обрезанного изображения.
- Нажатие кнопки «CTRL» позволяет определять новые границы изображения симметрично относительно центра рисунка.
- Нажатие кнопки «Shift» при изменении размеров позволяет зафиксировать пропорции сторон новых границ рисунка.
- Сформированную область ограничения обрезки можно передвигать, выбирая ту часть рисунка, которую нужно оставить.
в начало
Пропорции
Позволяет определять относительные размеры сторон границы ограничения рисунка. Будет полезно, например, при редактировании фотографии, когда Вам нужно подготовить фотокарточку для пропуска в бассейн.
Заливка и вписать
- Функция «заливка» позволяет полностью залить область ограничения по высоте и ширине. При этом часть изображения, вылезающая за пределы, теряется, если пропорции картинки и обрезки разные.
- Функция «вписать» полностью вставляет изображение в выделенную область ограничения. по сути обрезки не просиходит.
в начало
Фигурная обрезка изображений
Первые шаги такие же, как и в процедуре обычной обрезки, только в данном случае выбираем опцию обрезать по фигуре и выбираем нужную форму для обрезки, далее корректируем геометрию и все готово.
в начало
Как сжать рисунок после обрезки
По умолчанию после того как мы выполнили обрезку изображений, PowerPoint хранит исходное изображение, к которому можно вернуться, выбрав функцию «Восстановить рисунок».
Поэтому в данном случае несмотря на то, что мы визуально изображение подрезали, размер файла *.pptx практически не меняется.
Чтобы эффект от обрезки изображения повлиял на вес файла, нужно воспользоваться функцией «сжать рисунки» где выбрать «удалить обрезанные области рисунков».
в начало
Редактирование картинок в PowerPoint Обзор возможностей PowerPoint по редактированию картинок с примерами. Встроенный функционал позволяет: удалять фон; менять резкость, яркость, контрастность,… Как обрезать рисунок в PowerPoint PowerPoint имеет хороший функционал, который может обрезать картинки по трафарету; произвольным образом; в заданных пропорциях. Для реализации используются… Как сделать прозрачный фон картинки Убираем непрозрачный фон с картинок и рисунков в PowerPoint с помощью функции «удалить фон». Периодически при подготовке презентаций нужно так вставить… Как добавить картинку в презентацию Существует несколько способов вставить картинку в презентацию. Каждый из них хорош в своем случае — мы разберем все. 1 — копируем файл с компьютера. 2 -… Как сделать обтекание картинки текстом Быстрого способа добиться желаемого эффекта исключительно возможности PowerPoint нет. Разберем три способа:
1. Самый быстрый. Сделать нужную композицию в… Сделать слайды PowerPoint интересными и легко воспринимаемыми аудиторией помогают графические элементы – картинки и значки.Представлены встроенные и внешние…
Как сделать цветной кружок-рамку
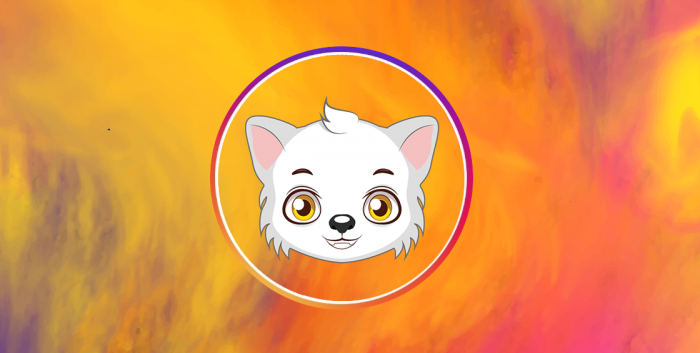
Двойная рамка появляется у вас, когда есть загруженные истории. Если хотите, чтобы на фото в инстаграм всегда имелся такой двойной кружок, дерзайте. Несколько простых способов в помощь:
Используя скриншот
Способ простой как дважды два. Сделайте скриншот в тот момент, когда у вас есть история. Затем при помощи специальных приложений (Round Photo или Creative Shape) можно сделать круг из скриншота, сохранить. Далее в своем профиле вместо старого кадра ставите вырезанный кружок. Двойная рамка готова. Все очень просто, но минус такого способа в том, что страдает качество изображения.
Вырезать через приложение

Для этого открываем приложение Creative Shape, в него загружаем будущую аватарку. Используем кнопку «Наложения» и выбираем форму круг, сохраняем. Затем используем приложение Moldiv. В него нужно добавить исходное фото без рамочки, далее «Наклеек» и ножницы. После этого выбираем фигуру круг и опять жмем на ножницы. Появившийся круг раздвигаем, как нам нужно и сохраняем. Устанавливаем из памяти телефона новую аву, на которую наложен дополнительный ободок.
Воспользоваться шаблоном
Для редактирования можно также использовать готовые шаблоны, например, приложение Canva. Здесь можно будет не только добавить дополнительный кружок на аве при помощи шаблона колечко, но и поменять цвет, наложить фильтры. Делаете минимум простых движений для достижения результата, опять же бесплатно.
Где создавать круглую аву
Нужно знать, как сделать аватарку для инстаграм в кружочке не только для того, чтобы пользователь мог видеть её в вашем профиле. Этот снимок будет отображаться:
- в списке диалогов в директе других пользователей;
- в сторис при добавлении новых материалов;
- также в поиске, если кто-то попытается вас найти и так далее.
Создать нужную форму будущего аватара для Instagram можно при помощи различных способов:
- через компьютерные программы;
- через приложения для мобильных устройств;
- также через онлайн-сервисы, которые не требуют скачивания и установки.
Стоит рассмотреть каждый из них более детально. Пользователь сможет подобрать наиболее удобный и подходящий для него.
Создание аватарок через компьютерные программы
Если пользователь хочет понять, как сделать аватарку для инстаграм в кружочке на компьютере или ноутбуке, ему пригодятся несколько популярных и удобных программ:
- Adobe Photoshop;
- Paint.NET;
- Corel Draw.
Такие программы предназначаются для профессионального использования. Нужны либо навыки работы в них, либо придется потратить какое-то время, чтобы разобраться в функционале. Сначала картинка обрезается, затем сверху накладывается окантовка, свободное пространство заливается белым цветом либо остается прозрачным.
Мобильные приложения
Если под рукой у человека нет ноутбука или ПК, он хочет разобраться, как сделать аватарку в Инстаграм в круге, он может воспользоваться своим смартфоном. Существует огромное количество разных мобильных приложений с удобным функционалом, где можно легко и быстро добавить на фото нужный эффект, придать конкретную форму, сменить цвет и многое другое. Их интерфейс интуитивно понятный, они отличаются простотой использования. Через телефон будет удобнее загрузить готовый аватар сразу в социальную сеть. Рекомендуется использовать только официальные приложения из магазинов Play Market или AppStore. В списки наиболее популярных программ, которые позволяют создавать круг для Инстаграм, находятся:
- PicsArt, которую можно устанавливать и на iPhone, и на смартфон на базе Android.
- Adobe Sketch – в нём можно дополнительно добавлять, менять фон для обложек.
- App for type – позволяет создавать интересные графические надписи.
- Canva – является универсальной программой, в ней можно работать с мобильного гаджета и со стационарного компьютера.
- Story Art, где можно создавать не только фото, видео контент, но и интересные обложки и иконки.
Плюс всех этих приложений в том, что сложными они кажутся только на первый взгляд. Разобраться в них сможет любой пользователь, если потратит немного времени на это. Готовый результат поразит своей привлекательностью, стильным внешним видом, существенно преобразит аккаунт пользователя.
Технические требования к картинке
Обратите внимание на качество фотографии, выбираемой на аву профиля. Другие пользователи видят прежде всего эту картинку
Она может, как зацепить глаз потенциального подписчика, так и оттолкнуть.
Изображениям низкого качества: размытым, нечетким, с неестественным освещением и просто непонятным содержанием не место на аве. Хотя иногда и такие фото выставляют в качестве лица профиля. Неприятное впечатление произведет блеклый кадр, на котором присутствуют только очень сходные цвета.
Бренды выбирают в качестве изображения для аватарки логотип или название, но опросы показывают, что для пользователей предпочтительнее именно настоящее фото. Оно должно быть ярким и выразительным, если не хотите, чтобы подписчики обходили вас стороной.
Основное изображение автоматически преобразуется в круглое, обрезается при помощи специальной рамки Instagram. Вам остается выбрать ту область квадратного фото, которая попадет на аву
Учитывайте, что фрагмент должен хорошо скругляться, важное должно попасть по центру
Круглое изображение в Word
Удивительно, но даже текстовый редактор способен обрезать изображения. Пользователю не стоит сильно переживать о том, как сделать картинку круглой в «Ворде», потому что здесь также существует овальная обрезка. Исправление изображения в текстовом редакторе облегчает жизнь многим пользователям и позволяет форматировать объекты, не переходя отдельно в графическую среду. Но стоит отметить, что программа обладает только базовыми элементами редактирования.
- Запускаем приложение и добавляем исходное изображение.
- Нажимаем на картинку так, чтобы изображение стало активным и доступным для форматирования.
- В шапке программы есть вкладка «Работа с рисунками», где пользователю нужно выбрать инструмент «Обрезка» (располагается в правом углу раздела). Здесь пользователю в раскрывающемся списке будет предложено обрезать изображение по определенной фигуре, в том числе и по круглой области.
- При помощи инструмента подгоняем изображение под нужные параметры.
Создание артов для Instagram
Одним из известных приложений по созданию изображений для Instagram считается PicsArt. Алгоритм работы в нем таков:
- Перед тем, как сделать арт фото в Инстаграм, выберите подходящий снимок из вашей галереи. Помните, что он должен быть качественным, люди должны располагаться таким образом, чтобы части тела не обрезались рамкой. Обрезанными могут оставаться только ноги, которые не попадут на будущий аватар.
- Откройте приложение и загрузите снимок туда.
- Сбоку будет открыта панель инструментов, где нужно нажать на «Эффекты» и «Арт».
- Первым доступным фильтром для изображения будет «Масло». Его и нужно применить к картинке. Если вы нажмете на фильтр еще раз, то откроется шкала для редактирования его интенсивности.
- Ластиком уберите наложенный эффект с лица. Отредактируйте складки, морщинки и дефекты. В случае, если случайно удалили лишнее, воспользуйтесь «Карандашом» и восстановите все обратно.
- Сохраните полученную обработку галочкой в правом уголке.
- Выберите в «Эффектах» «Магию».
- Редактируйте понравившиеся вам эффекты до тех пор, пока фотография вас не устроит. Повторно сохраните результат.
- Можно создать эффект объема на снимок, вырезав человека из кадра. Это делается вручную или нажав на человечка на панели инструментов. Когда приложение случайно выделит что-то кроме фигуры, подправьте выделенный фрагмент ластиком.
- Сохраните выделенный фрагмент в качестве стикера.
- Добавьте фон Инстаграмма для арта, выбрав его из открытых источников Яндекса или Google.
- Создайте новый документ, добавьте фон, редактируя и изменяя его по желанию. Вставьте изображение с человеком из выделенных стикеров.
- Вставьте кружок, куда и переместите изображение человека. Поворачивайте и изменяйте кружок и стикер до нужных размеров.
- Удалите ластиком ненужные части, поместите стикер ровно в область кружка. Изображение будет выделяться на фоне и создастся эффект объема. Если вы неожиданно удалили нужный объект, восстановите все «Карандашом».
Аватарки в круге
Вставляя свою аватарку в кружочек, вы получаете стильную картинку, которая привлечет новую аудиторию на ваш аккаунт. Благодаря любому онлайн-сервису можно редактировать ваши снимки. Так как сделать арт картинку для Инстаграм:
- Откройте онлайн-редактор фотографий и загрузите туда любой снимок с вашего компьютера или смартфона.
- Укажите область выделения в форме круга и обрежьте снимок.
- Выберите рамку для авы в подходящей стилистике.
- Можете добавить фон для арта в Инстаграм, стикеры или фильтры.
- Готовое изображение сохраните в формате PDF.
- Скачайте готовый снимок на свое устройство.
Дальше опубликуйте новую аватарку в своем профиле:
- Перейдите в свой профиль и нажмите на кнопку «Редактировать профиль».
- Появится окошко с различными функциями. Выбирайте «Сменить фото профиля».
- В новом окне выберите «Новое фото профиля».
- В галерее нажмите на готовое изображение в кружочке и опубликуйте его в качестве нового аватара.
Фирменный стиль аккаунта
Многие приложения для редактирования и создания фото позволяют придумать собственный фирменный стиль. Аккаунты, выполненные в одной тематике и с добавлением арт фото для Инстаграма, выглядят успешнее и привлекают новую аудиторию.
В библиотеке сервиса Canva вы найдете несколько миллионов изображений. Тематики фото разные: еда, путешествия, достопримечательности и т. д. Их можно изменять, адаптируя дизайн под стилистику своего аккаунта. Фильтры позволят создать гармонию на снимках, объединяют надписи и изображения.
Фон под фотографиями также можно изменить, добавив разнообразия. Можно сделать стильную рамку или вставить фото в рамку от фотографий на Polaroid. Получится создать эффект состаренной фотографии. Под снимок добавьте немного текста. Слишком большие надписи тяжело читать, делайте упор именно на сам кадр. Размеры, шрифт, выравнивание можно менять в отдельном окошке Canvas.
Готовую фотографию вы можете опубликовать на своей странице или добавить на аватарку, предварительно сохранив и скачав на компьютер.
Oooo.plus – простой фото-редактор
Сайт oooo.plus – это наиболее популярный сайт в Рунете сайт для обрезки картинок. Его функционал предназначен специально для таких задач, позволяя создать круглую аватарку или картинку онлайн. Скруглитель изображений имеет русскоязычный интерфейс, бесплатен, удобен в работе.
Выполните следующее:
- Нажмите на «Обзор» и загрузите нужное фото на ресурс.
-
В появившемся экране редактирования выберите слева форму круга.
- С помощью мышки нарисуйте на фото круг нужного размера и поместите его так, чтобы нужное место фото (к примеру, голова человека) оказалось в круге.
- Нажмите внизу на «Обрезать» и дождитесь окончания обработки.
-
При необходимости добавьте к круглому фото рамку, текст и другие эффекты.
- Для сохранения результата на ПК нажмите на «Сохранить» (может занять какое-то время).
- Скачайте результат на компьютер.
Как поставить фото или картинку на аву в Инстаграм
На телефоне
Открываем свой аккаунт в Инстаграм, нажимаем на кнопку «Редактировать профиль».
В самом верху над именем и ником кружок, нажимаем на него.
Затем «Новое фото профиля».
Можно сделать фотографию или загрузить из галереи. Если фотография подготовлена заранее и сделана в с правильным соотношением сторон (1:1 квадрат), то аватарка сразу обрезается в ровный круг. Можно увеличить или уменьшить фотографию, например, сделать главные элементы в кружке более крупными. Когда все готово, жмем «Далее».
Можно применить фильтр к фото или отредактировать ее. В редакторе можно поработать над выравниванием, яркостью, контрастом, насыщенностью, цветом, добавить тени, размытие или резкость. Когда закончили работать над фотографией, снова жмем «Далее».
На компьютере
На компьютере все немного проще — открываем свой профиль и жмем на саму аватарку.
Затем жмем «Загрузить фото», остальные шаги повторяются, как в предыдущем пункте.
Как поменять аватар
Чтобы поменять фото, используем ту же последовательность шагов, что и при первоначальной установке аватарки — заходим в «Редактировать профиль» и там жмем «Сменить фото профиля».
Совет: не стоит менять фотографии слишком часто, во-первых, это раздражает подписчиков, а во-вторых, вас могут не узнать. Лучше сразу выбрать удачное фото, с расчетом, что оно будет стоять на аватарке несколько месяцев. Потом можно будет заменить на другое.
Статья в тему: Как красиво оформить страницу в Инстаграм
Создание кадров самостоятельно
Иногда у людей бывает много планов, реализация которых займет много времени и денег. Профессиональные фотографы берут большую плату за свои услуги, да и не всегда получается объяснить все свои пожелания. Благодаря массе приложений для редактирования кадров создание авторского контента не составит труда.
Картинки, выложенные в открытый доступ, становятся помощником начинающим блогерам. Их можно объединять, добавлять фоны, создавать арт картинки для Инстаграмма. Выберите любой конструктор для фотографий в Инстаграм, добавьте нужный фон, логотип, любые отличительные элементы, стикеры. В результате получится авторское креативное изображение, которое можно выложить на своей странице.
Создайте разнообразие в своем аккаунте, ведь контент в мессенджере – это большая часть для личного продвижения. не обязательно пользоваться услугами профессионалов, заказывая фотосессии. Теперь можно не тратить деньги на дизайнеров, которые бы довели снимки до единой концепции. Можно создавать несколько фотографий одновременно, распределяя их на долгое время вперед.
Способы добавить рамку на снимок
Популярный вариант оформления главного фото – добавление круглой рамки. При загрузке Историй, в Ленте появится аватар с радужной окантовкой. Если такая рамка будет регулярно, другие пользователи будут чаще посещать страницу и проверять чужие Сторис.
Есть два способа, как сделать кружок на фото в Инстаграме:
- Использовать сторонние приложения на телефон: Pics Art, Canva.
- Компьютерные программы – Photoshop.
Доступны и другие инструменты, чтобы вырезать картинку в кружок и добавить рамку. К примеру, приложения для обрезки помогут выделить часть на снимке, которое нужно отделить от остального изображения. В дальнейшем, фотографию можно обработать другим фоторедактором.
Чтобы фотография подошла для круглой рамки, её нужно предварительно обрезать. Окантовка добавляется поверх снимка, окружающее пустое пространство – прозрачное или белое.
Вырезать в приложении
Обрезать фотографию поможет приложение Pics Art, где можно указывать нужные размеры. Предварительно, чтобы сделать красный ободок, нужно создать снимок. Далее – его редактируют уже в приложении, удаляя ненужные части и добавляя через стикеры обводку.
Инструкция, как сделать интересную главную фотографию:
- Скачать и установить PicsArt на смартфон.
- Открыть – добавить фотографию в редактирование.
- Нажать: «Инструменты» – Вырезать форму – Круг.
- Указать границы обрезки.
- Перейти в «Стикеры» – вписать Insta frame.
- Разместить на снимке – Сохранить полученный результат.
Среди предложенных стикеров есть не только радужный, но и другие варианты. Используя инструмент «Границы» при обрезке фотографии, пользователь может добавить красную или синюю рамку.
Отрегулировать размер изображения:
- Инструменты – Размер.
- Указать в пискселях – Ок.
Использовать шаблон
В сервисе Canva доступна обрезка картинки и добавление рамки с градиентом. Сервис доступен на мобильные устройства и компьютеры.
Как сделать колечки на аватарку в Инстаграм через Canva:
- Зайти на сайт с браузерной версии – авторизоваться через социальные сети.
- Нажать: «Создать дизайн» – указать размеры.
- Выбрать: «Элементы» – Рамки.
- Разместить на холсте – Загрузить – Добавить свой фото.
- Выбрать снимок – переместить поверх рамки – получится круглое изображение.
- Градиенты – выбрать радужную рамку.
- Сохранить результат в формате PNG.
Пользователю доступен каталог стикеров, графических элементов и текстовых шаблонов. Некоторые из наклеек доступны по платной подписке, найти остальные можно с помощью ввода названия в поиск.
Онлайн сервис скругления фотографий
Друзья, не так давно я делал обзор бесплатного онлайн сервиса, позволяющего скруглить любые углы картинки на нужный радиус. К сожалению, сделать с его помощью фото круглым не получится, а потому сегодня рассмотрим еще один столь же простой и удобный сервис под названием «Скруглитель».
Смысл этого сайта таков: Вы загружаете любое изображение, выбираете какую форму желаете ему придать (круг, квадрат, прямоугольник, овал, ромб и т.п.) и на выходе получаете готовый вариант.
Всё делается буквально за пару кликов, а результат получается превосходный! Давайте рассмотрим подробнее…
Итак, на главной страничке сервиса есть кнопка «Загрузить фото». Можете нажать на неё и выбрать любое изображение со своего компьютера, а можете просто перетащить его в область кнопки.
Далее Вам предстоит выполнить несколько этапов:
- Определить какой будет форма конечного варианта. Поскольку мы рассматриваем вопрос о том, как скруглить фото, то выбираем круг (он активен по умолчанию).
- Нажать левую клавишу мыши на загруженном изображении и потянуть в сторону для создания окружности.
- Более точно настроить положение и размер контура, по которому будет обрезана фотография.
- Нажать кнопку «Обрезать».
На следующем этапе можно добавить к фото круглую рамку (на выбор более 20-ти штук), фильтр, наклейку (стикер) либо загрузить свою рамку или наклейку.
Примеры рамок:
Нажимайте кнопку «Скачать» и загружайте готовый результат на свой ПК. Финальный вариант будет без каких-либо водяных знаков, без потери в качестве.
Онлайн сервис «Скруглитель» полностью бесплатен и не требует регистрации! Его однозначно следует иметь в закладках на всякий случай, к примеру, сделать круглую аватарку.
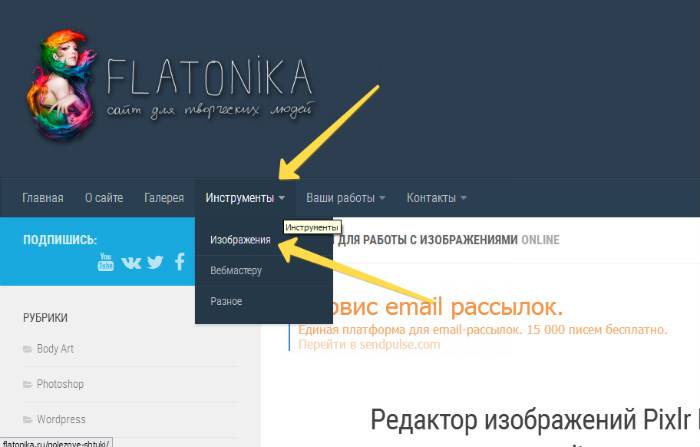
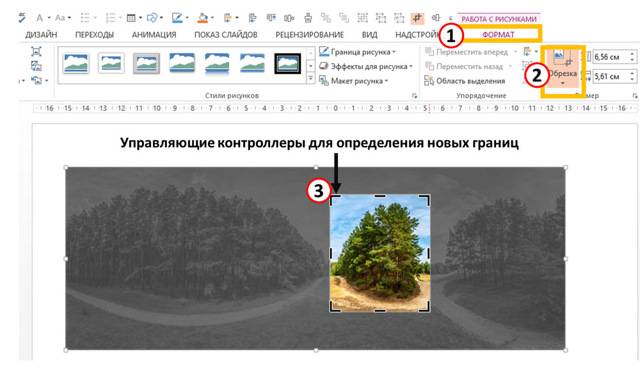
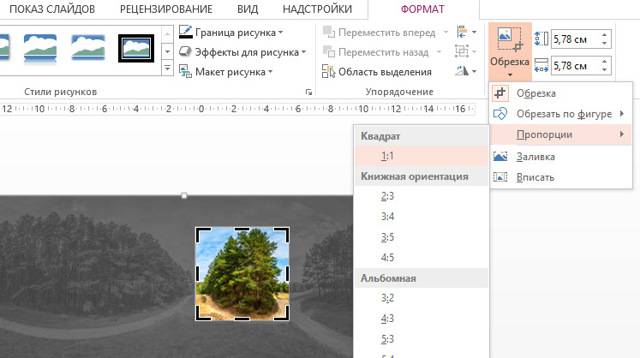
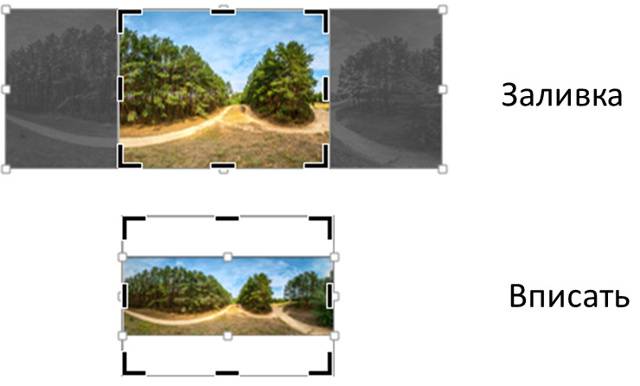
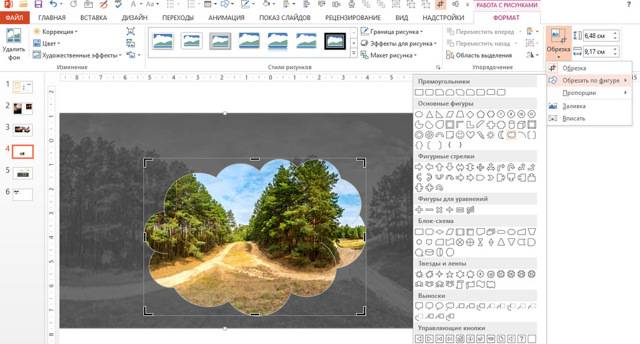
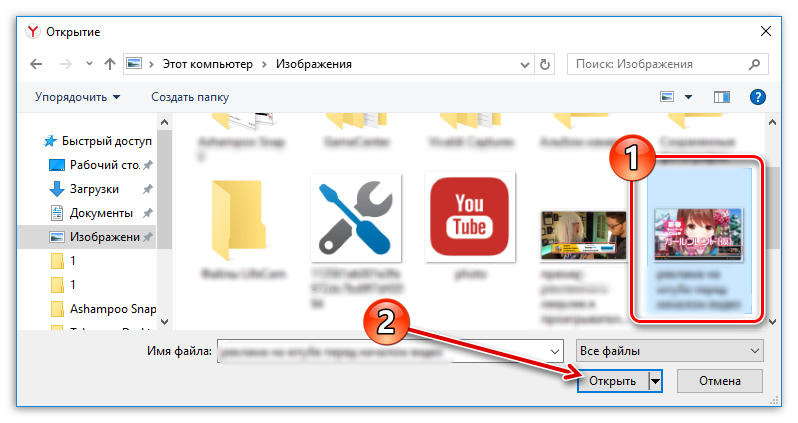 Как сделать обложку видео на youtube
Как сделать обложку видео на youtube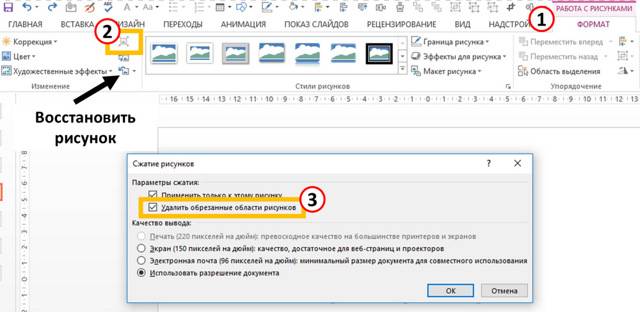




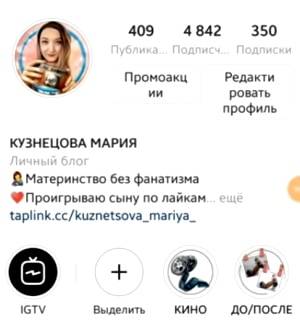 Как поставить или изменить аватарку в инстаграме
Как поставить или изменить аватарку в инстаграме Настя стецевят: «виталик
Настя стецевят: «виталик Как изменить аватарку в вк
Как изменить аватарку в вк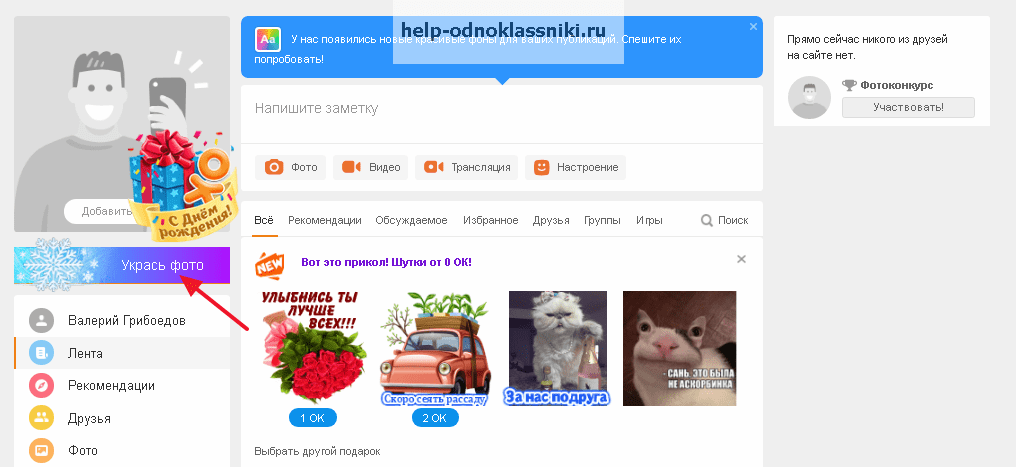 Фотоконкурс в «одноклассниках»
Фотоконкурс в «одноклассниках»