Содержание
- 1 Очистите кэш с помощью «CCleaner»
- 2 Все про фотографий на одноклассниках
- 3 Почему пропала/не отображается аватарка
- 4 Добавление фотографии в одноклассники.ru
- 5 Как принять участие?
- 6 Восстановление одной фотографии
- 7 Как украсить свой профиль в «Одноклассниках» с компьютера?
- 8 Ставим новую аватарку в Одноклассниках через компьютер
- 9 Как удалить главное фото?
- 10 Как придумать подписи к фото в Instagram
- 11 Инструкция, как поменять главное фото в Одноклассниках
- 12 Итог
Очистите кэш с помощью «CCleaner»
Проблема с открытием фото на Одноклассниках возникает при наличии на компьютере большого количества временных, ненужных файлов. Для удаления кэша удобно использовать программу CCleaner. Утилита имеет простой, понятный интерфейс и хорошо справляется с чисткой компьютера. Проверка, как правило, проходит в несколько этапов:
Кнопка “Анализ” на вкладке “Очистка” запускает поиск мусора. Очистке подлежат все компоненты Windows, расположенные вверху и помеченные галочками, название которых содержит слово Кэш. Продолжительность этого процесса зависит от модели компьютера и от количества этого самого мусора.
Процесс удаления ненужных файлов начинается с нажатием кнопки “Очистка”.
Дополнительно предлагается выполнить аналогичные действия во вкладке “Приложения”. Рекомендуется производить и регулярное исправление ошибок в реестрах по следующей схеме:
В CCleaner для этого предусмотрена вкладка “Реестр” и кнопка “Поиск проблемы”. Данная операция займет некоторое время.
- По завершению программа выдаст список ошибок реестра.
- Для их устранения в левом нижнем углу расположена кнопка “Исправить”.
В программе реализована возможность вернуться к тому моменту, когда компьютер еще работал без ошибок. Создается, так называемая, “Точка восстановления”.
Все про фотографий на одноклассниках
Фотографии в одноклассниках добавляются таким вот образом:
- В левой колонке, сразу же под вашей основной фотографией, которую еще называют и фотографией профиля, расположена ссылка с названием «добавить личные фото». Нажав ее, сразу же перед вами появиться новое окно, благодаря которому, вы сможете загрузить нужное вам фото с компьютера, на одноклассники.
- Следующий вариант — это добавление фото, с использованием второго меню, которое является самым широким и основным. Это есть основная рабочая часть сайта одноклассники. Нажав в меню на кнопку «Фото», на которой даже будет отображено число с количеством всех ваших фотографий в одноклассниках, вы увидите четыре подменю.

Вот как они называются:
а) Все фото
б) Личные фото
в) фотоальбомы
г) На фото друзей
В папке на фото друзей, помещены те фотографии, которые пользователи, являющиеся вашими друзьями на одноклассниках, отметили вас. Хотя вашего изображения может там и не быть. Вот такие функции имеют одноклассники.
Вот так добавляют фото, в одноклассниках используя самое последнее обновление этого сайта. Теперь давайте пойдем изучать возможности добавлений фотографий более подробно.
Личные фото в одноклассниках
Зайдя в раздел, личные фото в одноклассниках, вы увидите те экземпляры, которые вы сами же и загружали на свою страничку. А подведя мышку к фото, вы сможете сделать это фото главным, отметить на нем друзей, изменить его описание, или же просто удалить, если по какой – то причине оно вас там раздражает.Именно такие на сегодняшний день возможности дает раздел «Личные фото» на одноклассниках.
В разделе фотоальбомы, вы сможете только изменить настройки и удалить. В изменении настроек, вы можете дать или поменять название, и поставить отметки тем категориям людей, которым вы разрешаете смотреть ваш фотоальбом в одноклассниках.
Ометки ставите галочками, и не забывайте нажать на кнопку «Сохранить».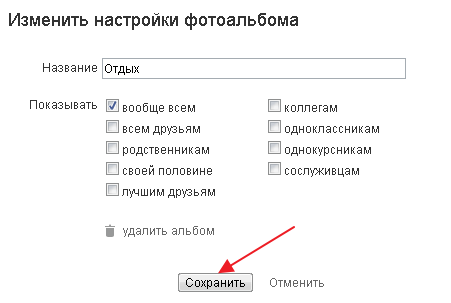
- Сделать ее обложкой.
- Отметить своих друзей в этой сети.
- Изменить описание фотографии.
- Перенести фото, в другой альбом на своей страничке в одноклассниках.
- Удалить фотографию.
Фото на сайте одноклассники
Фото сайта одноклассники, разошлись и расходятся по всему интернету, есть даже специально созданные ресурсы, которые их и размещают у себя. Но как говорится, кто, чем дышит.
А вы, еще зайдя в раздел личных фото, сможете прочитать комментарии к фотографии, посмотреть, кто поставил Класс, и просмотреть все оценки каждой фотографии.
Вот как это выглядит:Думаю, что у вас не осталась вопросов по теме фото на сайте одноклассники.
Почему пропала/не отображается аватарка
Проблем существует несколько.
- Если картинка исчезла, проблема кроется в размере изображения. Можно уменьшить его через программу Paint на компьютере. Данный способ является самым простым. Можно использовать специальные программы.
- Проблема может состоять в содержании картинки. Каждое фото, загруженное на сайт, проходит модерацию: содержащие запрещенные элементы – удаляются администрацией.
- Есть специальные расширения для браузеров, которые воспринимают некоторые картинки в качестве рекламы и потому фотография не отображается. Для того чтобы вернуть фото, кликните по расширению и измените его настройки.
В случае, когда ни одна из вышеперечисленных ситуаций вам не подходит, а фотография все равно пропала, обратитесь в с вопросом: куда делась автарка.
Многие считают, что аватар и заставка – одно и то же. В социальной сети «Одноклассники» это разные вещи. Заставка является фоном профиля, аватар — отображением пользователя. Не обязательно ставить на главное фото личное изображение – используйте любую картинку, которая вам понравится. Главное соблюдать правила сайта.
Сохраните у себя!
Новички, которые только начинают знакомиться с социальными сетями, не всегда знают, что такое аватарка. Термин «аватар», который широко используется на просторах интернета, обозначает небольшую картинку, которая должна максимально точно отражать характер владельца аккаунта. Именно это небольшое изображение станет душой пользователя в виртуальном мире.
Добавление фотографии в одноклассники.ru
И так, чтобы добавить фотографии, заходите на вашу страницу в Одноклассники.ru.
На открывшейся странице, нажимаете кнопку Фото, а потом, в открывшемся фотоальбоме, нажимаете кнопку Загрузить фото. Хотя, есть другой вариант, еще короче! Вы можете, не заходя в папку Фото, нажать кнопку Загрузить фото 2 .
Перед вами откроется окно, в котором, на вашем компьютере, нужно выбрать фотографии для загрузки на сайт odnoklassniki.ru
Для начинающих пользователей компьютера рассказываю подробнее. В открывшемся окне, в поле 1 нажимая на черный треугольник, выбираете из выпадающего списка папку на вашем компьютере, в которой находится нужная фотография. При этом, вы увидите все фотографии, находящиеся в той папке. Щелкаете курсором мыши по выбранной фотографии 2 . Сразу же название файла появляется в поле 3 . Теперь нажимаете кнопку Открыть 4 . И фото загрузится на Одноклассники.
Если же вы хотите загрузить сразу несколько фотографий, тогда нажимаете клавишу Ctrl и не отпуская её, нажимаете на все фотографии, которые хотите загрузить. Они все будут выделяться. После этого, отпускаете клавишу Ctrl и нажимаете кнопку Открыть. Файлы (фотографии) начнут грузиться на сервер Одноклассников.
Примечание. Если у вас, файлы представлены не так, как у меня на рисунке, в виде картинок, а, например, в виде списка, значит нужно изменить настройки. На рис. 2 у меня, красным карандашом обведена кнопка, с помощью которой вы можете изменить вид значков-файлов. Для этого нажимаете черный треугольничек, справа от этой кнопки, и выбираете, как бы вы хотели видеть файлы — в виде списка, таблицы, значков и т.д.
Фотография добавлена в ваши личные фотографии в Одноклассники.ру. Теперь наведите курсор мыши на фотографию — появится контекстное меню. Вы можете Добавить описание — подписать фотографию (где, когда, что делали).
Если фото находится в альбоме, то будет видна еще одна ссылка: Сделать обложкой альбома. То есть, по этой фотографии вы будете различать свои фотоальбомы. У каждого альбома будет своя обложка.
Нажав ссылку Отметить друзей, вы можете подписать всех участников мероприятия, пока не забыли. И себя отметить, чтобы друзья долго вас не искали на групповом фото.
Удалить
фотографию вы можете, кликнув по корзине, которая видна в правом нижнем углу фото.
Теперь нужно рассортировать фото по альбомам. Для этого 1 — щелкаете курсором по фотографии. Если фото выделено — на нем появляется зеленая галочка. 2 — нажимаете ссылку «Выделить все», если все загруженные фотографии вы хотите перенести в один альбом. 3 — нажав треугольничек после фразы «Выберите альбом для переноса», вы выбираете, из имеющихся альбомов, или, нажимаете кнопку «Создать фотоальбом». 4 — нажимаете кнопку Перенести и фотографии будут перемещены в предназначенный для них альбом.
Как принять участие?
Итак, если вам стало интересно, и появилось желание участвовать в фотоконкурсе в Одноклассниках, тогда снова под автаркой нажмите на нужный пункт меню.
Появится множество плиток с фото. Ваша будет самая первая: на ней будет показано главное фото профиля. Голубой фон означает, что вы не принимаете участие в конкурсе. Чтобы это изменить, достаточно нажать на кнопку «Принять участие».
Можете оставить аватарку, а можно «Выбрать другое фото».
Если подходящий снимок загружен в профиль, то просто кликните по нему. Если хотите, выберите какой-нибудь другой с компьютера.
Я нажала «Загрузить с компьютера», поэтому открылось окно Проводника. В дереве слева находим нужную папку, выделяем изображение и жмем «Открыть».
Когда все будет готово, кликните «Участвовать в конкурсе».
Теперь добавленное изображение отображается на красном фоне – это значит, что вы участник. Под ним сердечко с цифрой – это лайки – чем их больше, тем выше вы в рейтинге. Также здесь есть кнопочка «Подняться в топе».
Подняться в топе – значит купить показы. Эта функция платная, расценки можно посмотреть в окне, которое откроется. Если платить не хотите, закрывайте окно.
На главной странице фотоконкурса будут плитки с другими участниками. Нравится изображение – ставьте ему лайк. Под всеми оцененными вами снимками, сердечко будет красное, те, что не оценили – серое сердечко.
Просматривать снимки лучше в отдельном окне. Кликните по любому фото, чтобы оно открылось.
Листать их можно с помощью стрелок. Если нравится кадр – нажимайте под ним на кнопку «Нравится» с сердечком (число рядом показывает сколько еще пользователей оценило), если очень нравится – жмите «Супер!», тогда человеку засчитается 10 лайков. Также можно подарить пользователю 25 дополнительных показов – это платная функция.
Здесь же внизу есть ползунок, который при каждом лайкнутом или просмотренном фото заполняется оранжевым цветом. Когда полоса полностью заполнится, то в подарок вы получите еще 10 показов.
Теперь подробнее про кнопку «Супер!». Нажав на нее откроется такое окно. В нем обязательно снимите галочку в поле «Больше не показывать это сообщение». Если не снимите, то в следующий раз, когда нажмете кнопку, со счета спишется 20 ОК (конечно если они у вас там есть), а сообщение это не появится. Если все подходит и хотите поддержать участника, жмите по кнопочке «Поставить Супер!».
Теперь о показах – это сколько раз ваше фото увидят другие люди, просматривая снимки участников. Чем больше показов – тем больше будет лайков.
Их вы можете покупать для себя, дарить другим людям (кнопка «Подарить 25 показов», о которой я говорила выше), или зарабатывать бесплатно. Если хотите получить их бесплатно, оценивайте и смотрите изображения других людей, ждите, когда заполнится оранжевый ползунок, и вы получите свой подарок.
Если вы уже ставили лайк под каким-то снимком, то при его просмотре, наведя курсив на сердечко, появится окно «Вы уже проголосовали». Повторное нажатие на кнопку «Нравится» уберет лайк. Поэтому, чтобы перейти к другому кадру, жмите «Далее».
Конкурс проводится ежедневно. Заканчивается он в 9 часов вечера по Москве, в это же время и начинается. Сколько бы сердечек вы ни набрали сегодня, завтра все начнется с нуля. Посмотреть сколько времени осталось до конца, можно в правом верхнем углу страницы.
В этом же поле будет показано, сколько у вас есть доступных показов. Как я уже говорила, вы их можете купить, получить в подарок от другого человека или заработать бесплатно.
Например, я принимала активное участие в просмотре чужих изображений и оценивала те, что мне нравились. В результате, получила 59 лайков. Они отображаются под вашей фотографией, которая участвует в конкурсе.
При этом в окне «События» есть возможность посмотреть, сколько человек посмотрело и сколько проголосовало за ваше фото. Это число, наверняка, не совпадет, поскольку пользователь может посмотреть, но лайк не поставить.
В главном окне фотоконкурса есть три вкладки наверху. Все время мы находились на первой – «Фото участников». Вторая – «Лидируют сейчас», покажет, кто находится на первом, втором и дальше местах, и сколько они набрали голосов.
На вкладке «Победитель» посмотрите, как завершился предыдущий конкурс, и кто в нем выиграл. У тройки призеров на снимке будет кубок, у остальных, места указаны на снимке вверху справа в кружке.
Чтобы посмотреть, кто в лидерах сейчас, обратите внимание на блок справа. Вверху из списка выберите «Общий топ»
Немного ниже будет ваше изображение, на нем в сером кружке показано, на каком вы месте (у меня 1000+), количество оценок и оставшихся показов.
Восстановление одной фотографии
Многие пользователи хоть раз сталкиваются с вопросом, что делать после случайного удаления фото. Снимок можно немедленно вернуть, но только до перезагрузки страницы. Как только будет совершен переход в другой раздел сайта, отменить операцию не получится. Рассмотрим пошагово, как вернуть удаленные снимки во время простого просмотра альбома или его редактирования.
Восстановление фото при просмотре альбома
В случае просмотра своего альбома, удалить фотографию можно посредством ссылки, которая расположена в блоке меню с правой стороны под изображением. Как только это произошло, на месте снимка появится черный фон с изображением разорванной фотокарточки. Чтобы вернуть фото нужно лишь нажать на строку «Восстановить», которая расположена по центру
Важно выполнить действие до перехода на другую страницу
Закрыв удаленное изображение и просмотрев список картинок в фотоальбоме, все еще можно обнаружить ссылку для восстановления. Снимок будет блеклый, а в его центре расположится ссылка «Восстановить».
Восстановление фото при редактировании альбома
Дополнительно рассмотрим, как вернуть фото, которое было случайно стерто в момент редактирования альбома. Удаление в этом случае происходит путем нажатия на полупрозрачный крестик, расположенный в правом верхнем углу каждого изображения. После его нажатия, по центру снимка появляется надпись «Фотография удалена», а снизу менее заметная надпись «Восстановить». Следует нажать на нее и фото друзей будет возвращено на свое законное место.
Как украсить свой профиль в «Одноклассниках» с компьютера?
Для начала стоит сказать, что эти функции платные и требуют активации взамен на оплату через специальные баллы ОК.
Как украсить фото за ОКи?
Чтобы подключить данную функцию, можно просто нажать на кнопку «Укрась фото» под аватаркой пользователя.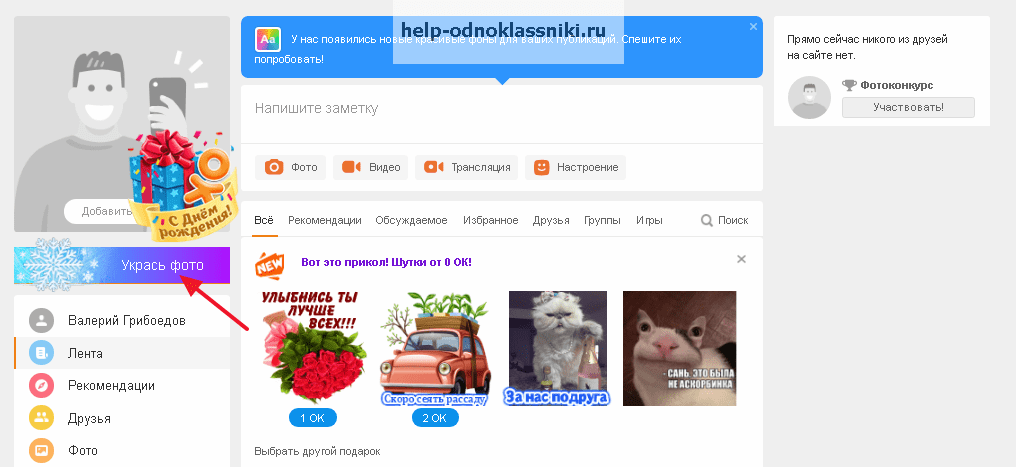
В следующем окне можно выбрать рамку для своей фотографии. Все они платные, то есть для их добавления нужно будет сначала купить определенное количество ОК. После того, как рамка будет выбрана, следует выбрать свое фото, которое будет украшено. Чтобы подтвердить свои действия, нужно кликнуть на «Украсить фото».
Если у пользователя недостаточно ОКов на счету, сайт уведомит об этом и предложит пополнить баланс для активации украшения.
Как украсить фото с помощью функции «Фоторамки»?
Чтобы активировать возможность безграничного украшения своих фотографий без оплаты за каждую отдельную рамку, можно просто приобрести соответствующий пакет услуг. Для этого нужно перейти в раздел «Платежи и подписки» в левом меню под аватаркой.
Здесь можно активировать услугу «Фоторамки», либо приобрести себе сразу супер-VIP статус (включает в себя множество специальных функций, которые связаны в том числе и с украшением страницы), нажав на кнопку «Купить» в требуемом разделе.
Перейдя в режим покупки функции, пользователь может выбрать вариант подписки. «Одноклассники» позволяют сначала протестировать опцию, предоставляя три дня бесплатного пользования, чтобы человек мог оценить, нужна ли ему такая функция. Для этого следует нажать на «попробовать бесплатно».
Важно!
Если пользователь не отменит подписку через три дня самостоятельно, она будет автоматически продлена, и с его счета спишутся деньги за использование опции.
Далее нужно ввести платежные реквизиты своей банковской карточки (ее номер, срок действия, а также трехзначный код на обратной стороне карточки), после чего можно нажать на «Попробовать бесплатно».
Когда услуга будет активирована, пользователь снова может нажать на своей главной странице на кнопку «Укрась фото» под своей аватаркой, чтобы добавить специальную рамку.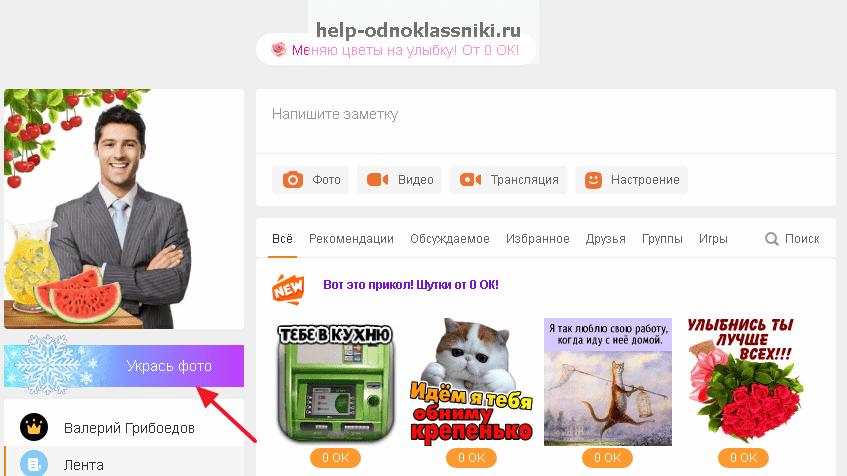
Как можно заметить, после приобретения целого пакета услуг, все рамки стали бесплатными. Теперь можно выбрать любую из них и нажать на «Украсить фото» для добавления эффекта. Если требуется украсить иную фотографию (не аватарку), можно нажать на «Выбрать другое фото», указав далее одну из картинок в своих альбомах, либо загрузив новую в «Одноклассники».
После того, как фотография будет полностью украшена, она будет выглядеть на странице следующим образом.
Как украсить страницу?
Для украшения и добавления фона к своей персональной странице, следует активировать соответствующую услугу. Для этого нужно перейти в раздел «Платежи и подписки» в левом меню под аватаркой пользователя.
Здесь можно активировать непосредственно саму услугу «Живые темы оформления», либо целый пакет специальных VIP-функций, нажав на «Купить» в соответствующем разделе.
Далее сайт предложит сразу купить данную услугу на месяц, либо воспользоваться трехдневным тестовым бесплатным периодом. Чтобы попробовать данную функцию бесплатно, нужно кликнуть на соответствующую кнопку.
Важно!
Возможность использования тестового периода актуальна на момент написания данной статьи, но в будущем она может исчезнуть по решению разработчиков «Одноклассников».
В следующем окне нужно ввести платежные реквизиты своей банковской карточки, нажав после этого «Попробовать бесплатно».
Когда эта услуга будет активирована, можно перейти в раздел «Украсить страницу» в поле под левым меню на главной странице.
Далее пользователь может выбрать одну из тем оформления, которая ему больше всего нравится. При этом здесь есть просто картинки, а также видео-темы. Все они разгруппированы по специальным категориям, поэтому можно легко найти подходящую тему. Чтобы добавить одну из них, нужно просто кликнуть на нее.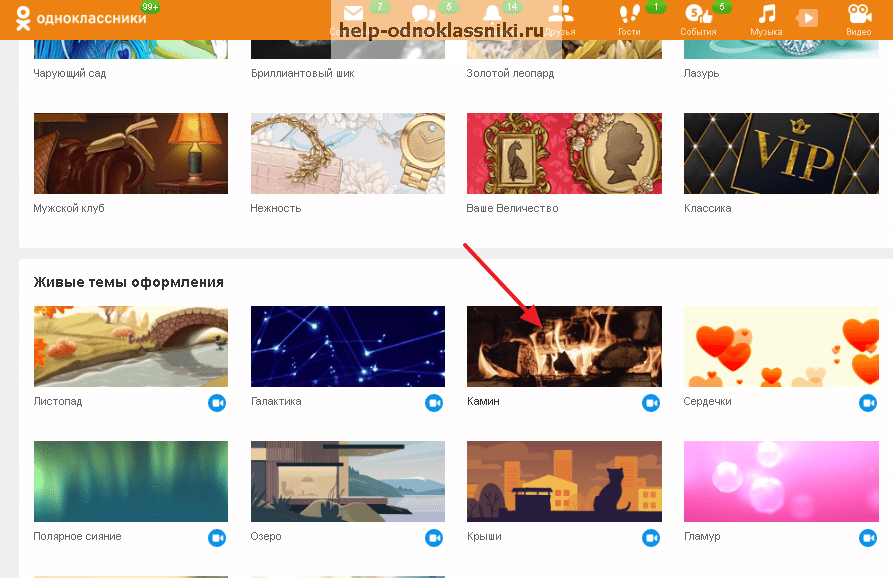
Далее сайт продемонстрирует, как именно будет отображаться выбранная тема в поле над аватаркой пользователя (ими по бокам). Чтобы поставить ее, нужно кликнуть на кнопку «Установить» (либо выбрать другую тему, нажав на соответствующую кнопку).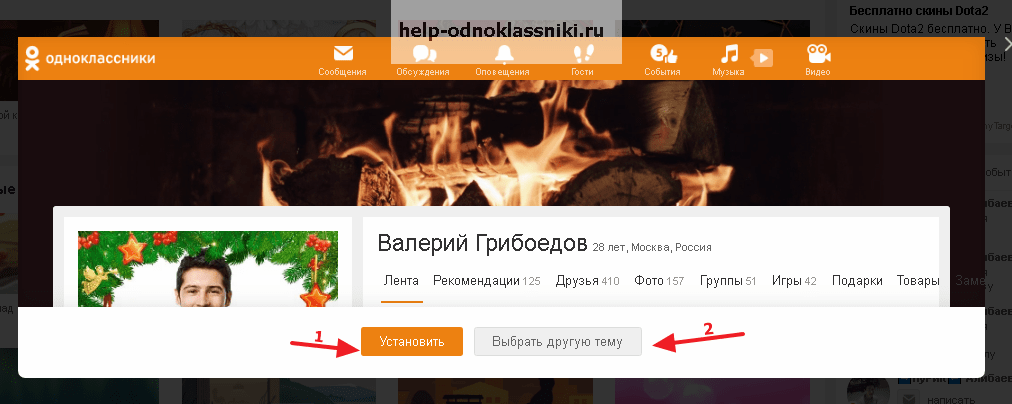
После того, как тема установится, страница будет выглядеть следующим образом.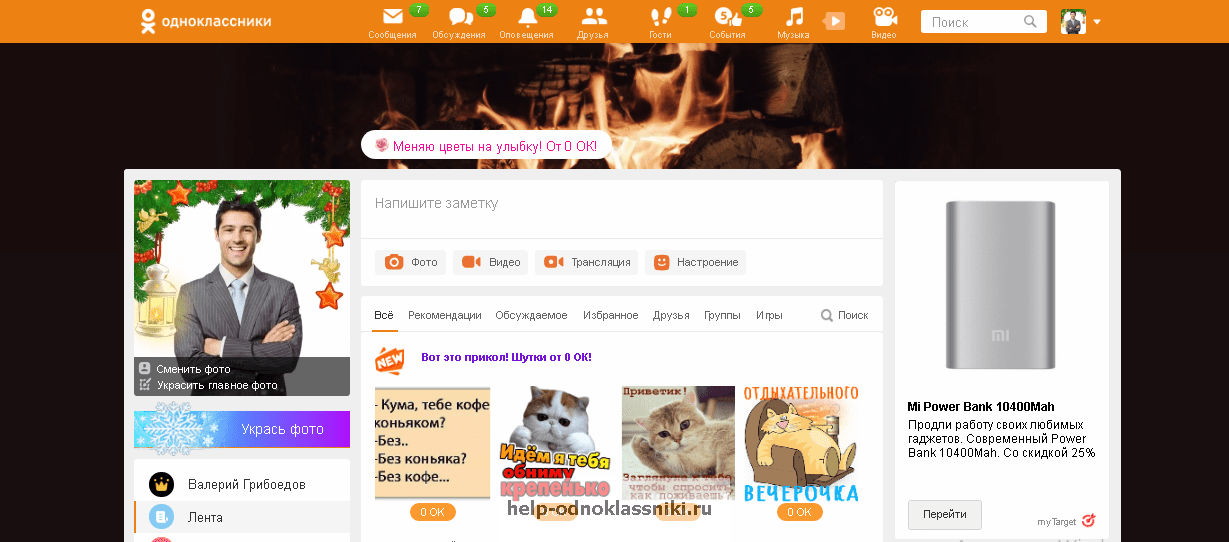
Ставим новую аватарку в Одноклассниках через компьютер
Аватарка – это лицо вашей странички. А если говорить совсем откровенно, то это и есть ваше лицо. Во всяком случае, так изначально задумывалось разработчиками соцсетей. Однако далеко не все пользователи сервисов считают нужным ставить реальную фотку, выбирая картинки из интернета. Вообще, по правилам «Одноклассников», такое недопустимо, и в теории за использование чужих фотографий администраторы сайта могут просто заблокировать аккаунт. Тем не менее, наказаний, как правило, удается избежать.
В качестве новой авы вы можете поставить фотографию из фотоальбомов на сайте либо из архива на устройстве. Рассмотрим первую ситуацию – ранее вы уже загружали фотки в альбом соцсети, а сейчас хотите одну из них установить в качестве главной. Делается это следующим образом: 1.Открываем свой профиль в ОК.ру;
2.Наводим курсор мышки на текущую аватарку и кликаем «Сменить фото»;
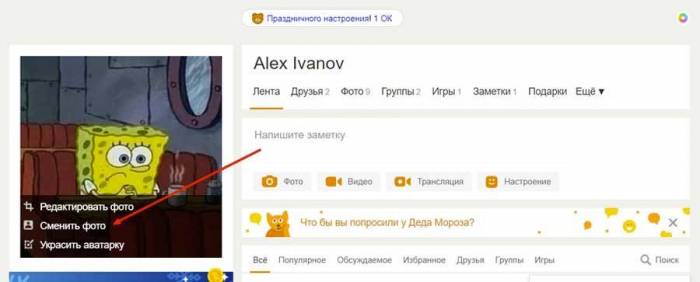
3.Выбираем фото из фотоальбомов на своей страничке;
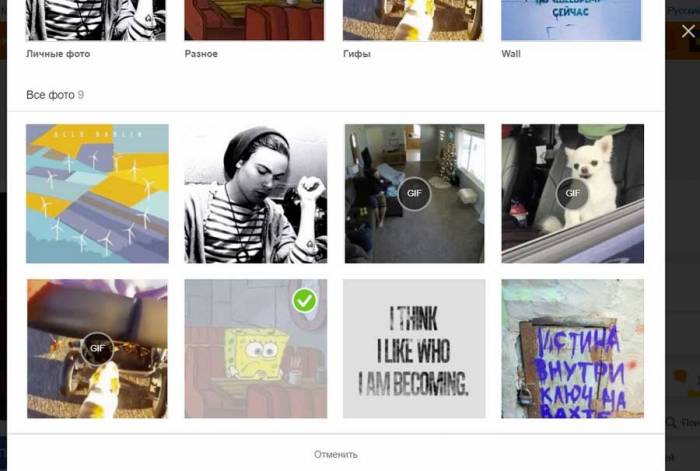
4.Отмечаем границы будущей аватарки и нажимаем «Установить».
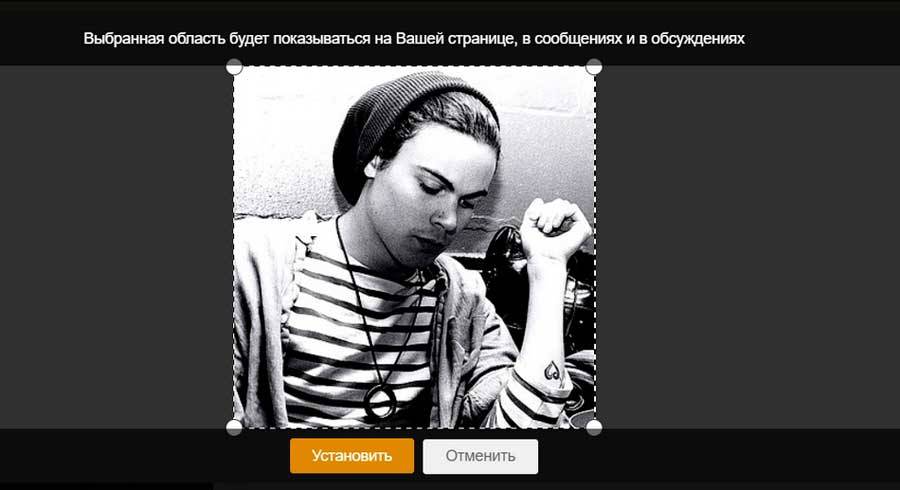
Все готово! Теперь везде будет отображаться ваша новая фотография.
Есть и альтернативный способ установки файла из альбома на сайте в качестве основной фотки: 1.Заходим в альбом, открываем снимок, которым хотим заменить текущую аву;
2.Нажимаем на «Сделать главной»;
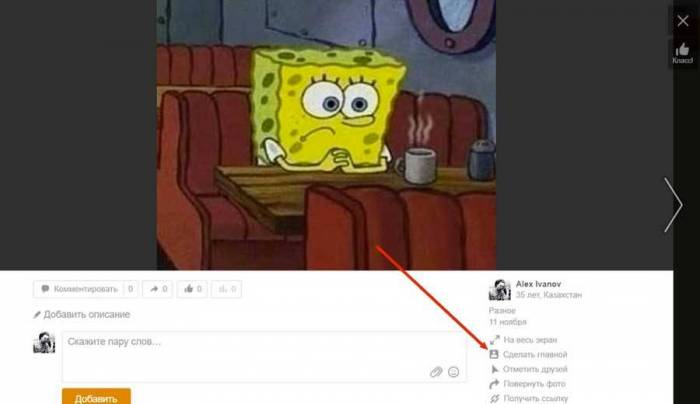
3.Выбираем участок, который будет отображаться на страничке и кликаем на «Установить».
Возможно, этот способ даже понравится вам больше, т.к. он позволяет несколько сэкономить время.
А теперь рассмотрим несколько иную ситуацию. Допустим, фотоснимок, который вы хотите сделать главным на странице, еще не загружен в соцсеть, а «лежит» в архиве вашего компьютера. В этом случае вам предстоит воспользоваться другой схемой действий: 1.Открываем профиль, наводим курсор мышки на аву, нажимаем «Сменить фото»;
2.Кликаем на пункт «Выбрать фото с компьютера»;
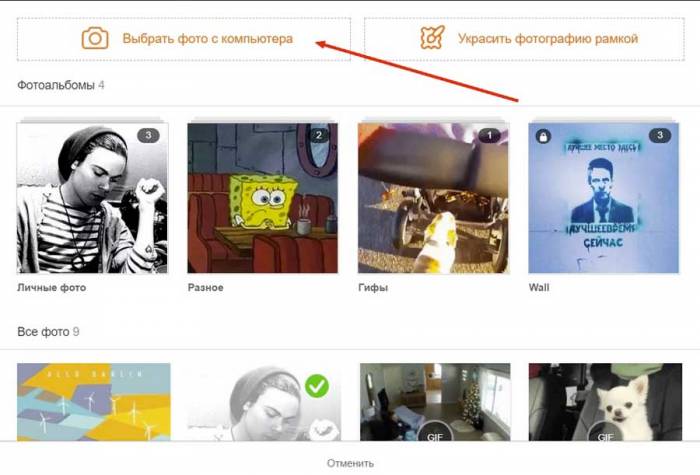
3.Выбираем фотофайл со своего ПК и нажимаем «Установить».
Вот так всего в несколько простых действий вы можете изменить главное фото в Одноклассниках. Жаль, что нельзя поменять местами выбранные ранее фотки – их можно только удалять.
Как удалить главное фото?
В каких случаях может потребоваться удаление:
- ошибочно было загружено не то изображение;
- фото устарело и разонравилось;
- вы не хотите иметь несколько аватарок.
Загружая новый снимок – старый не удаляется автоматически. Он так же остаётся доступным к просмотру посетителям вашего профиля. Поэтому убедитесь, что вы окончательно удалили прошлые аватарки со страницы.
Кликаем по фотографии. Она открывается в полноэкранном режиме. В правом углу под ней находится перечень доступных действий.
Нажимаем «Удалить фотографию». Появляется подтверждающая запись.
Теперь аватаркой профиля автоматически становится предыдущая фотокарточка. Если хотите, чтобы страница была вовсе без снимков, то сотрите все имеющиеся изображения. В таком случае профиль будет выглядеть так:
Фотография, установленная в качестве главной в социальной сети Одноклассники – своеобразная визитная карточка, по которой пользователи сайта смогут вас найти, пригласить в группу, добавить в друзья. А вы, добавив новую фотографию на свою страницу, сможете представить свой новый образ, увлечение и многое другое. Тем более что заменить изображение в Одноклассниках совсем не сложно.
Если вы собираетесь менять личную фотографию, которую используете на странице в качестве главной, зайдите в свой профиль, наведите курсор мышки на аватарку, украшающую вашу страницу, и кликните появившуюся на изображении ссылку «Сменить фото». На следующей странице вам нужно будет выбрать нужную картинку из имеющихся на вашей странице личных фотографий или указать место расположения искомого файла на компьютере или съемном носителе. Добавьте изображение, отредактируйте его, обрежьте, если требуется, и сохраните изменения. После чего фото появится на месте главного изображения.
Для замены «визитки» страницы можно воспользоваться и другим способом. Он тоже довольно прост. Для этого со своей страницы перейдите в раздел «Фото», откройте альбом «Личные фотографии», выделите нужное вам (соответствующее по теме или настроению) изображение и нажмите выплывшую на картинке кнопку «Сделать главной». В течение нескольких секунд выбранное вами фото займет свое место на странице.
Аналогичным способом перенести на место аватара в Одноклассниках можно любую картинку и изображение из находящихся на странице пользователя альбомов. Для этого просто откройте альбом, подведите курсор к фотографии и выберите пункт «Сделать главной».
Не составит труда пользователю Одноклассников и поменять фотографию в собственно созданной им группе. Для этого нужно зайти в группу, администратором которой вы являетесь, навести курсор на главную фотографию и в выплывающем окне о. После чего следует указать, где хранится нужный вам файл, и добавить его в качестве заставки группы.
А вот поменять изображение в созданной вами же теме в группе, где вы являетесь администратором, к сожалению не получится. Единственное, на что имеет право создатель группы, — удалить неподходящее или лишнее изображение. Для этого достаточно открыть картинку и в правой части экрана сверху найти ссылку «Удалить фотографию». Функция добавления изображения в тему в данном разделе также отсутствует.
Изменять обложку в альбоме группы пользователь может, но только при условии, если он сам является автором данного альбома или администратором всей группы. Для применения изменений веберите из имеющихся изображений соответствующее и примените к нему функцию «Сделать обложкой». В противном случае пользователю будут лишь доступны опции «Закладка», «Получить ссылку», «Пожаловаться», «Класс», «Комментарии» и «Поделиться».
Как придумать подписи к фото в Instagram
Соберите информацию о фото / видео: Это включает в себя сбор данных о фотографии, например, где, когда и почему фотография была сделана. Есть ли за этим фото какой-то особый мотив? Также спросите себя, что происходит на фото? Выражайте это соответственно без преувеличений. При необходимости используйте гео-теги!
Исследуйте интересы пользователей и подписчиков. Нравится ли вашим пользователям и подписчикам вдохновляющие цитаты или им больше по душе шутки? Может быть они чаще комментируют посты с подписями из неопровержимых фактов и информации, которую они используют в качестве путеводителя?
Напишите идеальную подпись! Собрав информацию, у вас, возможно, уже возникла идея того, что писать. Теперь постарайтесь это представить в виде короткой истории и запишите ее в одном предложении. Затем проверьте необходимые грамматические и орфографические ошибки.
На создание хороших подписей уходит много времени. Но чем чаще вы их пишите, тем легче вам будет их создавать. Будьте уверены вы обязательно овладеете искусством написания хороших подписей. Секрет создания цепляющих подписей в Instagram заключается в том, чтобы сначала написать несколько вариантов, а затем выбрать наилучший.
Как делать цепляющие подписи для фото в Instagram
1). Максимально используйте первое предложение.
Instagram сокращает вашу подпись до трех-четырех строк, поэтому включите все важные детали в начале. В ленте пользователя будет отображаться только первое предложение. Поэтому убедитесь, что оно убедительно и содействует наибольшему вовлечению пользователей.
2). Призыв к действию для повышения вовлеченности.
Используйте глаголы действия, чтобы побудить людей что-то сделать. Например, подпись в виде просьбы: «Нажмите дважды, если вам это смешно». Или задайте личный вопрос, чтобы побудить к большему количеству комментариев к вашему сообщению. H&M: «Все, что нужно для отдыха на выходных. Куда бы вы пошли?»
Еще один отличный призыв к действию — это попросить ваших подписчиков отметить своих друзей в разделе комментариев вашего сообщения. Это день веселья! Отметьте друзей, с которыми хотите повеселиться».
Призыв к действию не только укрепит чувство сообщества в вашей учетной записи Instagram, но также обеспечит положительные показатели для алгоритма Instagram, что приведет к большему охвату вашего сообщения.
Главное, постарайтесь, чтобы ваши призывы были веселыми, простыми и поощряли как можно больше взаимодействий. Также не помещайте призыв к действию в конце.
3). Описание фотографии с полезной информацией.
Важно, чтобы предоставленная вами информация была ценна и привлекала внимание читателя. К примеру, вы сейчас путешествуете по красивому национальному парку
Сообщите людям, как вы туда добрались, сколько стоит входной билет, какие места лучше всего посетить, где лучше перекусить и так далее.
4). Разрывы строк в более длинных подписях.
Этот простой способ использования интервалов и форматирования отлично подходит для разбивки длинных подписей, чтобы не отпугнуть ваших подписчиков. Форматирование и разбивка на короткие абзацы упростит усвоение информации.
5). Используйте эмодзи вместе с текстом.
Эмодзи добавят индивидуальности вашей подписи в Instagram. Есть много разных способов использовать смайлики в ваших сообщениях
Например, вы можете использовать их в начале сообщения, чтобы привлечь внимание людей. В середине предложений для замены слов или в конце сообщения, как своего рода «кульминационный момент»
Нужны ли хештеги и как их использовать
Хэштеги не только помогут вам получить больше подписчиков в Instagram, но и являются отличным способом связаться с клиентами, найти контент, созданный о вас вашими подписчиками, и построить долгосрочные отношения с партнерами!
Хэштеги помогают систематизировать и классифицировать фотографии и видеоконтент. А это значит, что Инстаграм знает, когда показывать вашу публикацию зрителям, которые выполнили поиск по хэштегу или просматривают страницу «Обзор».
Например, на фото с едой при загрузке в Instagram можно использовать хэштеги: #суперсмузи, #пиццаточтонадо, или #веганскоеблюдо.
Самые популярные хэштеги в Instagram — это простые слова. Также хорошими являются узко нишевые и брендовые хэштеги.
Предупреждение: используйте хэштеги экономно, ограничившись тремя-четырьмя. Чтобы большее количество не сочли за спам.
Инструкция, как поменять главное фото в Одноклассниках
Как работать
Amelie
Главная фотография (или аватарка) в социальной сети «Одноклассники» оказывает самое большое внимание на интерес пользователя, который впервые сталкивается с вашим профилем. Именно по ней вас могут узнать без надобности посещения профиля, или же наоборот, она может вызвать неподдельный интерес у человека, вынудив его зайти к вам в гости
Именно по ней вас могут узнать без надобности посещения профиля, или же наоборот, она может вызвать неподдельный интерес у человека, вынудив его зайти к вам в гости.
В сегодняшней статье я расскажу вам о том, как поменять главное фото в Одноклассниках.
Требования к главному фото в ОК
У людей часто возникает желание сменить аватарку. Причин тому бывает много. Кто-то хочет обновить устаревший снимок, кто-то сделал новое красивое фото и хочет им поделиться с друзьями, кто-то хочет показать, как он провел свой отдых и т.д.
Ситуаций бывает много, рассматривать их все мы не станем. Здесь, как говорится, у каждого есть свое право. Но вот с чем сталкиваются многие неопытные пользователи, это несоответствие требованиям загружаемого файла. В результате, фотография либо загрузилась и отображается некачественно (например, слишком мелкое изображение), либо и вовсе не хочет грузиться.
Прежде чем изменять главную фотографию, позаботьтесь о том, чтобы загружаемый файл соответствовал следующим условиям:
- Тип файла – JPEG, GIF или PNG (есть и другие типы, эти наиболее распространенные);
- Размеры изображений – в принципе, могут быть любыми. Если вы загружаете фото, сделанное фотоаппаратом, о размерах не беспокойтесь. Фотоснимки всегда имеют большие размеры, поэтому, проблем с ними не бывает. В остальных случаях, старайтесь загружать изображения с размерами сторон не меньше 1024 х 512 пикселей, чтобы оно корректно отображалось при увеличении.
- Размер файла – до 5 МБ.
Соблюдайте все эти требования, и вы никогда не столкнетесь с проблемами при загрузке главной фотографии.
Как сменить главное фото в Одноклассниках?
Ниже дана пошаговая инструкция, как поменять главное фото в Одноклассниках. Ее также можно использовать на планшетах и мобильных устройствах. Алгоритм действий аналогичен.
- Авторизуйтесь в Одноклассниках и откройте свой профиль.
- Наведите курсор мыши на главное фото и в появившемся меню выберите пункт «Сменить фото».
- Далее нажмите «Выбрать фото с компьютера».
При желании можно выбрать один из уже имеющихся в вашем профиле снимков и сделать его главным.
- Выберите файл на своем компьютере.
- Дождитесь загрузки.
- Установите миниатюру (маленькое изображение, которое будет отображаться в сообщениях, ленте и др. местах).
- Сохраните.
Готово! Теперь ваш профиль имеет другую аватарку.
Еще один довольно актуальный вопрос, связанный с изменением главной фотографии. Относительно недавно в Одноклассниках появился новый инструмент, позволяющий украсить аватарку рамкой. Выбор рамок довольно большой, поэтому каждый желающий сможет найти себе украшение по душе.
Чтобы добавить рамку, достаточно проделать несколько простых действий:
- Навести курсор мыши на аватарку.
- В появившемся меню выбрать пункт «Украсить главное фото».
- Далее выбрать понравившуюся рамку.
- И нажать «Украсить фото».
Готово!
Почему не удается сменить аватарку в ОК?
Зачастую проблемы, связанные со сменой аватарки, возникают тогда, когда загружаемый файл не соответствует описанным ранее требованиям.
Но бывают и ситуации, когда проблемы появляются и при соблюдении всех требований к файлу. Их немного, но они есть. Наиболее распространенными являются:
- Плохое интернет-соединение. Например, если скорость вашего интернета слишком медленная или подключение нестабильно, загрузка файла может прерваться в любой момент. Чаще всего это бывает на планшетах или смартфонах с Wi-Fi. Советую всегда проверять стабильность интернет-соединения.
- Загрузка фотоснимка в альбом, а не на главную. В таком случае снимок не станет главным изображением профиля, а лишь появится в вашей ленте.
Итог
Сегодня я рассказал вам о том, как поменять главное фото в Одноклассниках. Теперь вы знаете все об этом процессе, чтобы у вас не возникало проблем. Подбирайте только качественные и интересные фотографии. Надеюсь, статья была для вас полезной.
А о способах, как скрыть свои фотографии в Одноклассниках от посторонних глаз, читайте в соответствующей статье.
Итог
Добавить изображение в ОК со своего смартфона – как вы могли сами убедиться, довольно простая процедура. Здесь не требуется специальных знаний и навыков. Всего пара кликов, и все снимки в галерее вашего устройства.
Теперь вы знаете, как легко и просто добавить свои фотографии в ОК, а также как их оттуда скачать. Используйте полученные знания и делитесь с друзьями самыми яркими моментами из своей жизни. Надеюсь, статья была для вас полезной.
Также читайте статью, о том, как выкладывать фото в Одноклассники через компьютер.
Читайте далее:
Выкладываем фото в Одноклассники через компьютер
Как можно отправить фото в Одноклассниках?
Инструкция, как быстро и просто добавить фото в Одноклассники
Как быстро и просто поменять главное фото в Одноклассниках
Загрузка аудиозаписей в Одноклассники с компьютера
 Как поменять номер телефона вконтакте, привязать другой номер
Как поменять номер телефона вконтакте, привязать другой номер Как изменить аватарку в вк
Как изменить аватарку в вк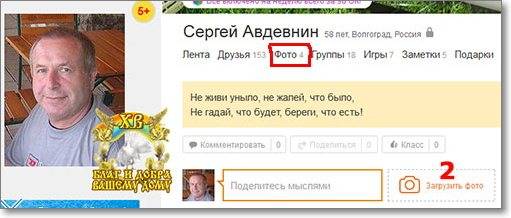
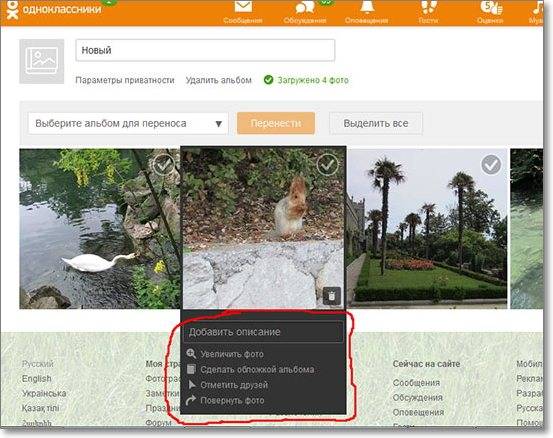
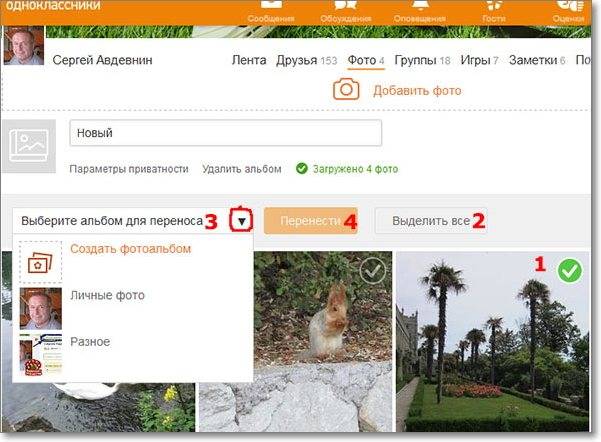
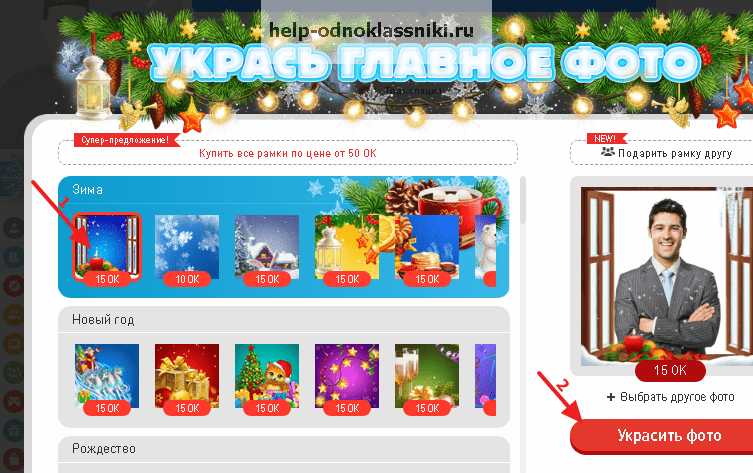
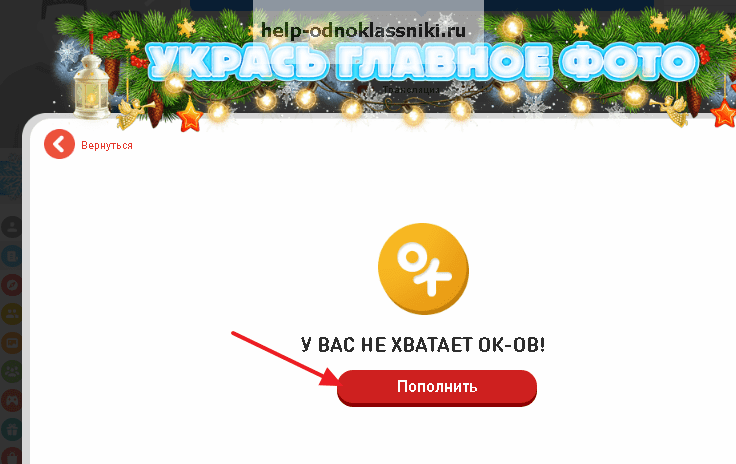
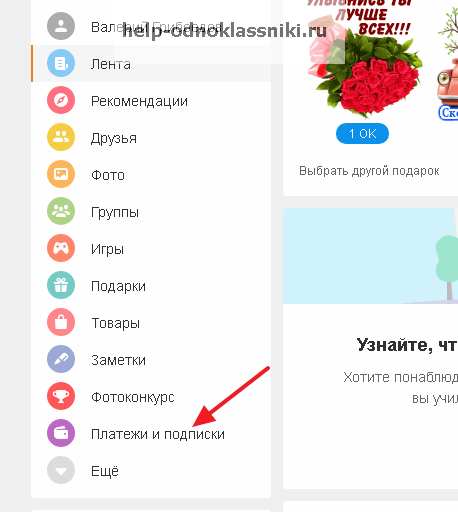
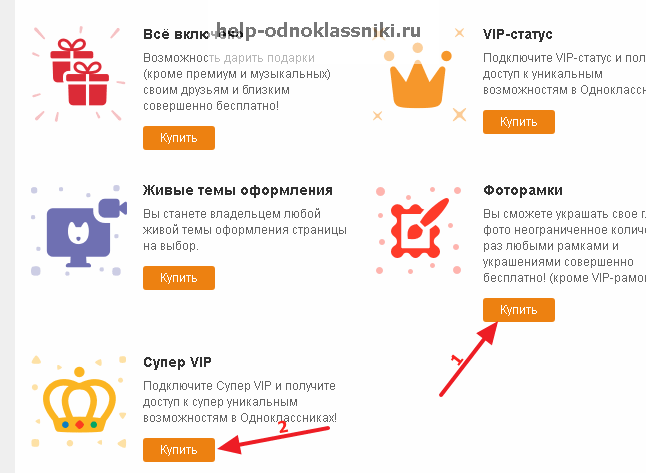
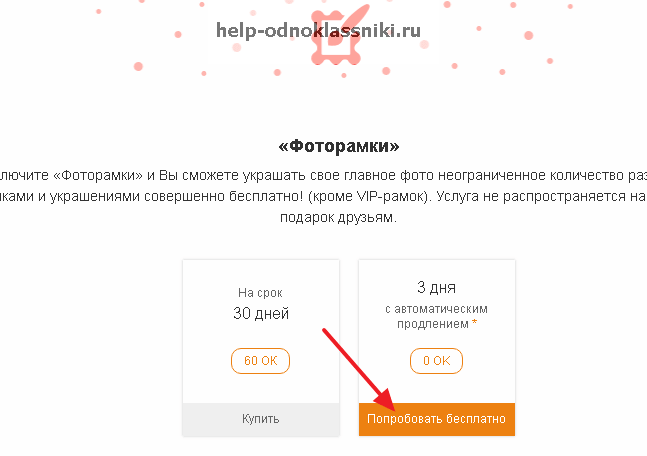
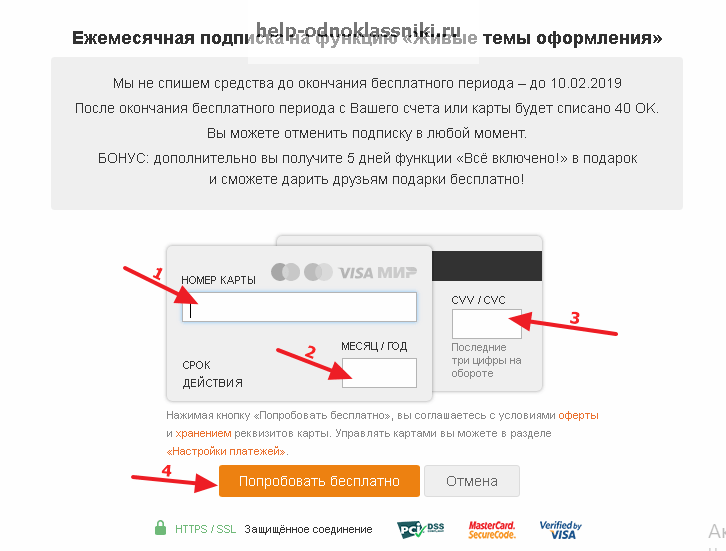
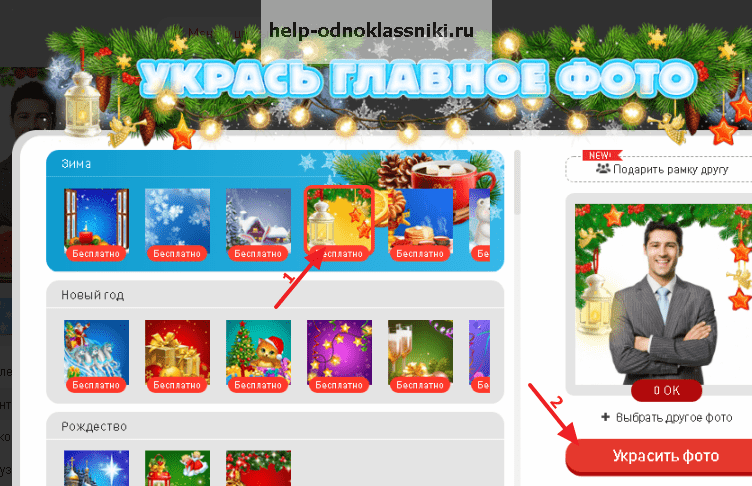
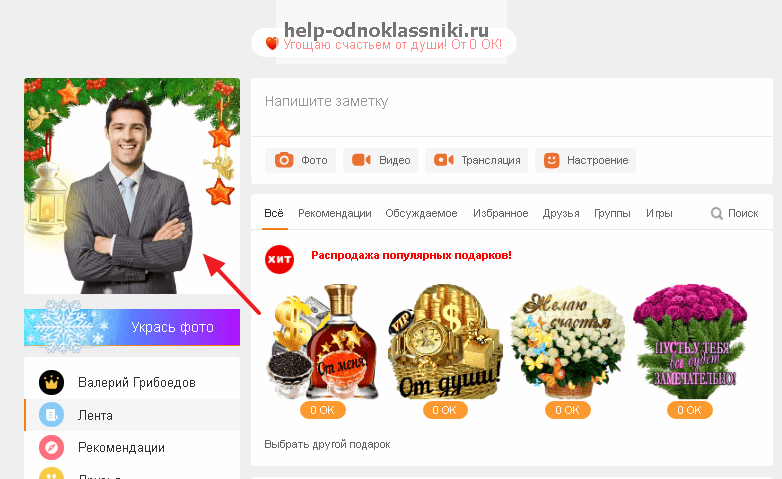
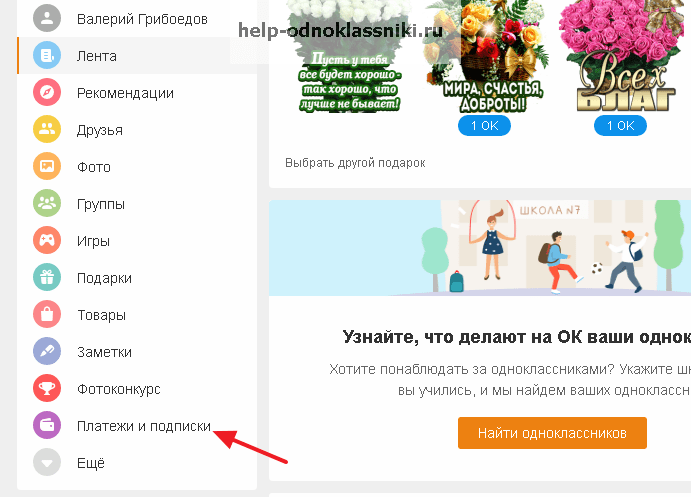
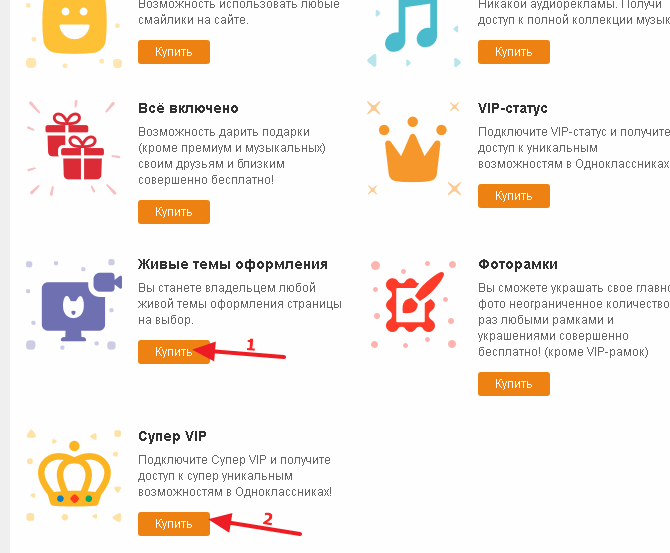
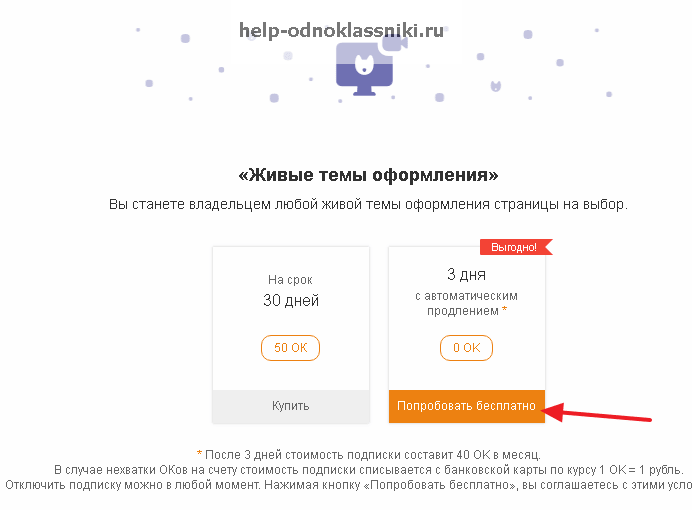
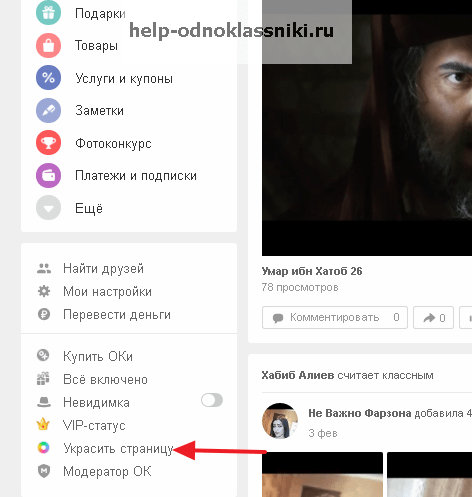


 Как удалить страницу в одноклассниках
Как удалить страницу в одноклассниках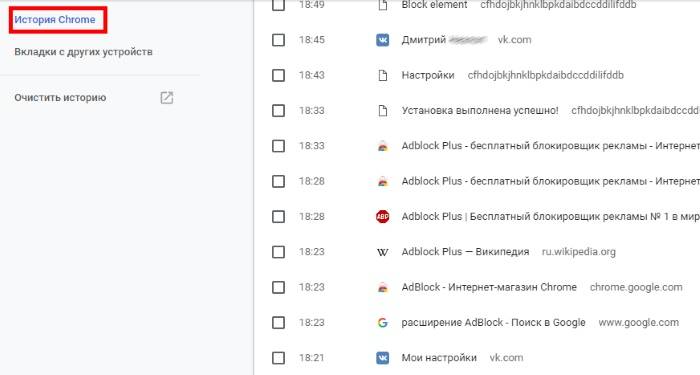 Шпион в одноклассники
Шпион в одноклассники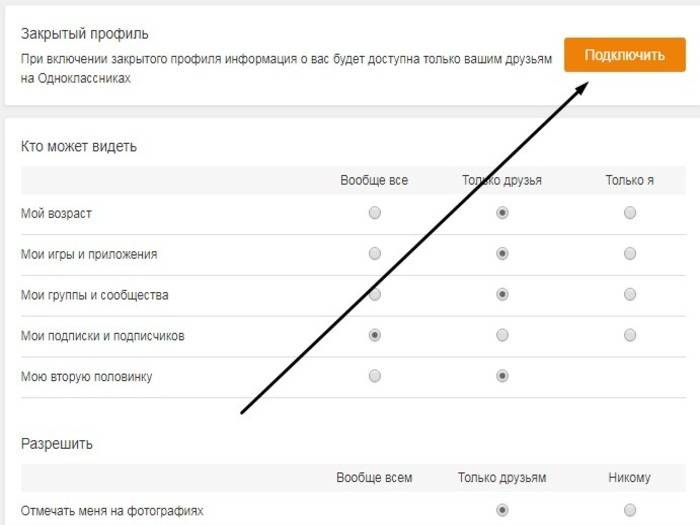 Как закрыть профиль в одноклассниках
Как закрыть профиль в одноклассниках Как выйти из одноклассников насовсем
Как выйти из одноклассников насовсем