Содержание
- 1 Как создать ссылку для чата, канала, профиля
- 2 Настройка самоуничтожения
- 3 Как скопировать линк в Телеграмме
- 4 Причины применения санкций к аккаунту
- 5 Как создать папку
- 6 Настраивайте сообщения
- 7 Как создать группу в Telegram пошаговая инструкция
- 8 Как создать чат в Telegram
- 9 Работа с сообщениями
- 10 На компьютере
- 11 Настройка автопостинга
- 12 Цель закрепления поста в Telegram
- 13 Виды и особенности групп\чатов
- 14 Закрепленные записи
Как создать ссылку для чата, канала, профиля
Итак, вы – создатель группового чата, и хотите присвоить ему уникальный URL для быстрого привлечения новых участников. Для этого потребуется минимум действий:
- Открыть групповой диалог.
- Зайти в настройки (для этого кликнуть по названию).
- На десктопе кликнуть «Create an invite link». После этого автоматически сформируется строка вида https://t.me/joinchat/ с произвольным набором символов. Также станет активна опция «Revoke» — аннулирование текущего кода. Это может понадобиться в том случае, если приглашение распространилось, и в группу стали попадать нежелательные участники. Аннуляция уничтожает текущий код и формирует взамен новый.
- На смартфоне описанные выше действия реализуются в пункте добавления участников «Add member». По этой кнопке открывается контакт-лист, и также можно нажать «Invite to Group via Link».
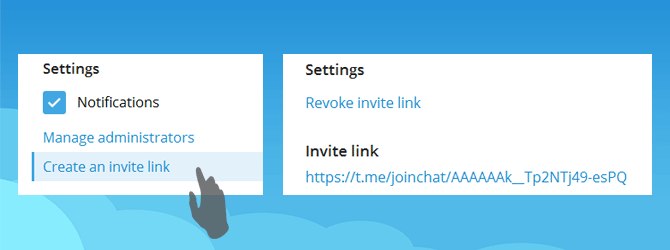
Если ваша группа – это закрытая территория единомышленников, на этом можно остановиться. В случае же, когда она создана с целью привлечения большого числа собеседников для общения на определенную тематику, потребуется перевести сообщество в формат супергруппы. После этого, ей можно задавать собственный код:
В «Settings» выбираем действие «Upgrade to supergroup» (важно – это действие необратимое, вернуться в старый режим обратно уже не получится).
Находим кнопку «Edit» в правом верхнем углу.
На десктопе жмем «Create public link», на мобильном устройстве заходим в пункт «Group type».
Меняем тип сообщества на публичный – «Public Group».
Теперь можно придумать собственное уникальное имя формата t.me/name с подходящим названием на латинице. Создание «линка» для супергруппы
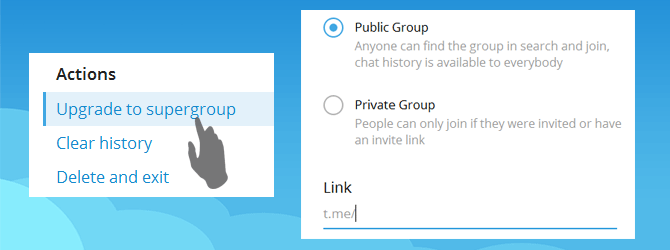
Инструкции, как в Telegram копировать ссылки, приведены в следующем разделе данной статьи. А пока разберемся с другими видами сообществ.
С каналами дело обстоит несколько проще — здесь код можно задать еще на этапе создания. Если ваш паблик закрытый и не рассчитан на широкую аудиторию, достаточно ограничиться кодом вида https://t.me/joinchat/. Создавая публичное СМИ, укажите уникальное имя на английском, и ваш контентный проект зарезервирует за собой постоянную строку вида t.me/name. Эти установки можно редактировать в любой момент:
- Открываем настройки телеграмм-канала.
- Приватное приглашение уже готово, а для создания публичного инвайта жмём «Edit».
- Меняем тип на «Public» и задаем адрес.
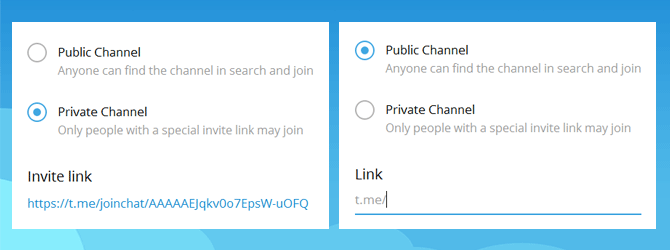
Кроме групповых сообществ, индивидуальный адрес в Telegram может иметь каждый аккаунт. Для этого необходимо создать юзернейм. Как это сделать:
- Заходим в настройки своего аккаунта.
- В разделе «Информация» находим строку «Выберите имя пользователя» и нажимаем на нее.
- В открывшемся окне вводим уникальный «username», минимальная длина которого равняется пяти символам (разрешены английские буквы a-z, цифры и знак подчеркивания).
- Нажимаем «Сохранить».
- В аккаунте появится имя в формате https://telegram.me/username. При переходе по нему с любого устройства автоматически запустится Телеграмм и откроется беседа с пользователем.
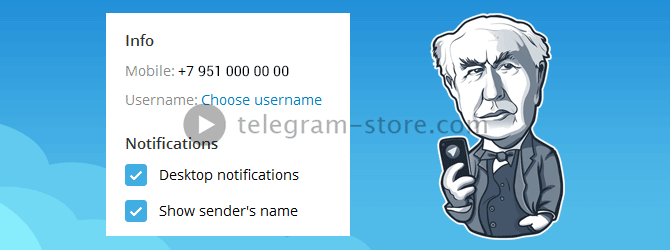
Настройка самоуничтожения
Разработчики предусмотрели вариант самоуничтожения аккаунта по истечении определенного времени. Рассмотрим способ установки данного таймера.
На компьютере
- Откройте настройки раздел настроек в desktop версии telegram и перейдите в конфиденциальность.
- Прокрутите появившийся список до упора вниз. Последней настройкой будет функция самоуничтожения.
- Установите таймер на предпочитаемое время. Если за это время вы ни разу не загляните в Telegram, аккаунт будет удалён вместе со всеми группами, сообщениями и контактами.
Android
- Откройте мессенджер и кликните на «бургер» в левом углу экрана.
- Тапните на «Настройки».
- Выберете «Конфиденциальность».
- Здесь и находится нужная нам настройка. Если хотите удалить профиль как можно быстрее, выберете «1 месяц» и не открывайте мессенджер в течение установленного времени.
iPhone
Обратите внимание на навигационную панель снизу и тапните по иконке шестеренки справа.
Переместитесь на второй блок и выберете «Конфиденциальность».
Найдите строку «Удалить аккаунт автоматически, если я не захожу» и укажите предпочитаемую дату.
Как скопировать линк в Телеграмме
Узнать, как сделать ссылку в Телеграмма на свой профиль, просто. Многим это необходимо, чтобы позвать в чат друзей, коллег или просто знакомых. В мессенджере каждый пользователь имеет два имени – одно, указанное при регистрации, второе – можно изменять, это ваш никнейм. Он может заменить поиск по номеру телефону. Чтобы создать свою ссылку, воспользуйтесь алгоритмом:
- Откройте пункт надстроек.
- Зайдите в раздел «Информация».
- Там вы увидите адрес канала.
- Введите адрес, который вас устраивает.
- Сохраните полученные изменения.
- В будущем вы можете распространять адрес в сети.
Скопировать свою ссылку вы сможете в персональных настройках аккаунта. Там вы можете изменить имя пользователя. Для этого откройте соответствующий пункт, куда введите более благозвучный или интересный для вас адрес. Сделать это можно как в мобильной версии, так и с персонального компьютера. Не забудьте сохранить все введенные настройки, чтобы ваши труды не пропали зря. Узнать имя пользователя можно в персональной информации. Профиль Телеграмм также виден каждому – он располагается под именем человека, группу, бота или канала.
Причины применения санкций к аккаунту
Одной из важных задач, которую перед собой ставят разработчики мессенджера, является жесткая борьба со спамом. Поэтому подобные ограничения вполне возможны, если пользователь отправляет письма c содержанием:
- рекламы;
- торговли;
- продвижения услуг;
- ссылок на сторонние ресурсы;
- приглашений в группы, каналы и т.п.

Однако не только рекламный спам может стать причиной блокировки возможности отправлять сообщения другим контактам. Если вы написали месседж пользователю не из своего контакт-листа, он вполне может пожаловаться на вас руководству сервиса. Для таких ситуаций есть специальная кнопка «Report spam», которая появляется вверху диалогового окна чата при первом сообщении от незнакомца. Необходимо понимать, что характер и цель письма совершенно не важны – адресату может просто не понравиться, что его беспокоит незнакомый юзер. В результате такой блокировки вы получаете возможность писать только взаимным контактам, а при попытке создать диалог со сторонним аккаунтом появится служебное уведомление: «Sorry, you can only send messages to mutual contacts at the moment».
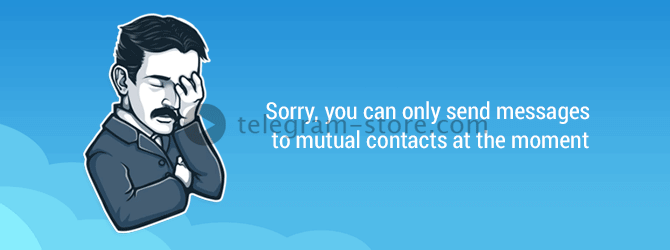
В случае уличения в рекламном спаме блокировка с большой долей вероятности коснется и взаимных контактов, из-за чего вы не сможете никому отправлять сообщения. При этом способность отвечать на письма останется, если какой-либо пользователь первый начнет с вами диалог.
Как создать папку
Теперь разберем процесс создания папок на всех возможных платформах, где возможно использование Telegram.
На телефоне
Android
- Для группировки контактов по папкам необходимо перейти в настройки приложения. Первым шагом будет тап по иконке «Бургер» в левом верхнем углу экрана.
- Здесь переместитесь в полноценные настройки нажав на соответствующий пункт меню.
- Появившийся список делится на 2 категории:
- Настройки – основной блок, где у пользователя есть возможность настроить и кастомизировать свою версию мессенджера.
-
Помощь – раздел, позволяющий связаться с технической поддержкой и ознакомиться с политикой конфиденциальности.
Нас интересует пункт в первой категории под названием «Папки».
- Здесь необходимо тапнуть по строке «Создать новую» с небольшим белым плюсом в голубом кружке.
- Для начала потребуется указать название. Ограничений по языку в названии нет, пользователь волен сам выбрать удобное ему название.
- После нажимаем на «Добавить чаты» и указываем все нужные вам чаты или типы чатов.
- После выполнения вышеописанных действий в правом верхнем углу экрана появится кнопка «Сохранить».
iPhone
Устройства на IOS имеют несколько различий в расположении элементов. Разберем инструкцию для данной мобильной операционной системы.
- Находясь в главном меню, необходимо перейти в раздел настроек тапнув по соответствующей иконке на нижней панели.
- Здесь потребуется нажать на пункт «Папки с чатами». Найти данный пункт легко, он сопровождается соответствующей иконкой слева.
- В данном разделе появляется возможность как редактирования уже существующих папок, так и создания новых. Выбираем второе.
- Указываем нужное нам название.
- Далее нажимаем на «Добавить чаты» и выбираем подходящие каналы.
- Последним шагом будет тап на «Создать».
На компьютере
Веб версия
К сожалению, web-версия мессенджера не позволяет управлять системой папок.
Перейдите по адресу: и введите привязанный номер телефона
Обратите внимание на название ссылки, в интернете имеется несколько неофициальных аналогов. Если воспользоваться ими, никто не будет гарантировать безопасность переписки и аккаунта.
Оказавшись в основном меню появляется возможность полноценной переписки и просмотра контента.
Desktop версия
Версия программы для персональных компьютеров обладает полноценным функционалом, наша задача по созданию папку выполнима, но при одном условии.
Разработчики по какой-то причине не добавили возможность добавления папок сразу после установки telegram на компьютер.
Для начала необходимо создать её при помощи смартфона, после этого в Desktop появляется возможность создания новых и редактирования уже существующих.
После первоначального создания вложенных чатов на смартфоне, в десктоп версии появится небольшая панель слева, где происходят основные манипуляции
Обратите внимание на кнопку «Ред» (сокращение от слова редактировать).
Здесь вы можете ознакомиться с уже существующими на данный момент папками, нас же интересует кнопка «Создать новую».
Указываем произвольное название, язык при присвоении имени не важен и кликаем по «Добавить чаты».
Указываем нужное количество каналов и кликаем на «Сохранить».
Последним этапом будет нажатие на «Создать».
Настраивайте сообщения
С обновления 5.11 приложение запустило новую функцию: отложенная отправка сообщений. Вот как она работает: написав сообщение, зажмите кнопку отправить и выберите «Отправить позже». В появившемся календаре определите дату и время и подтвердите. Отложенные сообщения можно отправлять и самому себе в диалог «Избранное» как напоминания. Чтобы просмотреть отложенные посты, в поле ввода нажмите на иконку календарика. В выпадающем меню предлагается изменить сообщение, удалить или отправить прямо сейчас.
В разделе настроек «Уведомления и звуки» выберите каналы и чаты, чьи оповещения вы хотите видеть или, наоборот, скройте все уведомления, чтобы вас ничего не отвлекало.
И напоследок небольшая хитрость. Если вам нужно прочитать сообщение, но так, чтобы ваш собеседник об этом не знал, включите на телефоне авиа-режим, откройте диалог, затем отключите авиа-режим. В чате сообщение будет выглядеть как непрочитанное.
Как создать группу в Telegram пошаговая инструкция
Это довольно быстрый и несложный процесс. На начальном этапе, Вам понадобится произвести всего лишь 3 действия. Именно таким образом и происходит создание чата в Телеграм обычного типа. Уже потом, Вы сможете расшить его возможности, сделать открытым или закрытым, преобразовать в супергруппу, настроить все, что Вам нужно, и многое другое. Но об этом мы расскажем немного позже.
Шаг 1: создание группы в Telegram
Для начала, зайдите в мессенджер. Откройте его боковое меню, нажав на иконку «бургер», в левом верхнем углу. Выберите в нем пункт «Создать группу». Не путайтесь: группа и групповой чат – это одно и то же, просто все называют их так, как каждому удобно. Теперь, начинаем добавлять в чат новых участников. Сначала, их можно выбрать только из списка контактов. Телеграм обещает, что на этом этапе можно приласить в группу до 200 000 человек! Конечно, в действительности никто стольких людей добавлять не будет, но такой лимит поражает.
После этого, мессенджер предложит Вам выбрать название для новоиспеченного чата. Пока, Вам не нужно беспокоиться о выборе аватара, ссылки и прочего. Ваш групповой чат создан!
Теперь можно пользоваться всеми прелестями, которые нам предлагает мессенджер, на этапе использования обычного закрытого чата: возможность пригласить еще 200 000 человек, хранить общую историю переписки, преобразовать в открытую супергруппу, создать уникальную ссылку и назначить администратора.
Запомните: чтобы добавить человека в чат, он должен быть в списке Ваших контактов. Кроме того, создать чат с одним участником (которым являетесь Вы) невозможно. Необходимо добавить, как минимум, еще одного человека.
Теперь, можно добавить описание и фото для чата. Это необязательно, но если Вы планируете использовать беседу еще долгое время, приглашать в нее посторонних людей или хотите преобразовать в супергруппу в дальнейшем, то это рекомендуется. Изменение таких настроек позволит придать чату индивидуальности и выделить среди всех прочих. Кроме того, информацию о группе можно отредактировать в любой момент.
Шаг 2: название и фото
После того, как Вы добавите нужных людей в группу, мессенджер предложит выбрать название чата и его аватар. Последнее не обязательно, если не хотите ставить фото, то можно это и пропустить. В дальнейшем, у Вас все равно будет такая возможность. А вот название чата нужно придумать обязательно. Оно может быть любым. После, сохраните.
Как создать чат в Telegram
Telegram имеет очень дружелюбный и интуитивный интерфейс. А теперь, когда в списке языков появился украинский и русский, он стал еще проще. Поэтому сложностей с созданием групповых чатов быть не должно, но все равно распишу вам как и что нужно нажимать, на всякий случай :—)
Как создать чат в Telegram c компьютера?
Шаг 1. Откройте свой Telegram и нажмите на меню.
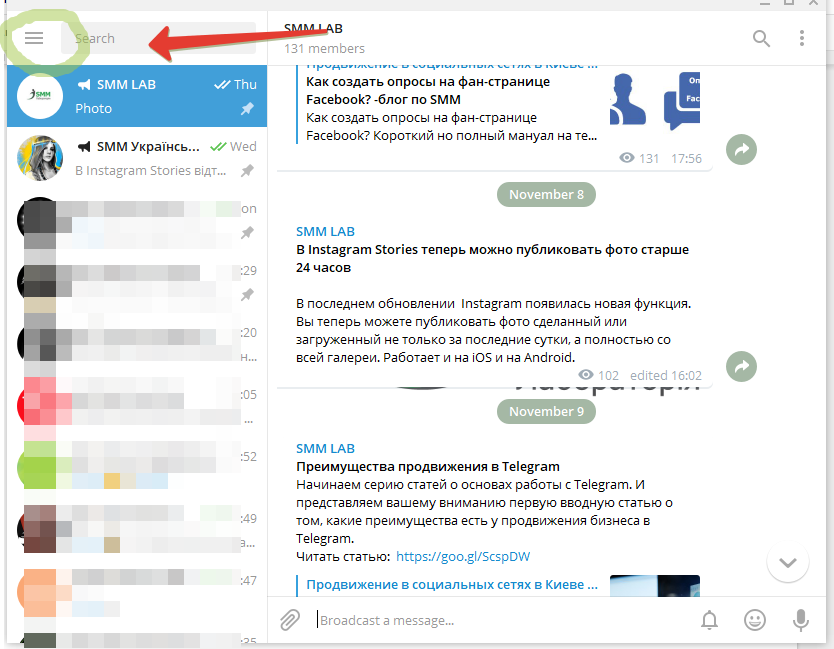
Шаг 2. Выберите меню “New Group”.
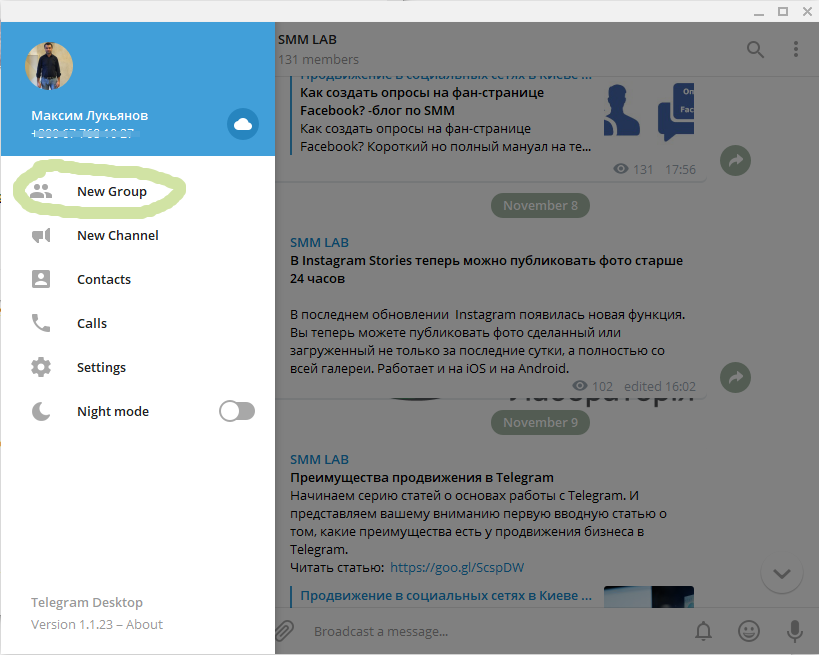
Шаг 3. Нажмите на эту кнопку и введите название канала.
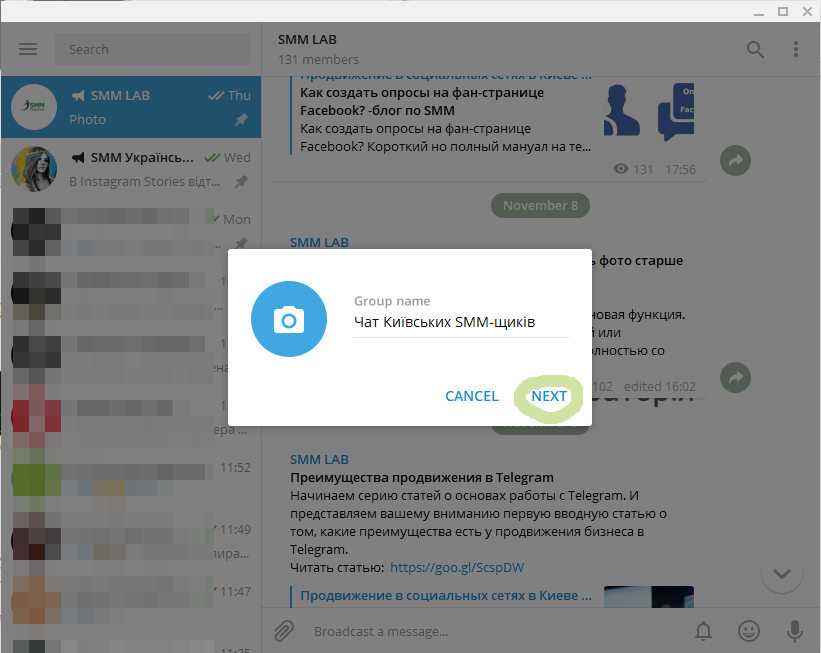
Шаг 4. Вам предлагают сразу же добавить своих друзей в чат. Минимум одного нужно выбрать. Максимум 30 000 человек.
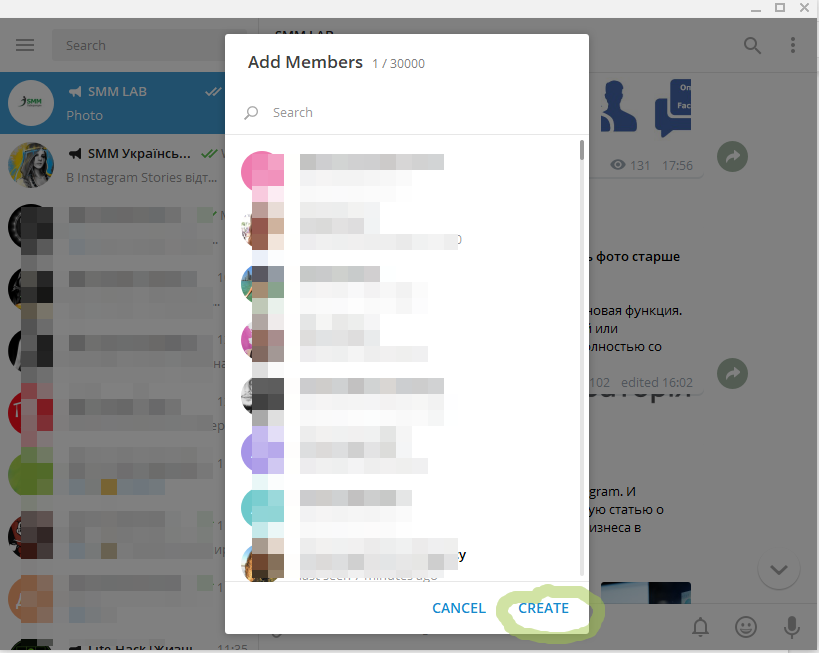
Шаг 5. Чат создан. Поздравляю. Теперь поговорим о настройках группы. Для этого вверху справа нажмите на меню и выберите “view group info”.
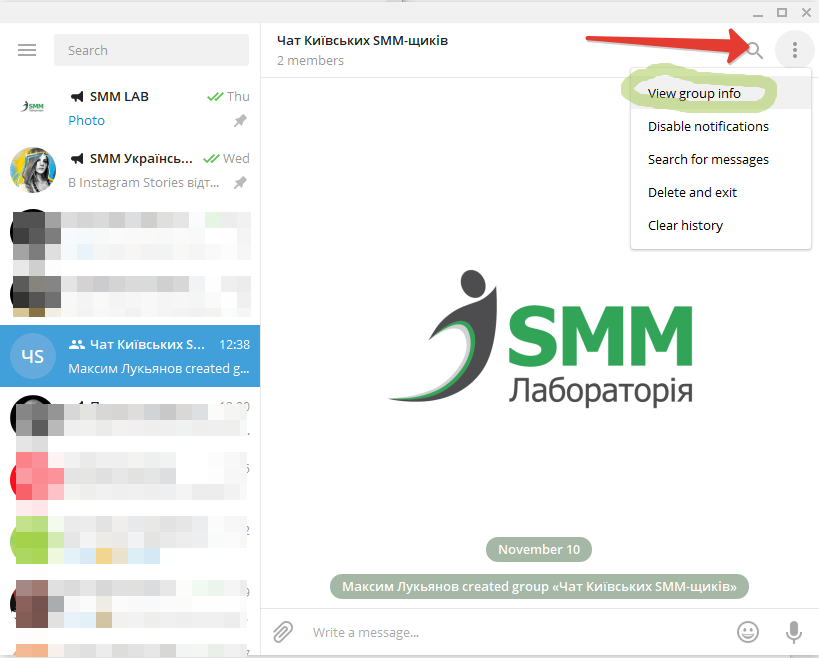
Шаг 6. Вы попали в меню группы.
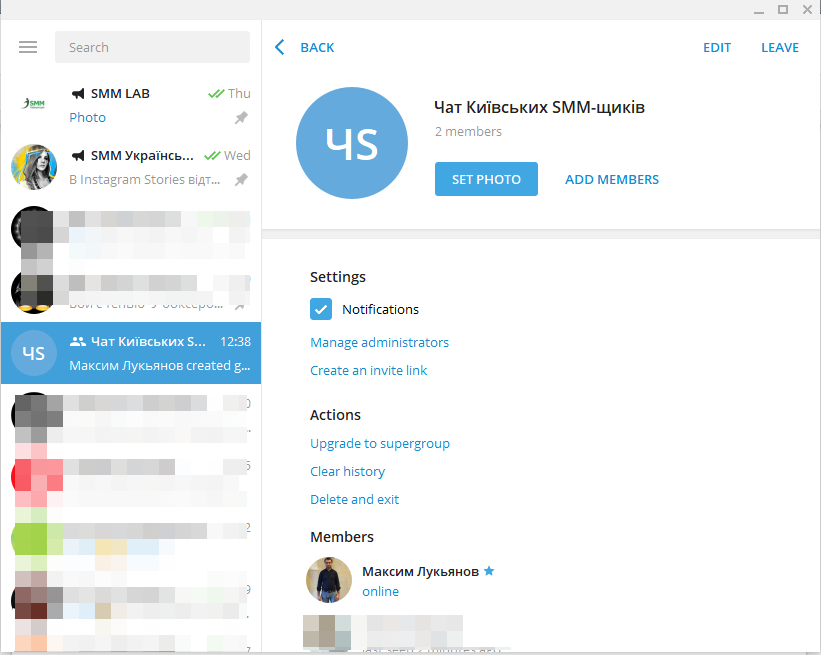
Шаг 7. Нажав на кнопку “Manage administrators”, вы сможете управлять администраторами группы. Добавлять и удалять их.
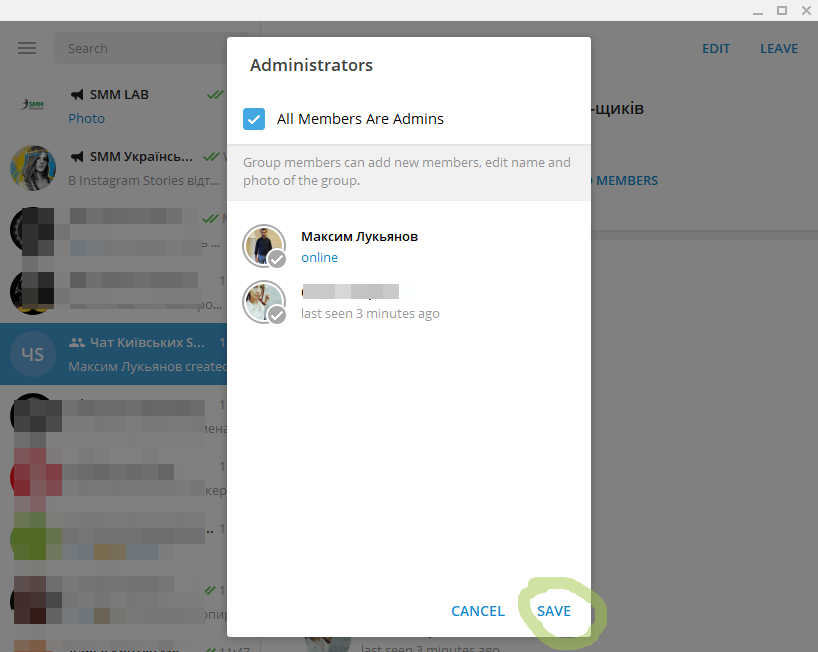
Шаг 8. Здесь же в меню вы можете создать ссылку для присоединения в группы. И/или удалить ее.
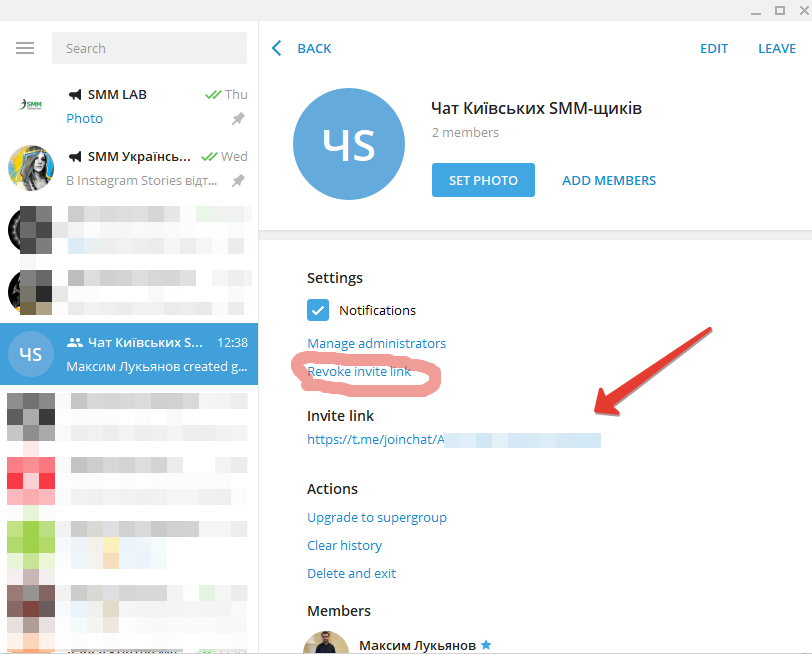
Шаг 9. Здесь же вы можете добавить/обновить фото чата.
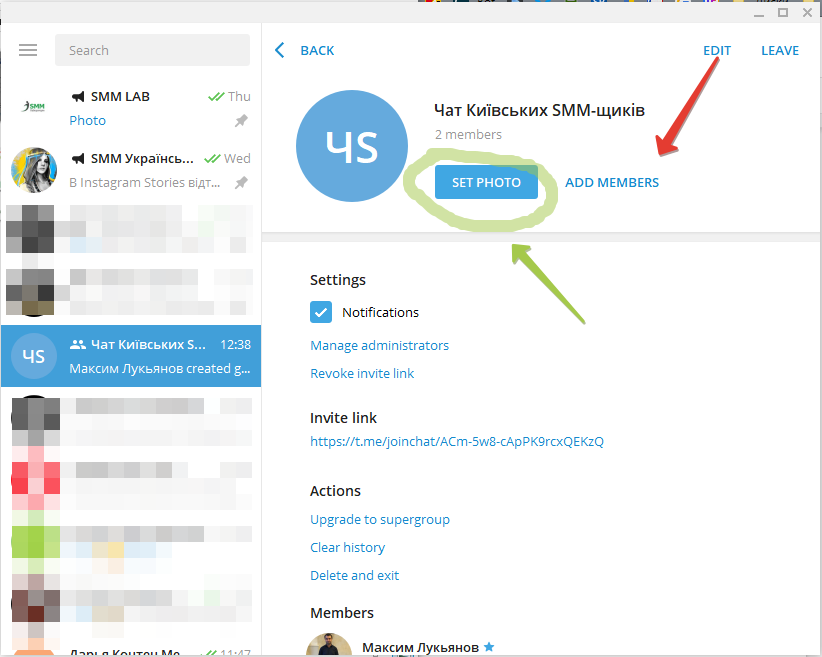
Шаг 10. Также здесь есть функции: обновить до Супергруппы, очистить историю чата, удалить и выйти из чата.
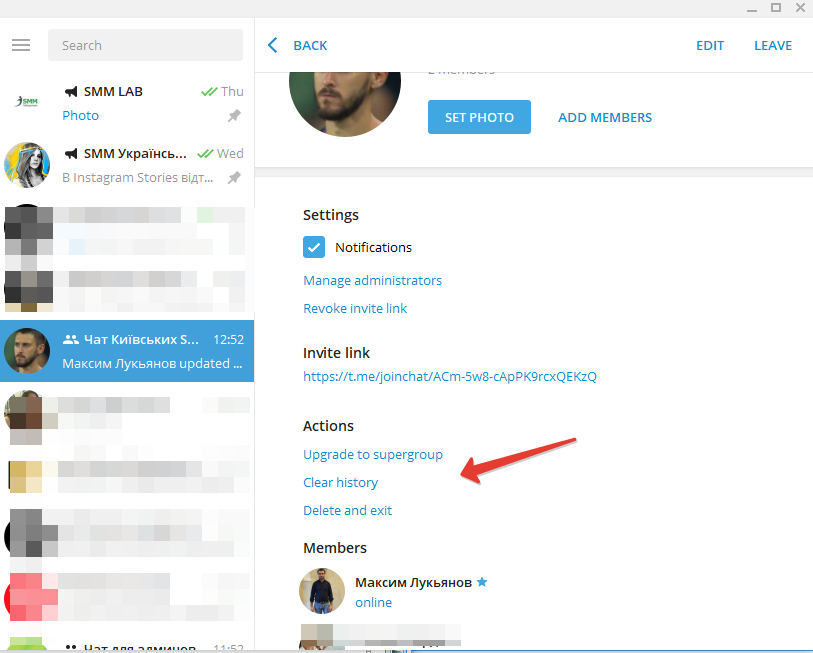
Вот и весь простой алгоритм создания чата в Telegram с компьютера и его настройки. Теперь вы можете общаться в чате, в том числе используя корпоративные стикеры.
Давайте теперь перейдем к тому как создать группу в Telegram с мобильного.
При создании группы с мобильного все даже проще.
Шаг 1. Заходите в мобильное приложении Telegram. И нажимаете на меню “начать чат” (справа вверху).
Шаг 2. Выбираете меню “новая группа” и нажимаете на него.
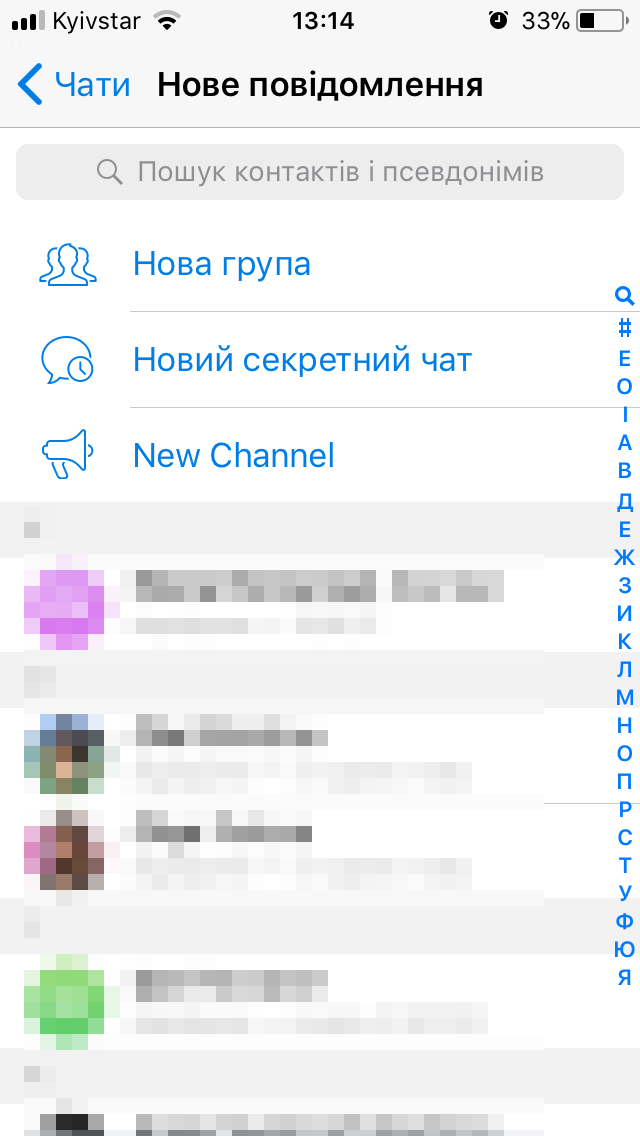
Шаг 4. На следующем шаге вы вводите название чата, можете здесь же выбрать фото группы.
Шаг 5. Поздравляю. Группа создана. Теперь можете зайти в настройки группы. Для этого просто нажмите на фото группы (вверху справа).
Шаг 6. Здесь вы можете: поменять фото, добавить участников, отключить уведомления, удалить группу. Или нажать справа вверху “редактировать”, чтобы перейти к другим пунктам меню, таким как “добавить админов”, например.
Шаг 7. Здесь вы также можете перевести группу в супергруппу. При нажатии на пункт меню “Добавить админов” вы сможете добавить админа
Шаг 8. Выбрать админа вы сможете со списка участников.
Как видите создавать группы (чаты) в Telegram очень просто и не требует каких-то специальных навыков, в отличие от продвижения в Telegram.
В следующей статье поговорим о создании Каналов в Telegram.
Подписывайтесь на наш Telegram-канал и будьте в курсе новых статей и других интересных материалов.
На нашем Instagram-канале вы найдет много интересного из жизни Агентства и полезных материалов по SMM и Digital.
На YouTube-канале много видео роликов о SMM.
Работа с сообщениями
Некоторые опции чатов доступны только пользователям с правами администратора, другие же может применять каждый участник беседы.
Как прикрепить сообщение в «Телеграмме»
Закрепить сообщение в диалоге можно при помощи несложных действий:
- перейдите к беседе;
- выделите текст и нажмите кнопку вызова меню;
- выберите пункт «Прикрепить».
Часто у администраторов сообществ возникает необходимость закрепить запись, несущую важную информацию. В прикреплённых сообщениях обычно содержится новость, которую автор хочет донести до всей публики канала или чата. Сделать это просто, написав послание и поставив галочку напротив пункта «Pin Message» («Закрепить»). Прикреплённое сообщение будет располагаться поверх остальных, и новые посты не смогут сдвинуть его в конец истории. Обычные участники группы не имеют возможности фиксировать записи сообщества, у них нет пункта в меню для прикрепления сообщений. Эта опция применяется исключительно администраторами супергрупп.
Как прикреплять подпись к сообщениям
Если канал имеет более одного автора, целесообразно добавлять подписи к постам. Включите в настройках эту функцию путём нажатия кнопки «Sign message». Тогда каждая добавленная запись будет подписана её автором. С подписью будут публиковаться только новые сообщения, на предыдущие посты, размещённые до включения опции, действие не распространяется.
Как прикрепить вложение
Отправить сообщение, содержащее файл, можно с помощью несложных манипуляций:
- перейдите к диалогу с пользователем;
- нажмите на значок скрепки;
- выберите тип вложения, которое собираетесь отправлять;
- найдите необходимый файл и нажмите кнопку «Открыть»;
- добавьте описание к вложению.
К записи нельзя прикрепить одновременно несколько файлов (например, изображение, аудио и видео в одном сообщении).
Аналогично отправляются файлы и в групповой чат, где их смогут увидеть все участники сообщества. Передаваемые вложения не должны превышать объёма 1,5 Гб.
Как переслать сообщение
Иногда возникает необходимость отправить присланное сообщение, фрагмент переписки, фото или прочее другому пользователю. Для этого не нужно перепечатывать текст, опция предусмотрена возможностями мессенджера. Чтобы пересылать сообщения, от вас потребуется ряд простых действий:
- откройте диалог с информацией для отправки;
- выделите сообщение;
- нажмите на значок стрелки, указывающей направо (она расположена на верхней панели приложения);
- затем выберите чат с пользователем, которому осуществляется пересылка;
- нажмите кнопку «Отправить».
Вы можете пересылать информацию с вложениями или без, в групповой чат, автору пересылаемого сообщения, и даже боту.
В «Telegram» также существует опция, позволяющая прикрепить важные для вас чаты вверху списка. Чтобы осуществить это действие, нажмите на диалог и подержите палец некоторое время или проведите влево (для IOS), для версии ПК кликните по нему правой кнопкой мыши, затем выберите пункт «Pin to top» («Прикрепить»). Вы можете воспользоваться этой функцией для 5 обычных чатов и 5 секретных. Прикрепив таким способом нужные диалоги, вы не пропустите сообщения от важных для вас людей.
nastroyvse.ru
На компьютере
Если вы интересуетесь, как в телеграмме перейти в начало чата, сделать это очень просто:
- Откройте Telegram и перейдите в нужный чат.
- Кликните по значку поиска, указатель переключится на строку слева.
- Откройте календарь.
- С помощью стрелочек пролистайте до даты, когда предположительно был создан канал или когда его не могло существовать.
- Кликните по числу в календаре, программа автоматически перебросит вас к началу чата.
Видео
Этот метод работает на всех видах чатов: секретный, чат канала или группы и так далее. С помощью него можно найти как конкретную публикацию, сделанную в определенный день, так и все посты за конкретный период.
Если не удается добраться до начала чата через поиск, можно просто листать, пока не доберетесь до даты создания канала. Однако, если он существует продолжительное время, процедура затянется на долго.
Настройка автопостинга
Используя различные скрипты, создатели сообществ в мессенджере могут добавлять сюда информацию из других источников (сайтов на wordpress и социальных сетей).
Из «Вконтакте»
Первое, что следует сделать – это подобрать хороший сервис. Бот для публикации постов в телеграм можно взять любой. Но при этом нужно помнить, что многие их используют для загрузки медиафайлов из Контакта, некоторые могут некорректно работать.
Настройка автопостинга из «Вконтакте».
Рассмотрим процесс на примере Manybot:
- Войти в программу и кликнуть «Начать», после чего поступит предложение выбрать язык.
- Присвоить роботу имя и придумать ссылку.
- Скопировать токен и вписать его в сообщении.
Когда все готово, необходимо предоставить роботу функции администратора.
Для этого следует:
- Открыть сообщество и кликнуть на значок с тремя точками.
- Выбрать иконку с изображением шестеренки.
- Найти пункт «Добавить администратора».
- В строке поиска вбить @pstrbot.
- Открыть страничку бота и нажать «Старт», выбрав язык использования.
- Нам требуется пункт «Добавить канал».
- Из нужного сообщества переслать нашему помощнику пост, кликнув «Назад».
- В новом окне использовать кнопку «Добавить источник».
- Выбрать необходимую группу ВКонтакте и канал Телеграм, отправив боту ссылки на них.
- Перейдя к настройкам, подобрать файлы, фильтры, время постинга и другие параметры.
Из Facebook
Процесс подключения бота принятый для всех социальных сетей.
Чтобы организовать автопостинг из Фейсбука, после назначения помощника нужно:
- Нажать на пункт «Добавить источник», указав канал Телеграма и группу Фб.
- Отправить роботу ссылку на сообщества.
В YouTube
Сделав Posterbot администратором, можно принимать в Телеграм посты из других сайтов.
Создают их список следующим образом:
- Нажать на иконку «Добавить источник».
- Указать сообщества Ютубе и telegram в посте роботу.
Цель закрепления поста в Telegram
Как только человек посещает Телеграм-паблик, то сразу же видит текст на белом фоне. Первые слова обычно написаны большими буквами – капсом. Нередко к посту прикрепляют картинки, видео, музыку, документы.
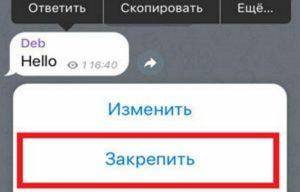
Выделяется СМС по разным причинам:
- устраивается конкурс: прописываются его сроки и условия проведения, призы;
- изменения на самом канале: иное название, он закрывается или продается, предстоит выход текстов на другую тему или месседжей не будет вообще какое-то время;
- актуальный пост, который должен прочитать каждый подписчик;
- рекламная ссылка;
- анонс события: дата, время и место проведения;
- правила группы.
Текст видит каждый участник. Пользователи добавляют месседжи в «Избранное» («Saved Messages») или пересылают своим друзьям.
Виды и особенности групп\чатов
- В обычном чате Вы можете обмениваться текстовыми и голосовыми сообщениями, отправлять текстовые, фото и видео файлы одному пользователю мессенджера Telegram.
- Групповой чат (общий) может включать с себя общение и обмен файлами до 30 тысяч пользователей. В данном виде чата Вы можете быть исключены из общения, заблокированы или добровольно его покинуть. Такой способ общения будет полезен не только с целью простого общения группы единомышленников, но и использоваться в коммерческих целях для общения с потребителем.
- Секретный чат — это переписка и обмен файлами с одним человеком, отличие секретного чата от обычного заключается в том, что при данном способе общения Ваша переписка не будет сохраняться на сервере, а удаление файла пользователем на одном устройстве автоматически приведет к удалению на всех других устройствах, также в настройках можно включить автоматическое удаление сообщений. Стоит отметить, что секретный чат доступен исключительно на мобильных устройствах.
Теперь давайте рассмотрим, как создать каждый вид чатов в мессенджере Telegram.
Закрепленные записи
Пользователи регулярно сталкиваются с прикрепленными сообщениями – в группах и каналах под верхней панелькой управления висит «письмо». Нажав на крестик, она уже не будет видна пользователю, но удалить ее может только администратор.
Администраторы, использующие смартфоны на ОС Android без проблем могут прикрепить запись в Телеграмм:
Потребуется открыть чат и найти или написать нужное сообщение;
Тапнуть по сообщению, но палец удерживать не надо – должно появиться меню, в котором надо выбрать «Закрепить»;
Подтвердить свое решение. При необходимости, можно поставить флажок «Уведомление всем участникам»;
В ленте появиться строчка о действиях администратора, а под верхней панелью управления можно будет увидеть окно с «письмом».
Для этой цели можно воспользоваться приложением, установленным на ПК:
Администратору потребуется открыть чат, найти или опубликовать нужную запись;
Кликнуть правой клавишей мыши по «письму». В появившемся меню выбрать «Прикрепить сообщение»;
Подтвердить свое решение;
В ленте появиться строчка о действиях администратора, а под верхней панелью появится прикрепленная запись.
Те же функции доступны администраторам в приложении, установленном на iPhone:
- Написать или найти в ленте супергруппы нужную запись;
- Тапнуть по сообщению. В открывшемся меню выбрать пункт «Закрепить»;
Подтвердить свое решение.
 Как создать секретный или групповой чат в телеграмме, пригласить в него пользователей или удалить надоевшую группу
Как создать секретный или групповой чат в телеграмме, пригласить в него пользователей или удалить надоевшую группу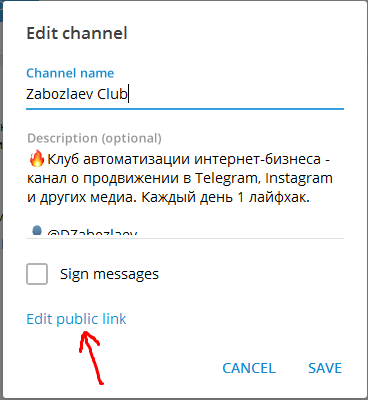
 Телеграм: что это такое и зачем он нужен, как пользоваться, каковы его плюсы, минусы и отличия от других мессенджеров
Телеграм: что это такое и зачем он нужен, как пользоваться, каковы его плюсы, минусы и отличия от других мессенджеров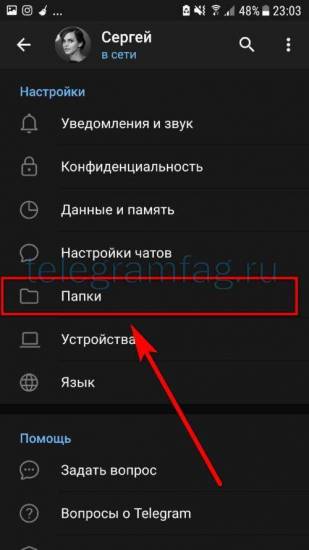
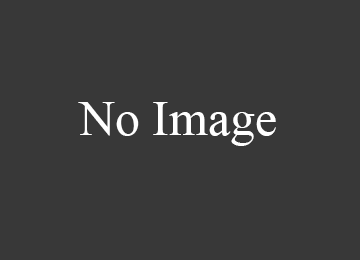 Tworatchat настройка для twitch
Tworatchat настройка для twitch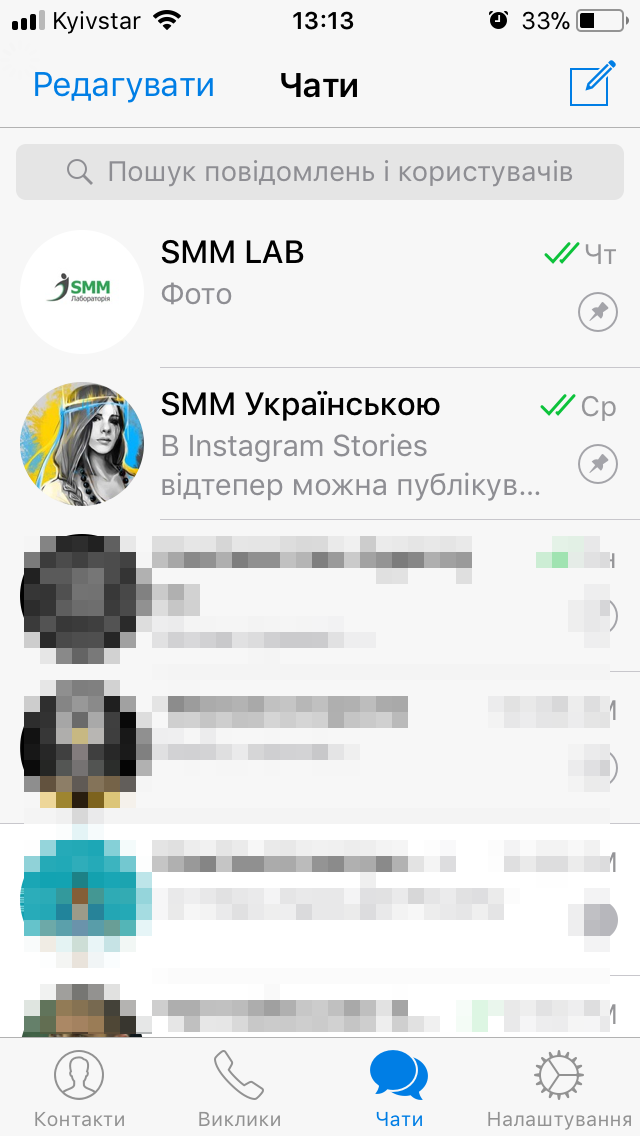
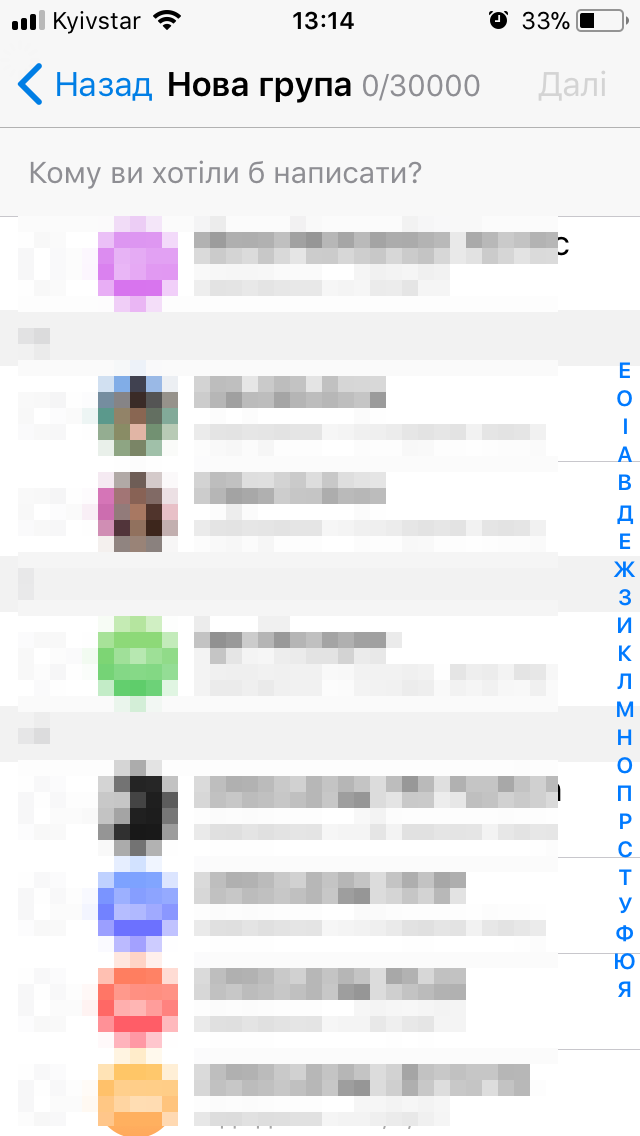
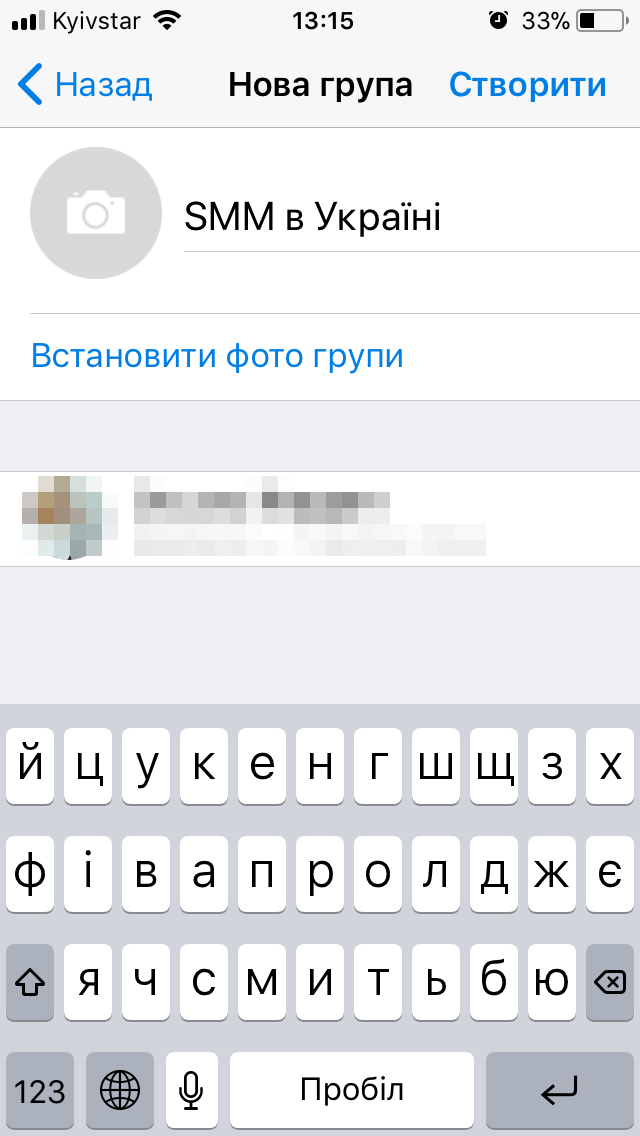

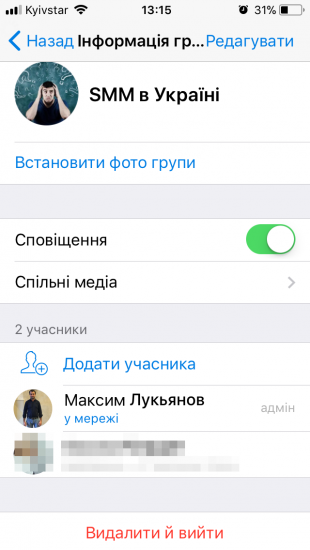
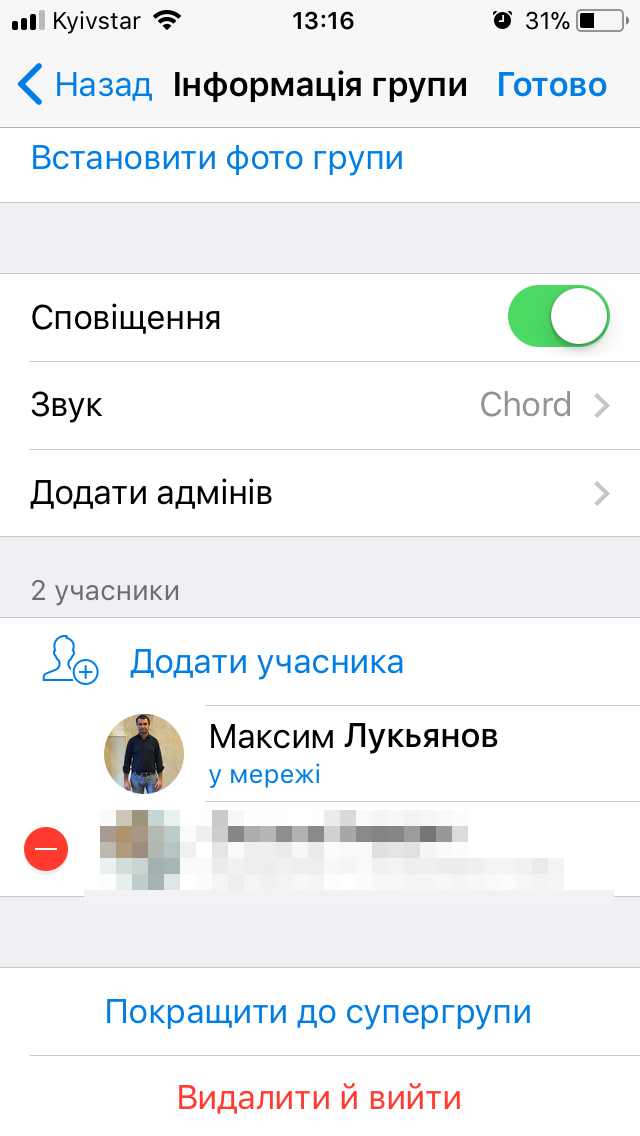
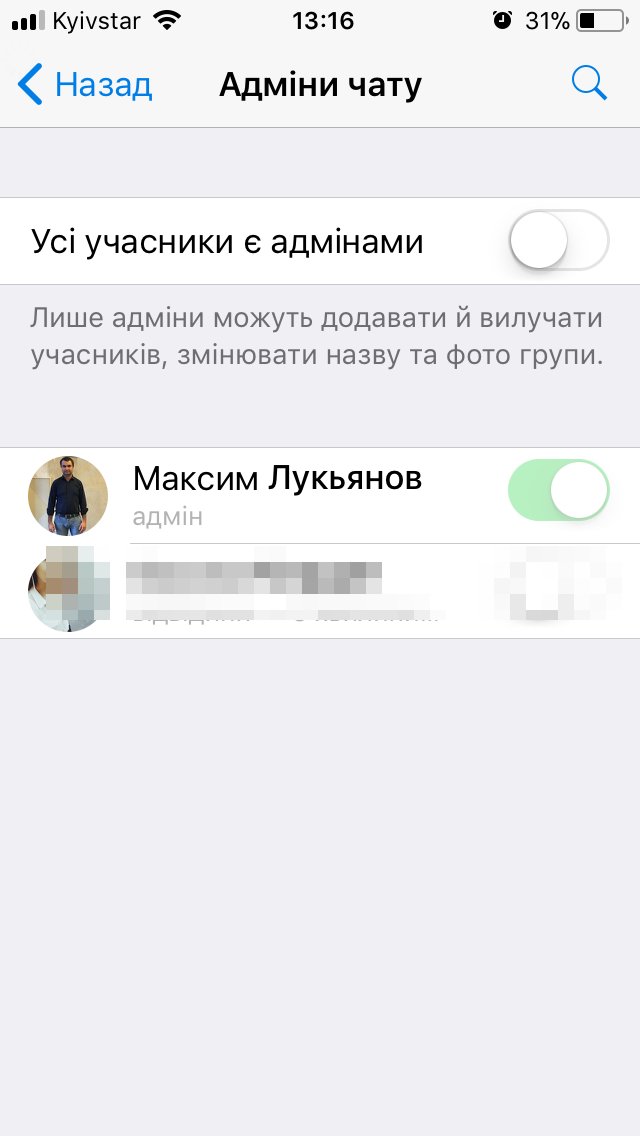
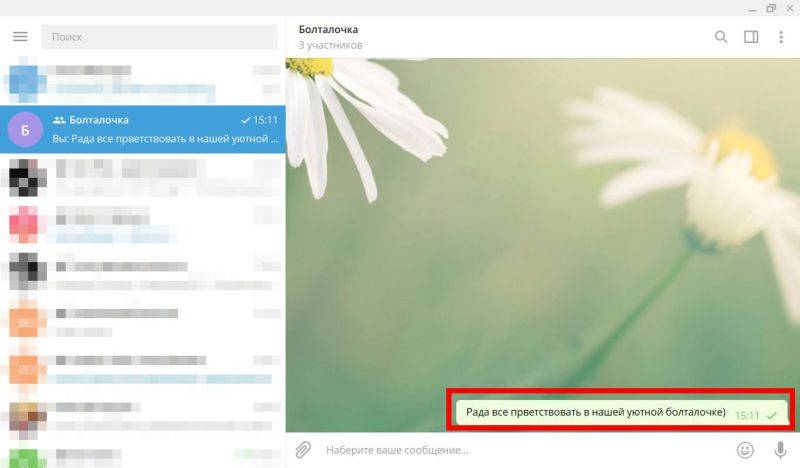
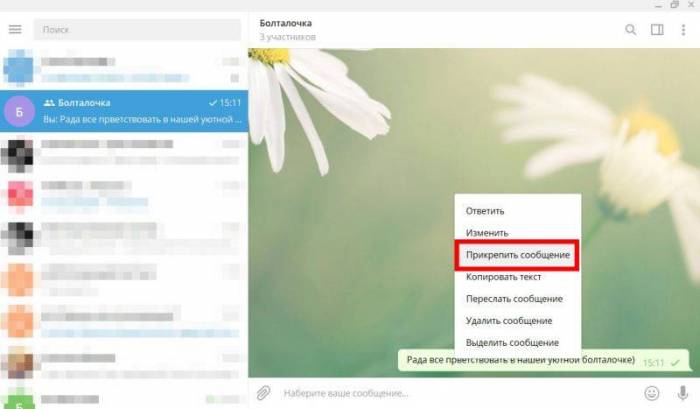
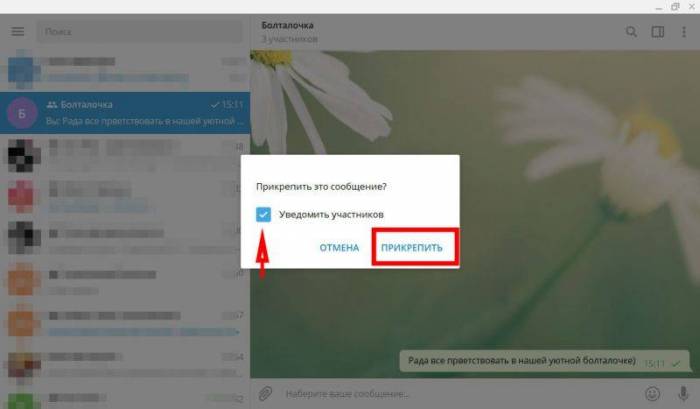
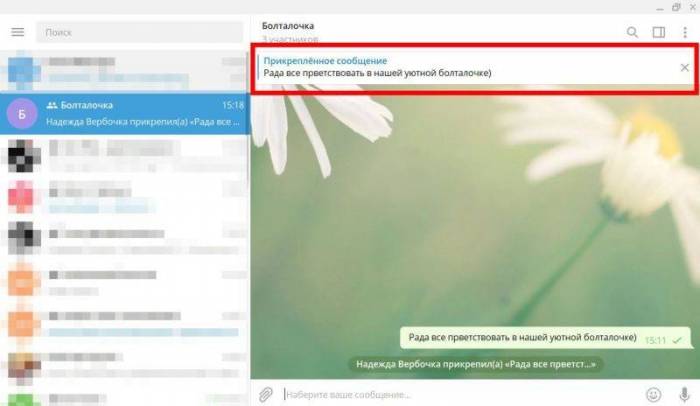
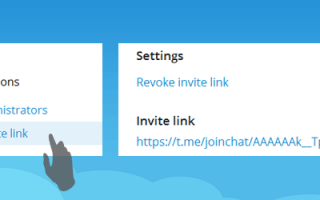

 Рассылка сообщений в телеграм
Рассылка сообщений в телеграм Удаление телеграмма на телефоне и пк
Удаление телеграмма на телефоне и пк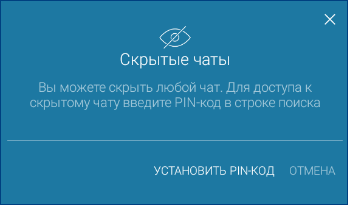 Как найти скрытый чат в вайбере
Как найти скрытый чат в вайбере