Содержание
Болтают не по делу
Алексей, папа Арины:
«В чате нашего класса постоянно болтают о всякой ерунде. Отвлечёшься на пару часов — сотня непрочитанных сообщений. Один мальчик простудился, так мамочки два дня обсуждали, какие лекарства принимать и что лучше: пить чай с вареньем или над картошкой подышать».
Психолог Светлана Баштынская:
Родители по-разному понимают назначение чатов: одни считают их местом для обсуждения домашних заданий или поездок, а другие — пространством для общения. Если вас беспокоят постоянные уведомления, отключите их и проверяйте переписку раз в день. Вы не обязаны отвечать на сообщения и можете покинуть чат в любой момент.
Настройки приватности для скрытия комментариев и аватарки
В данном разделе мы более шире рассмотрим настройки приватности для комментариев вк и узнаем, как отключить комментарии к аватарке вконтакте.
Настройки приватности являются управлением доступа к своей странице, с использованием которого можно запретить или разрешить другим пользователям просматривать информацию н вашем аккаунту. Разработчики сайта «ВКонтакте» очень тщательно подошли к проработке всех нюансов, связанных с приватностью, поскольку данные функции имеют очень тесную связь с Конституцией Российской Федерации, допустим, с тайной переписки.
Настройки приватности дают возможность скрыть от окружающих комментарии к фотографии или другим постам. Иными словами, абсолютно каждый пользователь имеет право и возможность полностью заблокировать доступ к личной странице неподтвержденным пользователям и кроме этого даже друзьям. Если вы желаете отменить возможность комментировать фото аватара, то следует учесть, что это можно сделать только совместно со всеми комментариями, так же через настройки приватности.
Как работают настройки приватности?
Все пользователи общественной сети «ВКонтакте» поделены на конкретные группы, подразделяющиеся на друзей, подписчиков и иных. Это было сделано с целью разграничения доступа между всеми категориями. При регистрации новенького аккаунта, доступ к страничке открыт для просмотра всем посетителям, но, перейдя в опции приватности вполне возможно установить права доступа к неким разделам для любой точной группы либо для того, чтобы внести определенное лицо в « ». В данной статье вы обучились тому как скрыть комментарии к фото в вк или удалить их вовсе.
После того как все опции приватности выставлены, каждый человек, переходящий на вашу страничку, проходит специальный фильтр. Определяющий его категорию юзеров и предполагающий его к просмотру страницы.
Но как быть, в случае если вас интересует человек, доступ к страничке которого перекрыт? В таком случае остается исключительно смириться, потому что просмотр защищенных страничек маловероятен. Когда соц сеть лишь начинала развиваться, в ее коде было большое количество дыр, через которые вполне возможно было без определенного труда обойти защиту приватности. Впрочем, по мере подъема репутации «ВКонтакте» разработчики программного обеспечения фирмы довели систему защиты практически до совершенства.
Защита персональных данных совершенствуется
Получить доступ к защищенной информации нет практически никакой возможности, так как все пользовательская информация хранится на защищенных серверах фирмы. Подобным образом, на замену запрета доступа явным категориям юзеров, пришла более верная система защиты, предусматривающая разрешение доступа точному человеку. Это основная первопричина, по которой в том числе и продвинутые юзеры и почти все хакеры. Специализированное программное обеспечение, позволяющее просматривать спрятанные страницы, больше не в состоянии обойти надежную защиту приватности.
Комментарии — важный критерий отслеживания статистики рекламы своего бизнеса и заинтересованности пользователя контентом. Это максимально быстрое получение данных о продуктивности ведущего дела. ВКонтакте — не только место любителей хорошо отдохнуть, но и платформа для активного заработка, продвижения своего ресурса. Свой старт начинают именно с сообществ, где отслеживание роста через комментарии — первый шаг в мир анализа статистических данных.
Как открыть комментарии в ВК на телефоне
Приложение ВКонтакте имеет ограниченное число функций, поэтому процесс включения комментирования занимает меньше времени.
Личная страница
Чтобы открыть комментарии в сохраненках в ВК, в записях или видео, необходимо изменить настройки приватности. Следовательно, правки делаются в конкретном разделе.
Для открытия коментов в записях сделайте такие шаги:
- Войдите в главное меню и жмите по картинке настроек в углу дисплея.
- Кликните на раздел Приватность, а там листайте страницу до секции Записи на стене.
Поставьте отметки, кто может видеть коменты к записям и оставлять к ним свои комментарии. Система предлагает несколько вариантов, поэтому выберите подходящий. Чтобы убрать все лимиты для участников ВК, укажите Все пользователи.
Следующий момент — как открыть комментарии к фотографиям В Контакте с телефона через мобильное приложение. Здесь для каждого изображения комментирование включается отдельно. Это возможно только в том случае, когда картинки расположены в одном из личных альбомов. Алгоритм такой:
Как удалить комментарий
ВКонтакте также имеется возможность в любое время удалить собственный комментарий. Для этого просто нужно выбрать запись, фотографию или видеозапись, под который вы отписались, найти свой ответ и нажать на иконку с крестиком “Удалить”.
После того, как вы совершите операцию удаления, появится сообщение, что ваш комментарий удален, и вам предложат восстановить его. Вы можете вернуть все обратно, нажав на “Восстановить”.
Помните! Восстановить комментарий можно до тех пор, пока вы не обновили или не закрыли страницу. После закрытия или обновления страницы выполнить восстановление НЕВОЗМОЖНО!
Точно таким же образом вы можете удалять чужие комменты. Но! Только на своей странице или в сообществе, где вы выполняете роль администратора. В других случаях удалять чужие ответы вы не сможете.
Как отключить комментарии
Иногда нужно закрыть комментирование своих записей. Сделать это можно в настройках приватности вашей страницы. Нужно выбрать подраздел “Записи на стене” в пункте “Кто может комментировать мои записи” выставить необходимые ограничения. Мы можете запретить всем, кроме себя, обсуждать ваши записи, можете разрешить только друзьям или всем пользователям, а так же выборочно настроить разрешение на обсуждение ваших новостей.
Чтобы открыть комменты, нужно снова перейти в настройки приватности и снять все ограничения, выбрав, например, пункт “Все пользователи”.
Иногда нужно закрыть обсуждение ваших фотографий, чтобы никто не смог писать под ними. Делается это следующим образом:
1. Переходим в раздел “Фотографии”.
2. Далее в разделе “Альбомы” выбираем нужный фотоальбом и выбираем операцию “Редактирование”
3. Далее выставляем нужные разрешения.
После этого пользователь, который захочет обсудить фото в вашем фотоальбоме (если он не является вашим другом), увидит следующее сообщение около фотографии:
Аналогично можно закрыть обсуждение ваших загруженных видеозаписей. Сделать это можно как при загрузке видео:
Так уже и с загруженной на сайт видеозаписью. Переходим в раздел “Видео”, потом вкладка “Добавленные” и выбираем на записи иконку “Редактировать”. Далее выставляем необходимые запреты и ограничения, как и в пункте выше.
Закрыть обсуждение добавленных записей в ваш раздел “Видео” из каталога записей ВКонтакте нельзя, так как они находятся на страницах других пользователей.
На сегодня все. Удачи вам, и до скорых встреч на страницах блога VKazi.ru
Настройка границ приватности в ВК
Для начала поговорим о том, как попасть в раздел с настройками приватности. Вот небольшая инструкция:
- Находясь на личной странице, кликнуть по круглой фотографии в правом верхнем углу.
- В выпадающем меню выбрать пункт «Настройки».
В правой колонке кликнуть по вкладке «Приватность».
Теперь можно приступать к непосредственному выстраиванию границ приватности и публичности собственного аккаунта. Поле с настройками разделено на пять блоков.
Моя страница
Здесь можно определить круг тех пользователей, которые смогут просматривать основную информацию, фотографии, группы, аудиозаписи, открытых и скрытых друзей, а также подписки. Напротив каждого пункта имеется графа с категориями:
- все пользователи;
- только я;
- друзья и друзья друзей;
- все, кроме (список с пользователями, которым доступ к данным будет запрещен);
- некоторые друзья (список пользователей, которые сохранят доступ к закрытым данным).
Изменяя актуальные данные в этой графе, можно открывать или закрывать доступ к информации для определенных групп или конкретных пользователей.
Записи на странице
Этот блок позволяет определить возможность оставлять на своей стене чужие записи, а также их видимость для сторонних юзеров, возможность отмечать владельца аккаунта на фотографиях, оставлять и просматривать комментарии к постам в ленте.
Связь со мной
Данный блок отвечает за непосредственную связь с владельцем профиля. Здесь можно определить круг людей, которые смогут писать ему сообщения, звонить, вызывать и приглашать в приложения, отправлять приглашения в сообщества. Кроме того, в блоке имеется опция по определению пользователей, имеющих возможность поиска данного профиля через импорт контактов по актуальному номеру телефона.
Истории
Данный пункт в разделе с настройками появился сравнительно недавно. Здесь автор может ограничить доступ к просмотру и комментированию историй ВК.
Прочее
Здесь собраны настройки, которые касаются иных аспектов жизни в социальной сети. К примеру, пункт «Кому в Интернете видна моя страница» позволяет включить или исключить аккаунт из индексации поисковыми системами. Кроме того, здесь можно полностью открыть или закрыть страницу от сторонних юзеров, а также разрешить компаниям отправлять сообщения по указанному номеру телефона.
После того, как все настройки будут произведены, можно проверить, как страницу видят посторонние люди. Для этого нужно кликнуть по соответствующей строке в нижней части экрана.
Таким образом, настройки приватности в ВК — дело, хоть и кропотливое, но всё-таки простое. Достаточно один раз разобраться в нюансах, чтобы потом это не вызывало никаких проблем.
Скрываем с телефона на Андроид
Теперь разберемся с мобильным приложением. Запускаем его и в левом меню нажимаем на значок шестеренки, что означает «Настройки»
После этого жмем на кнопочку «Приватность»:
А вот тут находим уже два знакомых нам пункта «Кто видит комментарии к записям» и «Кто может комментировать мои записи». Что с ними делать мы уже знаем из начала нашей статьи. Так что выставляйте ограничения, которые вам нужны:
Теперь давайте разберемся с этой задачей в приложении для андроид.
В левом углу жмем на значок фотоаппарата, что означает «Мои фотографии». Во вкладке «Альбомы» в углу нужного нам альбома нажимаем на три вертикальных точки и выбираем пункт «Редактировать»:
А вот опять появляется знакомая нам надпись «Кто может комментировать фотографии». Выставляем нужные нам ограничения, мы это уже умеем делать:
Вот, в принципе и все, что я хотел вам объяснить вам в этой статье. Я надеюсь, что у вас получилось скрыть некоторые комменты на своей страничке либо все. Это уже, как кому нужно было.
Как закрыть комментарии к фото в вк? Возникла у меня такая проблема из-за спамеров. Пришлось полчаса провозиться в новом контакте чтобы разобраться. Отчет о проделанной мною работе В контакте.
Показываю пошагово, как скрыть комментарии к фото в вк.
Первый способ. 1. Нажимаете на вашу аву (вверху справа). 2. В открывшемся окне жмем «настройки.»
3. В открывшемся окне нажимаете «приватность.»
4. Опускаетесь до «записи на странице.» Здесь появляется богатый функционал для настроек.
1. «Кто видит чужие записи на моей странице.» Можете поставить, что только вы будете их видеть, друзья, или ввести страницы пользователей, которым не нужно видеть инфу на фотках.
2. «Кто может оставлять записи на моей странице.» Это не комменты, а посты в ленте вашего аккаунта. Настройки такие же, как и в первом случае.
3. «Кто видит комментарии к записям.» Можно поставить всех друзей, или выбрать несколько человек, можете поставить галочку все пользователи.
4. «Кто может комментировать мои записи.» Вот это как раз то, что нам и нужно. Чем плох этот вариант? Тем, что выбранные человек или люди, не смогут и все остальные ваши записи комментировать.
Второй способ. Здесь я покажу, как закрыть комментарии в вк к фото при помощи создания альбома. 1. Жмете фотографии. 2. «Создать альбом.»
3. На открывшейся странице, пишите название альбома, описание. В настройках задаете, кто может писать под фото в этом альбоме.
Чем хорош этот метод и как правильно им пользоваться? Смотрите, есть у вас картинка, под который вы не хотите записей, перекидываете ее в этот альбом. Теперь писать под ней будут только избранные вами люди или никто, по вашему пожеланию). Сделать только одно фото, без альбома, к сожалению не получиться.
Способы исчерпаны. Что не понято, пишите в комментах к статье. Обязуюсь ответить. Всем пока!
Не всегда ведение группы может предполагать обратную связь. Чаще всего это связано с чрезмерной рассылкой спама или отсутствию необходимости того, чтобы подписчики обсуждали новости. Естественно, комментарии, нарушающие правила сообщества могут удаляться модераторами, либо автоматически по заранее приготовленным ключевым словам.
Если тематика такова, что не требует (или исключает) возможность комментирования записей (это можно встретить в новостных или развлекательных группах), в таком случае администратору следует знать как отключить комментарии в группе ВКонтакте.
Отсеивание контента под постами, будь то спам или ненормативная лексика, позволяет: во-первых, содержать группу в «чистоте», во-вторых, не нарушать правила социальной сети, заметно снижая риск блокировки администрацией. Это, в свою очередь, приведет к росту количества подписчиков, положительно повлияет на рейтинг сообщества и повысит его ранжирование в поиске.
в другие группы, комментарии, лс
Если вы администратор, редактор или модератор группы, то для вас вопрос, как писать в ВК от имени сообщества очень даже насущный.
В содержании кликабельные ссылки, можете сразу перейти к разделу, который вас интересует.
Как писать от имени сообщества в ВК в других группах
Возможность писать сообщения и посты от лица групп появилась относительно недавно — 4 июля 2017 года.
Эту функцию сразу же стали активно использовать две категории пользователей.
Первые — администраторы сообществ для продвижения. Схема простая — зайти в активное обсуждение в другой группе и оставить интересный комментарий от имени своей группы. Заинтересовавшиеся пользователи перейдут на страничку группы, чтобы посмотреть и если содержание их увлечет, то могут подписаться.
Вторые — пользователи, которые хотят комментировать в других сообществах и не светить свой аккаунт. Группа создается довольно быстро, администраторов и контактных лиц можно полностью скрыть, и получится некая анонимность.
Как писать комментарии
Написать комментарий от имени группы просто. Для этого в окне написания комментария щелкаем мышью по своей аватарке и выбираем группу, от имени который вы хотите написать.
Можно ли сделать запись на стене другой группы
Запись на стене другой группы от имени своего сообщества на момент написания статьи сделать невозможно. Ну оно и понятно, кому интересно, чтобы записи оставляла группа конкурентов. Все-таки для сообществ интереснее, когда общаются живые пользователи, а не администраторы от имени своих групп.
Как писать личные сообщения от имени группы в контакте
Здесь есть определенные ограничения.
- От имени группы вы можете написать только подписчику этой группы;
- Вы не можете начать диалог первым. Т.е. подписчик должен сам первым написать вам в сообщения группы, тогда вы сможете ответить от имени сообщества.
Т.е. все что вы можете, это отвечать на входящие сообщения.
По умолчанию сообщения группы выключены. Чтобы их включить нужно зайти в раздел Управление — Разделы — Сообщения и выбрать Включены.
Также поставьте галочку Добавить в левое меню, чтобы раздел Сообщения появился под аватаркой сообщества.
Как писать в беседе
В беседе писать от имени сообщества нельзя, как нельзя и пригласить сообщество в беседу.
Но есть аналог беседы — чат, который можно подключить к группе. Сейчас популярны фишки — закрытые секретные чаты с какой-нибудь полезной информацией для покупателей каких-нибудь курсов.
Как писать посты на стене в своей группе
По умолчанию на стене своей группы вы будете писать от имени группы. Если вдруг что-то пошло не так, то нажмите на значок шестеренки в окне, где пишете сообщение и поставьте галочку «От имени сообщества».
Как писать в обсуждениях
Чтоб создать новую тему в обсуждениях от лица сообщества нужно поставить галочку «От имени сообщества». Иначе запись будет опубликована от имени пользователя, под которым вы авторизованы вконтакте.
Немного иначе выглядят настройки, если нужно ответить в уже существующем обсуждении. Похожи на написание комментариев. По сути это комментарии и есть.
По умолчанию ответ в обсуждении будет предложено написать от имени пользователя, чтобы переключиться на группу нужно нажать на аватарку пользователя, и выбрать в выпадающем списке нужное сообщество.
Как писать в ВК от имени группы в мобильной версии
В мобильной версии все практически так же, как и в десктопной.
Чтобы написать на стене своей группы от имени сообщества нажимаем на шестеренку рядом с кнопкой Опубликовать и ставим галочку «От имени группы».
Писать в обсуждениях от имени группы так же как и на стене.
А вот такие настройки нужно сделать, чтобы создать новую тему в обсуждениях в мобильной версии.
Почему не получается комментировать от имени сообщества в ВК
Комментировать от имени группы могут только Администраторы и Редакторы. Модераторы нет.
Скорее всего ваш уровень доступа — модератор. Попросите сделать вас редактором, тогда сможете писать сообщения от группы.
И еще момент. Если не получается комментировать в другой группе, то проверьте, есть ли в вашей группе 500 участников. Возможность комментирования в других группах становится доступна только после этого количества.
1 подписчкик обойдется в 1 рубль, зато быстро и качественно.
Единственное предостережение, если у вас совсем нет подписчиков, то не накручивайте в 1 день сразу все 500 человек. Почти на 100% Вконтакт срежет всех накрученных подписчиков. Поэтому постепенно, не более 100 человек в день.
Заключение
В связи с тем, что администрация вконтакте планирует полностью отказаться от заметок, рекомендую вам сохранить их на любой внешний носитель. Иначе есть риск полностью потерять их.
Вопросы?

Заметка отличается от обычной записи более презентабельным видом и большим размером. В заметку можно добавлять изображения в середине текста, вставлять цитаты, распределять текст по центру, слева или справа и выделять цитаты.
На Вашей странице будет виден только заголовок заметки, но сама заметка будет показана лишь если кликнуть по заголовку.
Заметку можно добавить только со своей главной страницы в «ВКонтакте» . Для этого, кликаем в поле для создания записи. Под записью появляется кнопка «Прикрепить», при наведении на нее мышкой, появляется выпадающее меню.
В этом меню, наводим мышкой на «Другое» и появляется весь список дополнительных элементов. Наводим на «Заметка» и кликаем левой кнопкой мышки.
Открывается окно для создания заметки или его еще можно назвать текстовый редактор. Если Вы уже знакомы с текстовыми редакторами, то будет очень просто разобраться.
В верхнем поле вводится название заметки.
Кнопки «B», «I», «H 1 «, «H 2 » и «H 3 » удобно использовать с уже написанным текстом — выделяем нужную часть текста и нажимаем кнопку.
Далее идет создание заголовка — для этого используется кнопка «H 1 «. Подзаголовок выделяется синим цветом и вся строчка отделяется подчеркиванием. При необходимости создаем подзаголовок (если надо описать несколько тем в одной заметки), нажимаем «H 2 «. Подзаголовок так же выделяется синим цветом и отделяется подчеркиванием, отличается от заголовка тем, что размер шрифта немного меньше. «H 3 » — подзаголовок второго уровня, отличается от «H 2 » тем, что не отделяется подчеркиванием.
Для подзаголовков не возможны другие редактирования текста (выравнивания, сделать текст жирным или курсивом).
Кнопка «B» создает жирный шрифт, «I» создает наклонный шрифт (курсив). При повторном нажатии, текст снова возвращается к первоначальному виду.
При необходимости, текст можно выровнять по правому краю или по середине поля — кнопки выравнивания текста (выравнивание по левому краю происходит по умолчанию). Выравнивается вся строка или несколько строк. Можно сначала написать текст, потом выделить и применить выравнивание, или сразу установить выравнивание, а затем уже набирать текст.
Кстати, вместо кнопки «H 1 » для заголовка, можно применить жирный шрифт и выравнивание по центру.
Маркированный список используется для более презентабельного вида заметки и для выделения элементов перечисления. Перед каждым элементом списка автоматически ставится синий квадратик. Чтобы создать маркированный список, перед перечислением нажимаем кнопку , курсор переносится на новую строчку, появляется синий квадратик и за ним «Элемент списка». Выделяем слова «Элемент списка» и вместо них вписываем первый элемент списка. После каждого элемента нажимаем «Enter», курсор переносится на новую строку для записи следующего элемента. Чтобы закончить список дважды нажимаем «Enter». Другой вариант написания списка — создаем список, где каждый элемент на новой строчке (через Enter), далее выделяем весь список и нажимаем кнопку .
В списке можно лишь изменять шрифт на курсив или жирный, никаких других действий к списку применить нельзя (выравнивание, добавление фото или аудио и т.п.).
Кнопка в виде кавычек создает цитату. То есть не саму цитату, а выделяет нужное выражение в отдельный блок, тем самым выделяя это выражение от основного текста.
В заметках, в отличии от обычных записей, фотографии можно вставлять в середину текста. Выбираем место для фото, нажимаем кнопку со значком фотоаппарата и выбираем нужное фото.
Если нужная фотография не загружена на сайт социальной сети ВКонтакте, то можно загрузить с компьютера или сфотографировать с помощью веб-камеры. «Загрузить фотографию» — открывается окно выбора фотографии для загрузки с компьютера, а при нажатии кнопки с иконкой камеры, включается видеокамера для создания фотографии.
Данная картинка получилась в середине заметки. Это гораздо удобнее, чем когда все фотографии находятся под текстом.
С помощью кнопки с иконкой в виде видеопленки, можно добавить видео.
Если у Вас в «ВКонтакте» нет ни одной видеозаписи, то подходящую можно загрузить из тех, которые загрузили другие пользователи. Вводим в поиск описание или название записи, которая Вам нужна и выбираем из полученных результатов.
Аудиозаписи добавляются по тому же принципу, что и видео. Если нет своих, то можно добавить те, которые уже загружены.

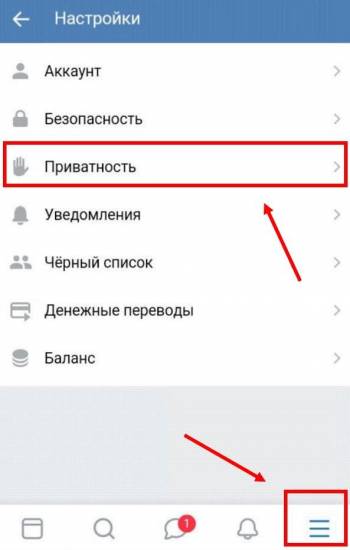
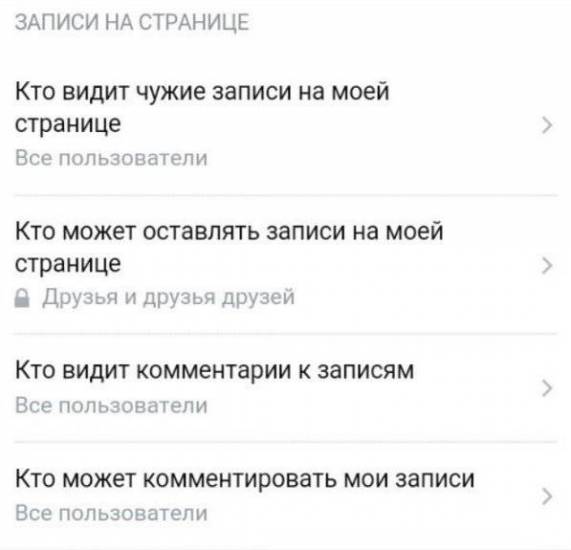
 Настя стецевят: «виталик
Настя стецевят: «виталик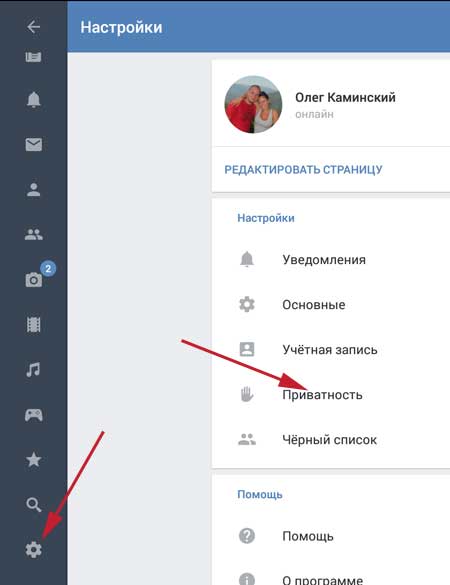
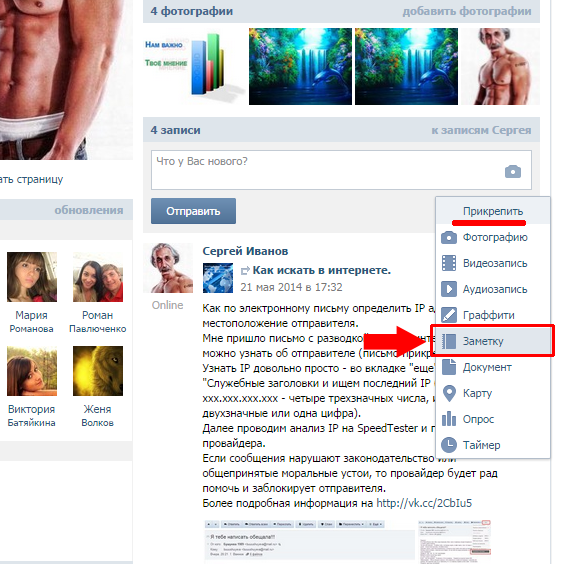
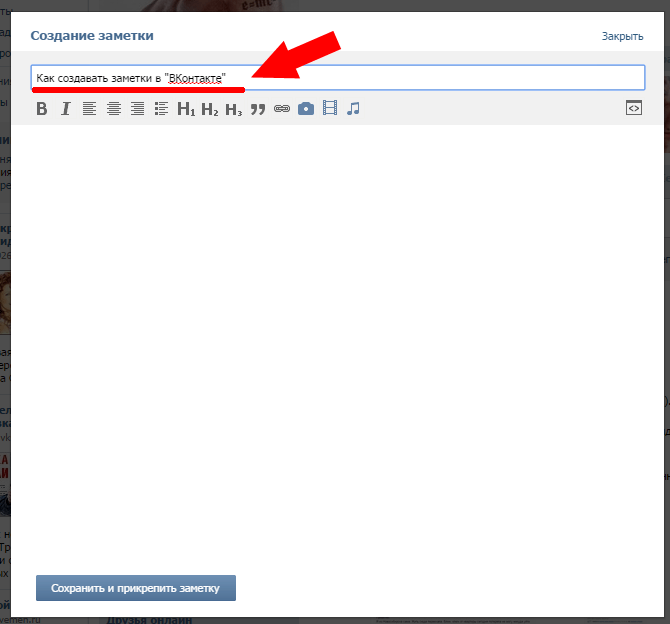
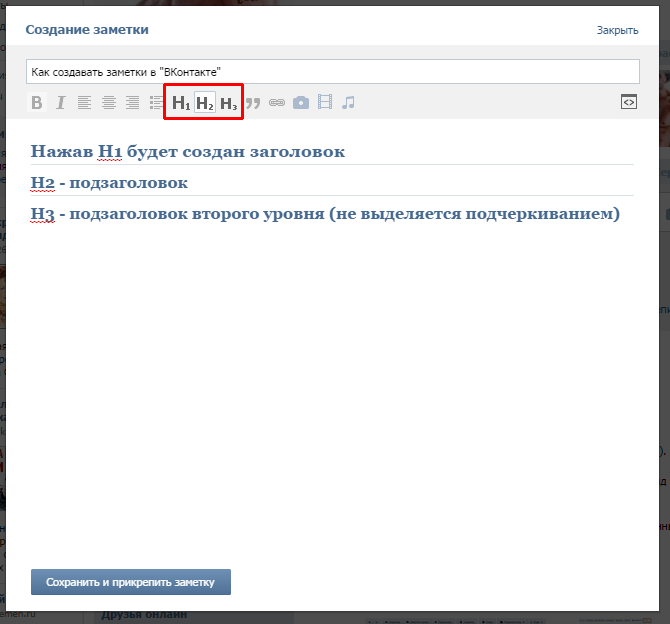
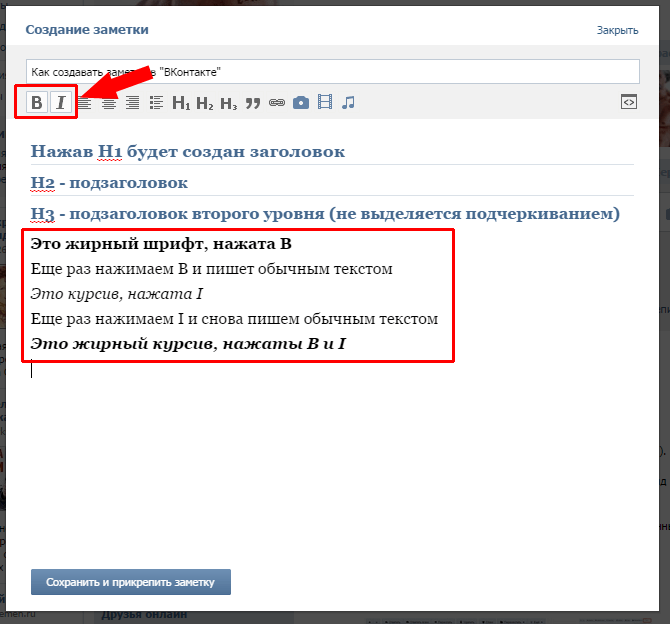
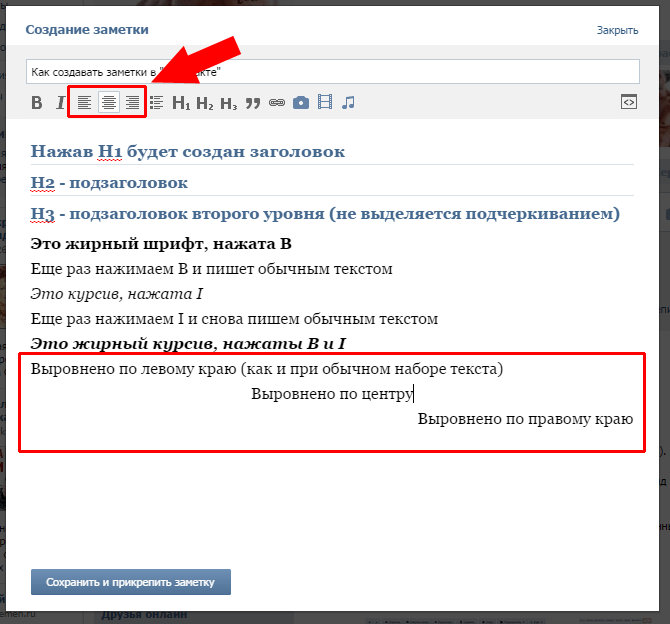
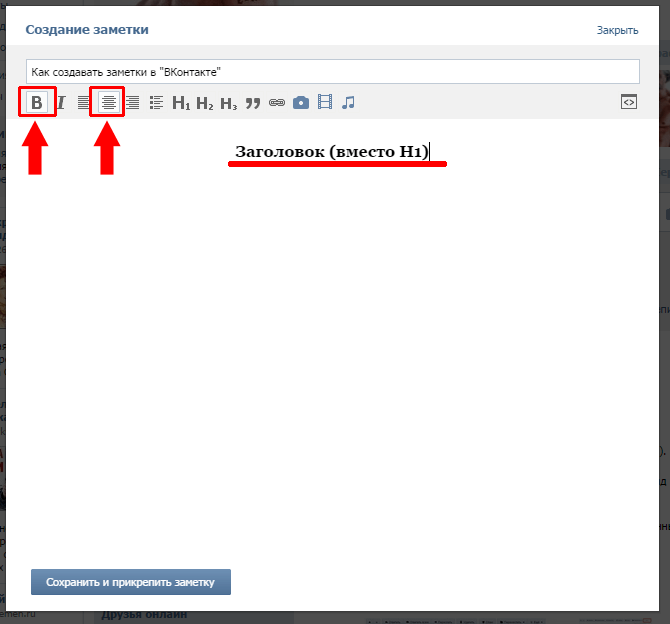
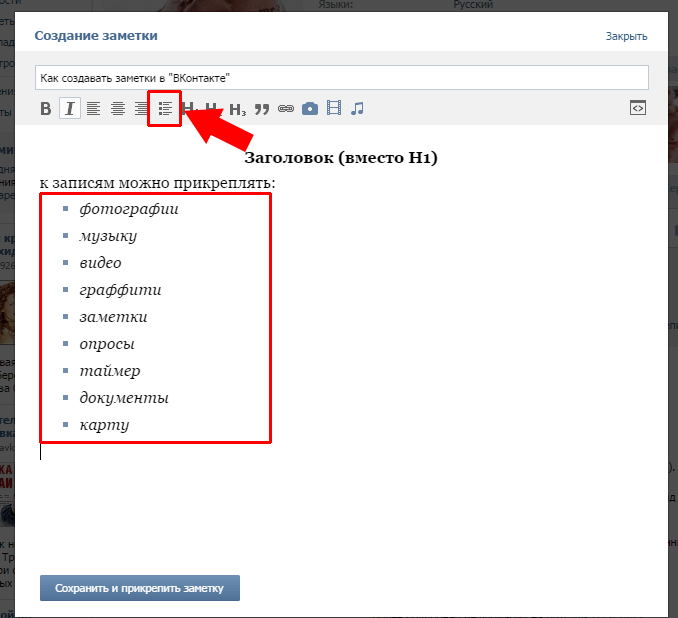
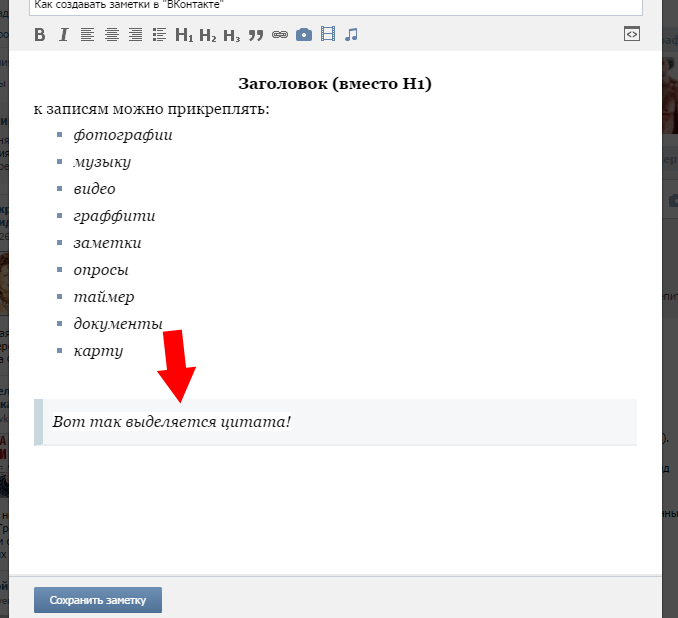
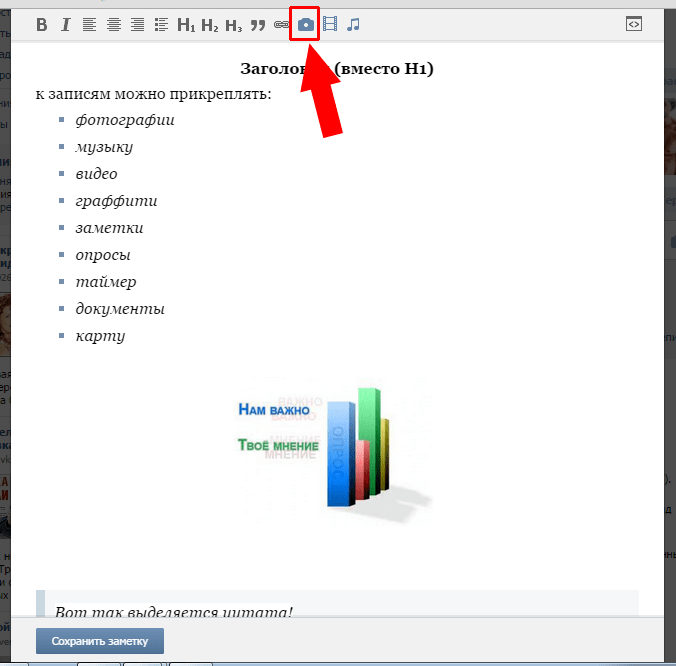
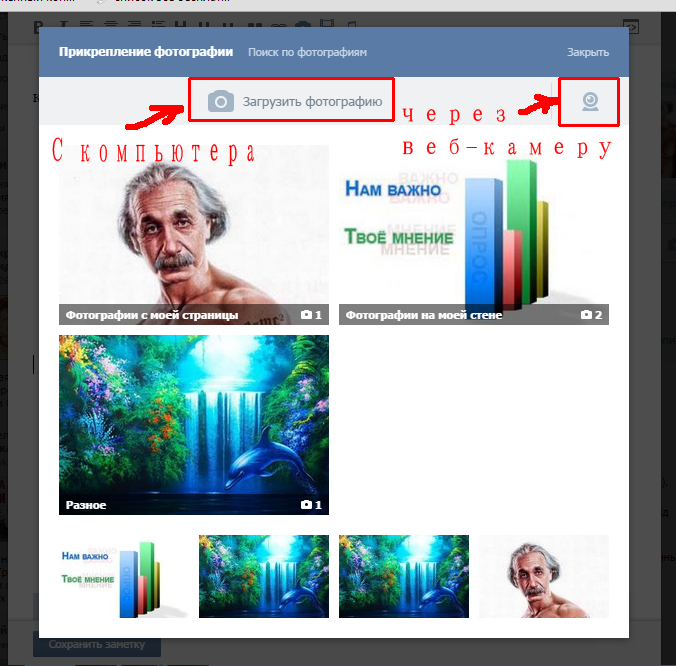
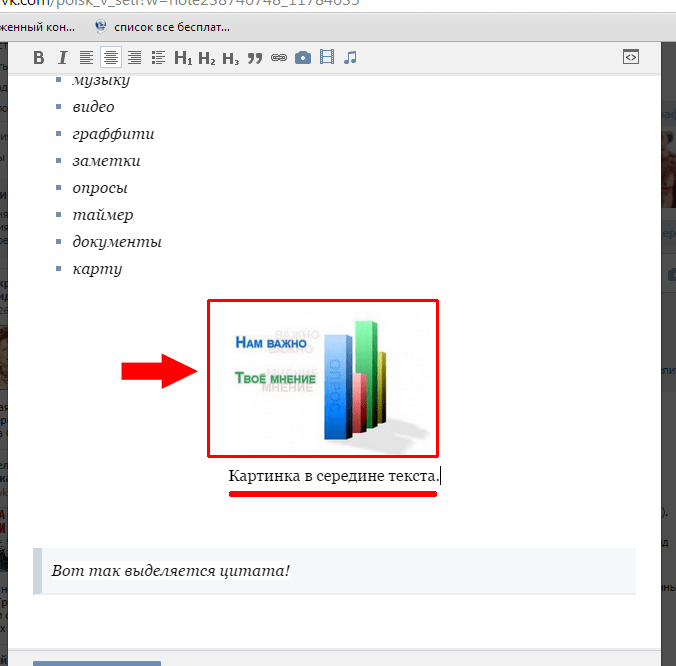
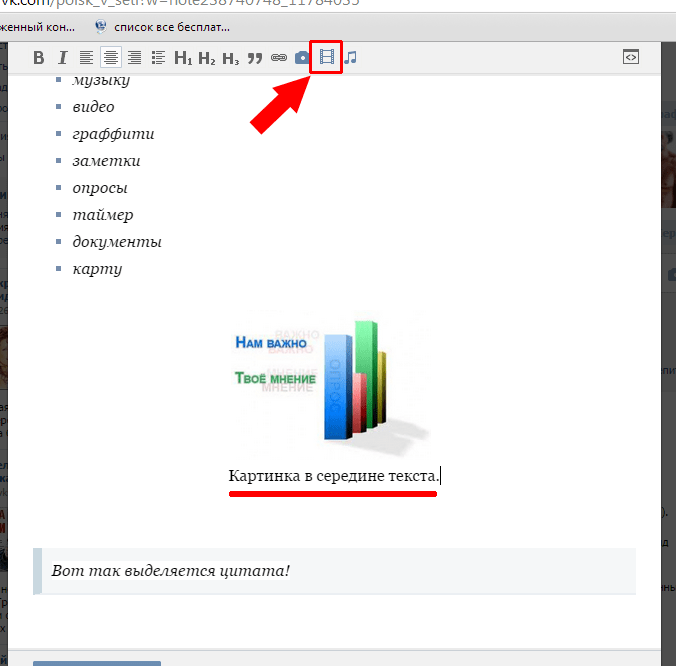
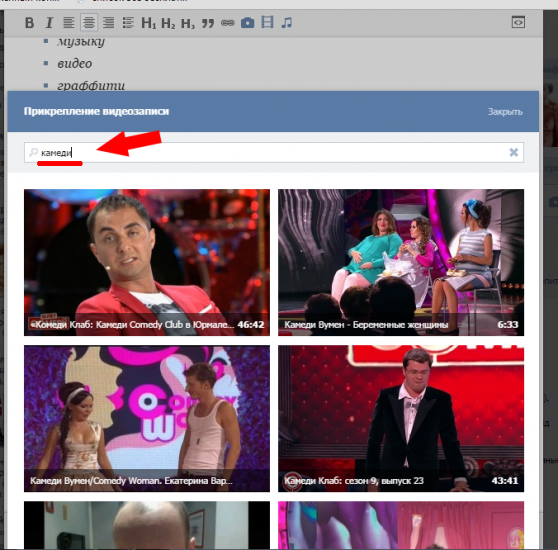


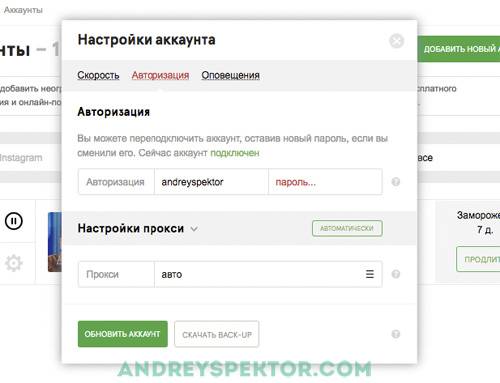 Топ-25 сервисов для работы в инстаграм
Топ-25 сервисов для работы в инстаграм До и после. гламурные россиянки, спустившие миллионы на "тюнинг"
До и после. гламурные россиянки, спустившие миллионы на "тюнинг"