Содержание
- 1 Как посмотреть удаленное видео на YouTube, способы
- 2 Как удалить отдельный поисковый запрос
- 3 4 причины стереть канал
- 4 Удаление Ютуба через рут
- 5 Как управлять семейной группой (только для администраторов)
- 6 Как добавить участников
- 7 Удаление участников семейной группы
- 8 Как отменить подписку
- 9 Как вступить в семейную группу
- 10 Как покинуть семейную группу и оформить индивидуальную подписку
- 11 Местоположение участников семейной группы
- 12 Как удалить трансляцию на YouTube с телефона и ПК
- 13 Как формируются рекомендации на Ютубе
- 14 Как найти видео в истории просмотра
- 15 Шаги
- 16 Как удалить аккаунт в Ютубе
- 17 Как просмотреть историю на Ютуб на телефоне
- 18 Как удалить аккаунт на YouTube, сохранив учётную запись
Как посмотреть удаленное видео на YouTube, способы
Прежде всего, рассмотрим такую ситуацию, когда вы сами по ошибке, нечаянно удалили видео с канала Ютуб и у вас нет на компьютере копии видеофайла. А возможно, что есть, но хочется восстановить удалённое видео с лайками и комментариями, а не загружать новое.
В этом случае, вы как владелец канала, можете написать в службу поддержки авторов канала. Однако, это не гарантирует успеха, так как YouTube не предоставляет такую опцию по умолчанию. Всё решается сугубо индивидуально.
Для обращения в поддержку авторов, вы должны быть зарегистрированы в партнёрской программе, то есть, ваш канал должен быть монетизирован. Также, иногда данный вопрос могут решить медиа-сети, при условии, если к ним подключён канал.
Как связаться со службой поддержки
Ещё раз напомню, что вы должны быть участником партнёрской программы канала Ютуб. Без этого ничего не получится.
Пошаговые действия:
- Откройте канал YouTube;
- Нажмите на аватарку и далее на «Мой канал»;
- Кликните Справку внизу страницы. В новом дизайне YouTube кнопка «Справка» находится в колонке слева;
- В всплывающем окне выбирайте «Нужна доп. помощь», и далее жать на «Службу поддержки авторов YouTube»;
- Далее следует выбрать категорию проблемы.
Кроме того, вы можете воспользоваться поддержкой по эл. почте или внизу найти ссылку: «Связь с службой поддержки авторов YouTube». Если Вам не удаётся связаться с поддержкой, то нажмите на ссылку «Отправить отзыв» и опишите проблему.
Составить запрос на восстановление видео
Для службы поддержки, вам следует подробно указать проблему. Для этого озвучьте основу в заголовке, написав: «Как восстановить удалённое видео».
Далее идёт текст:
Добрый день, я ФИО.
Прошу Вас восстановить случайно удаленное видео с моего канала (название канала)
Удалено сегодня: (Указать дату удаления)
Ссылка: (оставить ссылку на видео).
Желательно продублировать текст на английском языке. После этого вам остаётся ждать ответа от службы поддержки. Хотя в Ютубе нет такой услуги, но думаю, что у админов Гугла есть доступ к кешу, а из таких ресурсов, как правило, ничего не удаляется, а остается в кеше. Так что надежда, на положительный ответ, имеется.
Как посмотреть удаленное видео на YouTube
После удаления видео с Ютуба, оно ещё какое-то время может сохраняться в кешах сторонних сервисов, к примеру в кеше блога, где было размещено видео или в кеше сервисов для скачивания.
Так что, если вы сами удалили видео, но знаете, что оно размещено, к примеру на вашем блоге, то поспешите его скачать, пока не обновился кеш блога. А вот если вы хотите просмотреть чужое, недавно удалённое видео, то остаётся надеяться лишь на удачу.
На Ютубе, многие пользователи скачивают видео при помощи следующего сервиса: Savefrom.net (https://ru.savefrom.net/). Есть большая вероятность, что интересующее вас видео кто-то скачивал с данного сервиса, и оно сохранилось в кеше.
Как бы то ни было, но проверить это не сложно. Зайдите на данный сервис и вставьте ссылку в окно поиска. Если в памяти есть данный ролик, то он будет доступен к скачиванию. Но если кеш не содержит данный файл, то вам покажут сообщение, что данный видеоролик удалён с Ютуба.
Как удалить отдельный поисковый запрос
Помимо истории просмотров YouTube сохраняет историю поисковых запросов. Это те слова и фразы, которые вводит пользователь в попытках отыскать интересующий видеоролик.
Порой подобные запросы содержат конфиденциальную информацию. А иногда просто не хочется, чтобы с ними ознакомился человек, взявший смартфон хозяина в руки. К счастью, Ютьюб предлагает отличный способ удалить отдельный запрос, дабы он не смущал владельца устройства.
Чтобы избавиться от ненужной информации, откройте YouTube и нажмите кнопку поиска, расположенную в верхней части экрана. Перед вами откроется поисковая строка с последними запросами. Найдите тот, который хочется удалить, а затем нажмите и удерживайте кнопку в виде часов в течение пары секунд.
Данное действие приведет к тому, что перед пользователем откроется диалоговое окно. Здесь предлагается отказаться или подтвердить выполнение операции.
Владельцу телефона останется лишь нажать кнопку «Удалить», после чего выбранный ранее запрос исчезнет.
4 причины стереть канал
Поводы для закрытия канала у каждого владельца свои. Существует ТОП-4 распространенных мотивов, способных побудить хозяина стереть проект:
- новые занятия интереснее и гарантированно принесут большую пользу;
- администрация медиаплатформы заблокировала аккаунт или представленную на нем информацию;
- вами было принято решение кардинально сменить тематику или наименование своего канала;
- отснятые и представленные на платформе материалы утратили актуальность.
Блокировка аккаунта администрацией видеохостинга
Схожесть вашей причины с одной из популярных не означает неизбежности удаления проекта. На период, пока зреет решение, воспользуйтесь функцией «Скрыть Ютуб-аккаунт». Это поможет временно убрать всю информацию с видеоплатформы. Доступ к материалам останется только у владельца.
Удаление Ютуба через рут
В том случае, если встроенными средствами удаление произвести не удается, а отключение не устраивает, можно воспользоваться одним из способов, перечисленных ниже. Все они связаны с root-правами, которые еще называют правами суперпользователя. Это специальный режим работы ОС, при котором пользователь может осуществлять любые действия по установке и удалению программ.
Kingroot
KingRoot значительно упрощает задачу по стиранию предустановленного софта. Достаточно просто скачать и установить приложение на телефон. Далее программа просканирует операционную систему устройства и предложит получить рут-права. Необходимо нажать кнопку «Try to root». После этого начнется процесс установки прав суперпользователя, по окончании которого удаление Ютуба не вызовет никаких сложностей.
Root explorer
Root explorer не предоставляет пользователю особых прав на постоянной основе. Оно представляет собой продвинутый файловый менеджер, имеющий доступ ко всем файлам на устройстве. При помощи root explorer без труда находится и удаляется любой ненужный софт.
Titanium backup
Программа для создания резервных копий, которая отлично справляется со стиранием любых приложений. Нужно сначала установить программу через Google Play, а затем запустить ее. В разделе «Резервные копии» нужно выбрать ненужное и нажать кнопку «Удалить». Готово.
Es проводник
Многофункциональный проводник, прекрасно подходящий для удаления ненужных программ на телефонах Самсунг или других устройствах на Андроид. Для этого нужно выполнить следующее:
- Открыть проводник;
- Перейти в раздел «Установленные в устройство»;
- В настройках окна включить режим «Root»;
- Выбрать ненужные приложения и нажать кнопку «Удалить».
Root app deleter
Специальная программа для полного удаления. Отлично справляется даже с защищенными системными программами. После установки Root App Deleter нужно запустить ее, перейти в раздел «Системные приложения» и выбрать ненужный софт. После нажатия на кнопку «Удалить» начнется деинсталляция приложения.
Root uninstaller pro
Одна из самых простых в использовании программ. Сразу после установки и принятии лицензионного соглашения появится список всех установленных программ. Нужно предоставить приложению расширенные права, кликнув по соответствующей кнопке. Затем в списке выбирается приложение YouTube и пункт удаления.
Easy uninstaller pro
Отлично работает даже без прав суперпользователя. Это прекрасная возможность для тех, кого пугают возможные трудности с их получением. Удаление производится максимально просто: софт устанавливается, из списка приложений выбирается ненужное и нажимается кнопка «Удалить».
Ccleaner
Известный софт для очистки мусора и настройки приложений. Необходимо зайти в раздел «Менеджер приложений», выбрать ненужную программу и удалить ее. Для работы с системными приложениями нужно будет предоставить расширенные права. Во время удаления устройство перезагрузится.
Debloater
Самый сложный способ удаления Ютуба с телефона, позволяющий навсегда избавиться от него. К нему имеет смысл прибегать только тогда, когда все остальные способы не увенчались успехом. Для осуществления потребуется компьютер. Порядок действий:
- Debloater устанавливается на компьютер;
- На телефон устанавливается KingRoot
- В разделе «Программа ADB» выбирается пункт «запрос» и нажимается кнопка «разрешить»;
- В настройках телефона необходимо включить режим отладки по USB в меню разработчика;
- На компьютере запускается Debloater и выбирается пункт «Read Device Packages»;
- Появится список установленных приложений, в котором можно выбрать ненужное и нажать кнопку «Remove»;
- Удаление завершено.
Как управлять семейной группой (только для администраторов)
Как добавить участников
В семейную группу можно пригласить до пяти пользователей. Сделать это может только администратор группы.
Как пригласить пользователя в группу
- Откройте приложение YouTube и войдите в аккаунт, в котором оформлена подписка.
- Для этого откройте мобильное приложение YouTube, коснитесь фото профиля и выберите Платные подписки.
- Нажмите Редактировать рядом с настройками доступа.
- Нажмите Пригласите членов семьи.
- Укажите адрес электронной почты или номер телефона пользователя, которого хотите пригласить в группу.
- Нажмите Отправить. Когда новый участник примет ваше приглашение, вы получите уведомление по электронной почте.
Подробнее о том, как добавлять пользователей в семейную группу…
Удаление участников семейной группы
Исключать пользователей из семейной группы может только администратор.
Как удалить пользователя из группы
- Откройте приложение YouTube и войдите в аккаунт, в котором оформлена подписка.
- Для этого откройте мобильное приложение YouTube, коснитесь фото профиля и выберите Платные подписки.
- Выберите подписку.
- Нажмите Редактировать рядом с настройками доступа.
- Выберите нужного пользователя и удалите его.
- Нажмите Удалить участника.
Подробнее о том, как удалять пользователей из группы…
Как отменить подписку
Отказаться от подписки можно в любой момент. Доступ к ней сохранится до окончания текущего расчетного периода. После этого участники семейной группы больше не смогут пользоваться преимуществами подписки, но будут по-прежнему иметь доступ к своим аккаунтам Google.
Как вступить в семейную группу
Если администратор семейной группы пригласит вас к ней присоединиться, вы получите об этом SMS-сообщение или уведомление по электронной почте. Чтобы стать участником группы, следуйте инструкциям в приглашении.
Подробнее о том, как вступить в семейную группу…
Как покинуть семейную группу и оформить индивидуальную подписку
При желании вы можете покинуть семейную группу и оформить индивидуальную подписку. Вот как это сделать:
- Покиньте семейную группу, в которой состоите.
- Оформите собственную подписку на YouTube.
Примечание. Если вы покинете семейную группу, то сможете присоединиться к другой или создать собственную. Имейте в виду, что переходить из одной группы в другую можно не чаще чем раз в 12 месяцев.
Местоположение участников семейной группы
Требования
Чтобы пользоваться семейной подпиской, все участники группы должны проживать по тому же адресу, что и ее администратор. Эта информация автоматически проверяется каждые 30 дней.
Возникли проблемы с настройкой семейной подписки? Если появилось сообщение «Семейная подписка не поддерживается» или «Страна не поддерживается», значит регион, указанный в профиле, не совпадает с вашим текущим местоположением (оно определяется по IP-адресу).
Чтобы продолжить настройку, необходимо сменить страну.
Обратите внимание, что все участники группы должны проживать по тому же адресу, что и ее администратор.
Если у вас возникнут вопросы, обратитесь в службу поддержки.
Как удалить трансляцию на YouTube с телефона и ПК
С помощью стримов на YouTube можно делиться впечатлениями с другими пользователями, выражать свое мнение об определенных новостях и событиях, напрямую общаться со зрителями и решать иные задачи. Преимущество опции состоит в прямой связи с аудитории, возможности монтажа видео и доступности выхода в эфир со смартфона.
На ПК
Если видео больше не нужно, возникает вопрос, как удалить прямую трансляцию с Ютуба. Сделать это несложно только в первый раз, после чего можно с легкостью управлять имеющейся информацией.
Алгоритм действий такой:
- Авторизуйтесь в профиле YouTube и войдите в свой канал.
- Перейдите в категорию Творческая студия.
- Войдите в категорию Видео.
- Перейдите в раздел Трансляции.
- В перечне появляется список стримов с отметками параметров доступа, датой, просмотрами, зрителями, комментариями и т. д.
- При желании удалить стрим на Ютубе, поставьте возле него отметку.
- Выберите соответствующий раздел.
После этого проверьте, что ненужный ролик больше не отображается в соответствующем перечне. Не спешите действовать мы расскажем как настроить ОБС для стрима.
На телефоне
Бывают ситуации, когда необходимо удалить прямой эфир в Ютубе, а под рукой только смартфон. В таком случае можно воспользоваться телефом. При этом учтите, что восстановить в будущем ранее удаленный ролик не получится. Алгоритм действий такой:
- Войдите в аккаунт под своим логином и паролем.
- Перейдите в раздел Библиотека и кликните на пункт Мои видео.
- Отыщите стрим, который нужно удалить.
- Прикоснитесь к символу трех вертикальных точек.
- Жмите на кнопку Удалить.
Как формируются рекомендации на Ютубе
Лента представляет собой микс видео различного содержания, которые должны быть интересны пользователю. Они не обязательно связаны между собой одной темой, скорее наоборот, затрагивают все сферы, когда-либо вызвавшие любопытство владельца аккаунта. Подборка формируется индивидуально и не повторяется.
Рекомендованные видео
На формирование влияют два фактора:
- просмотр тематического видео;
- лайки видеозаписей.
Система анализирует индивидуальную историю просмотров, выделяя темы последних просмотренных материалов. На основе этих данных формируется плейлист, состоящий из записей по той же теме. При этом предпочтение отдается тем, которым пользователь поставил лайки.
Так как владелец аккаунта может смотреть видео разных направлений, главные рекомендации выглядят как сборная солянка из всего, что может его заинтересовать. А вот ниже уже идут плейлисты на конкретную тематику: авто, здоровье, строительство… И видеозаписи в этих подборках принадлежат одной теме.
Каждый зарегистрированный пользователь хостинга может влиять на свой список рекомендованного контента, скрывая ненужные видео, тем самым помогая системе определить действительно полезные для него ролики.
Как найти видео в истории просмотра
Информация обо всех роликах, которые вы посмотрели, сохраняется в истории просмотра.
- Перейдите в историю просмотра.
- В правом верхнем углу найдите строку с надписью «Искать в истории просмотра».
- Введите в ней ключевые слова из названия нужного ролика.
- Нажмите на значок лупы .
Советуем ознакомиться с информацией об истории поиска, а также о рекомендациях и их настройке.
Как настроить автоматическое удаление истории
Вы можете задать настройки таким образом, чтобы сведения из истории поиска и истории просмотра автоматически удалялись с определенной периодичностью. Вот как это сделать:
- Откройте на компьютере страницу Аккаунт Google.
- На панели навигации слева нажмите Данные и персонализация.
- В разделе «Отслеживание действий» выберите История YouTube, а затем –Управление историей.
- В правом верхнем углу страницы нажмите на значок «Ещё» Период хранения данных.
- Выберите, сколько времени должны храниться данные, Далее и подтвердите свой выбор.
Шаги
Метод 1 из 2:
На YouTube
-
1
-
2
Нажмите на значок профиля. Он находится в правом верхнем углу окна. Раскроется меню.
-
3
Выберите канал. В меню нажмите на название канала, который вы хотите удалить.
-
4
Прокрутите вниз и нажмите Удалить канал.
Если вы не видите эту опцию, вам придется удалить канал из своей учетной записи Google.
Эта опция находится внизу страницы.
-
5
Введите пароль. Когда появится запрос, введите пароль, который используется для входа в учетную запись Google, а затем нажмите «Далее» под строкой с паролем.
-
6
Нажмите Я хочу навсегда удалить свой контент. Это опция посередине страницы. Нажмите на нее, чтобы открыть дополнительные параметры.
-
7
Установите флажок у «Будут удалены без возможности восстановления следующие данные». Это опция посередине страницы.
-
8
Щелкните по Удалить мой контент. Это синяя кнопка внизу страницы. Появится всплывающее окно.
-
9
Введите название канала или адрес электронной почты, когда будет предложено. Если вы удаляете канал бренда, введите название канала в текстовом поле посередине всплывающего окна; если вы удаляете основной канал, введите адрес электронной почты.
-
10
Щелкните по Удалить мой контент.
Если вы удаляете основной канал, будет удалено все содержимое вашей учетной записи, включая плейлисты, загруженные видеоролики и избранное. Когда процесс удаления завершится, у вас останется возможность войти в свою учетную запись YouTube и пользоваться этим сайтом.
Это кнопка в правом нижнем углу всплывающего окна. Канал будет удален из вашей учетной записи.
Метод 2 из 2:
С помощью Google
-
1
Выберите аккаунт бренда, если необходимо. Пропустите этот шаг в случае основного аккаунта; чтобы удалить канал бренда, сделайте следующее:
- Нажмите «Просмотреть все мои каналы или создать новый канал».
- Выберите канал.
- Щелкните по значку профиля и в меню выберите «Настройки».
- Нажмите «Просмотреть или изменить настройки учетной записи».
-
2
-
3
Авторизуйтесь, если необходимо.
Пропустите этот шаг, если вы видите изображение профиля своей учетной записи Google в правом верхнем углу страницы.
Если вы еще не вошли в свою учетную запись Google, нажмите «Войти» в правом верхнем углу экрана, а затем введите адрес электронной почты и пароль.
-
4
Прокрутите вниз и нажмите Удалить учетную запись или службы. Это ссылка внизу раздела «Настройки аккаунта» в правой части страницы.
-
5
Нажмите Удалить продукты. Эта опция находится в правой части страницы.
-
6
Введите пароль. При появлении запроса введите пароль, который используете для входа в свою учетную запись Google, а затем нажмите «Далее» под строкой с паролем.
-
7
Найдите «YouTube». Прокрутите вниз, чтобы найти «YouTube» в списке служб.
-
8
Нажмите на значок Корзины . Он находится справа от «YouTube».
-
9
Повторно введите пароль. Теперь нажмите «Далее».
-
10
Нажмите Я хочу навсегда удалить свой контент. Это опция посередине страницы. Нажмите на нее, чтобы открыть дополнительные параметры.
-
11
Установите флажок у «Будут удалены без возможности восстановления следующие данные». Это опция посередине страницы.
-
12
Щелкните по Удалить мой контент. Это синяя кнопка внизу страницы. Появится всплывающее окно.
-
13
Введите название канала или адрес электронной почты, когда будет предложено. Если вы удаляете канал бренда, введите название канала в текстовом поле посередине всплывающего окна; если вы удаляете основной канал, введите адрес электронной почты.
-
14
Щелкните по Удалить мой контент.
Если вы удаляете основной канал, будет удалено все содержимое вашей учетной записи, включая плейлисты, загруженные видеоролики и избранное. Когда процесс удаления завершится, у вас останется возможность войти в свою учетную запись YouTube и пользоваться этим сайтом.
Это кнопка в правом нижнем углу всплывающего окна. Канал будет удален из вашей учетной записи.
Как удалить аккаунт в Ютубе
Если было принято окончательное решение, можно воспользоваться двумя вариантами — уничтожить профиль в YouTube или в Гугл.
Функция «Удаление сервиса»
Чтобы отключить видеохостинг в списке:
- Заходят на сайт Гугл и авторизуются в системе.
- Переключаются на управление профилем.
- Переходят на вкладку «Данные и персонализация»
- В следующем разделе выбирают «Удаление сервиса или аккаунта».
- Кликнуть на кнопку деактивации сервиса. Здесь потребуется подтверждение авторизации, после чего осуществится переход на страницу с приложениями.
- Напротив YT щелкнуть на значок корзины и выбрать абсолютное устранение или скрытие.
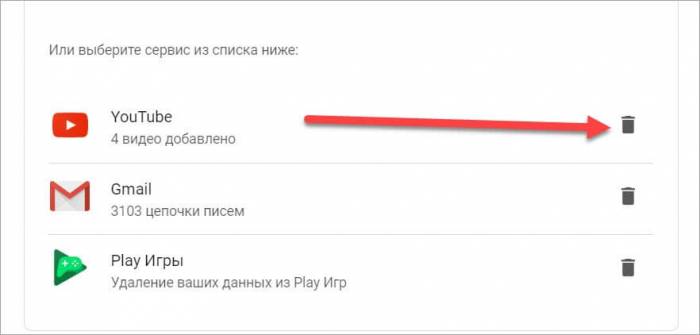
- Если необходимо сохранить данные, нужно предварительно скачать их. Уничтожение чревато полной утерей данных — предупреждение перед завершением процедуры.
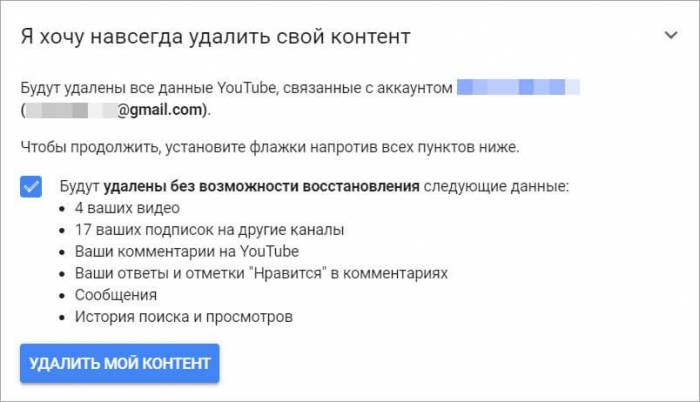
Операция позволит закрыть профиль видеоплатформы, не затронув аккаунт Google и другие приложения.
Уничтожение почтового ящика Google
Другой способ — уничтожение учетной записи Google. Оно подразумевает отказ от услуг этого медиапространства. Алгоритм действий прост:
- Первые 4 шага аналогичны инструкции по отключению сервиса.
- Когда система перебросит в соответствующий раздел настроек, нужно выбрать «Удалить аккаунт» и подтвердить пароль.
- Пользователя предупреждают о том, что все службы окажутся недоступными после удаления (Gmail, Google Maps и т. д.). Кроме того, будет утерян доступ к сайтам, на которых была пройдена регистрация с помощью учетки Google. Все нужные данные можно скачать по кнопке.
- Поставить отметки, подтверждая согласие по двум пунктам.
Важно тщательно обдумать решение уничтожить Google аккаунт, ведь на нем часто завязано большинство используемых сайтов. Когда операция завершится, нужно убрать сохраненные пароли и логины с компьютера в браузере через настройки автозаполнения
Уход с хостинга может быть частичным — путем блокировки профиля с сохранением данных. Если причина «уйти с арены» временная, это будет оптимальный вариант. Другое решение — полное уничтожение учетки на видеохостинге или в системе Гугл. Такой выбор не всегда оправдан, но оба варианта легко осуществимы.
Как просмотреть историю на Ютуб на телефоне
Например, вы недавно посмотрели забавный ролик, а через несколько дней решили показать его друзьям. В подобной ситуации у многих людей может возникнуть проблема с поисков видео. Особенно, если не удалось запомнить название ролика. Но при помощи функции сохранения истории просмотров такая проблема не возникнет. Ведь вы всегда сможете быстро найти тот самый ролик.
Человеку, который хочет открыть просмотры, для начала нужно запустить приложение YouTube. Пройдя авторизацию, он увидит несколько вкладок в нижней части экрана. В данном случае нас интересует пункт «Библиотека».
После нажатия кнопки перед нами открывается меню с просмотренными и сохраненными видео. Вверху будет показано несколько роликов, которые воспроизводились через действующий аккаунт последний раз. Порой здесь сложно отыскать тот самый видеоролик, поэтому кликаем по заголовку «История».
Наконец, перед нами открывается страница с перечислением всех роликов, просмотренных за недавнее время. Для каждого видео здесь присвоено название, а также картинка-анонс, чтобы вы легко могли определить ту самую запись
Если у вас нет времени пролистывать все указанные ролики, можно поступить более рационально. К примеру, если вы хотя бы примерно помните название видео или одно-два слова из его заголовка, предлагается воспользоваться функцией поиска.
Пользователю достаточно тапнуть на поисковую строку, а также начать вводить название ролика. После этого результаты поиска автоматически будут выводиться на экран.
Как удалить аккаунт на YouTube, сохранив учётную запись
Некоторые пользователи, желающие удалить аккаунт в Ютубе, ошибочно считают, что выполнить эту процедуру можно только в том случае, если полностью избавиться от профиля. И, собственно, так и поступают, теряя данные, контент и прочую информацию в других смежных сервисах Google: почте, блоге, географических картах и т.д. Поскольку все они прикреплены к одной учётной записи (вход осуществляется под единым логином и паролем).
Но удалиться с Ютуба можно и по-другому, не прибегая к таким радикальным мерам. Зачем же уничтожать весь профиль, если возникла потребность убрать всего лишь канал на видеохостинге?! Кстати, аккаунт на Youtube можно не только удалять, сохранив другие сервисы, но и временно отключать, скрывать от других пользователей.
Итак, рассмотрим подробно все опции Google относительно Ютуба.
 Как выложить видео на ютуб на телефоне андроид?
Как выложить видео на ютуб на телефоне андроид?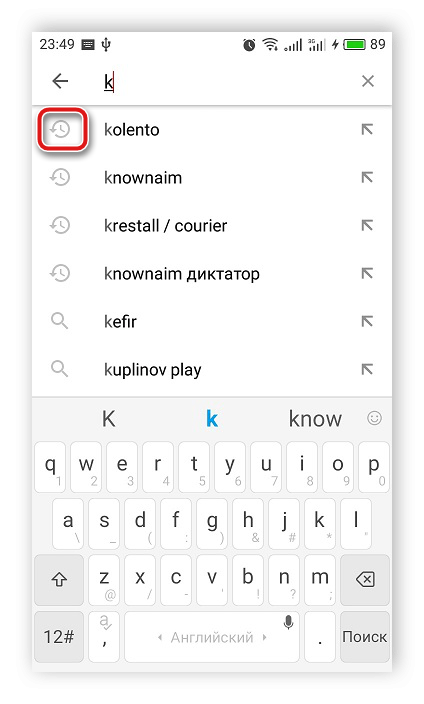
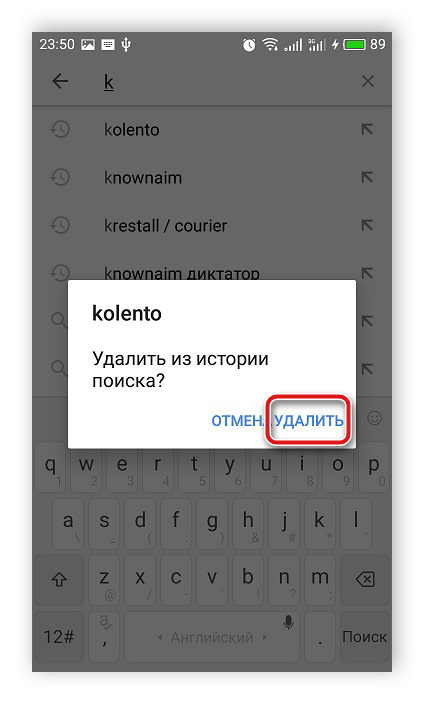
 Онлайн-нструменты для нарезки видео для ютуб
Онлайн-нструменты для нарезки видео для ютуб Как отключить автовоспроизведение в youtube: инструкция
Как отключить автовоспроизведение в youtube: инструкция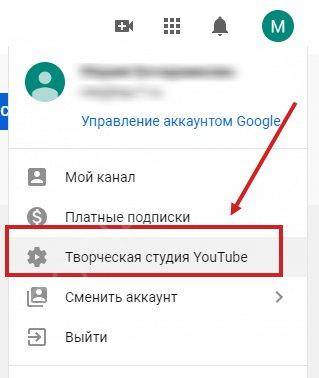
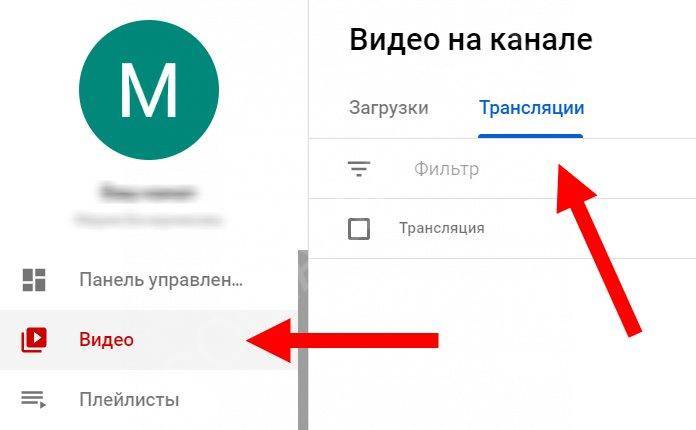
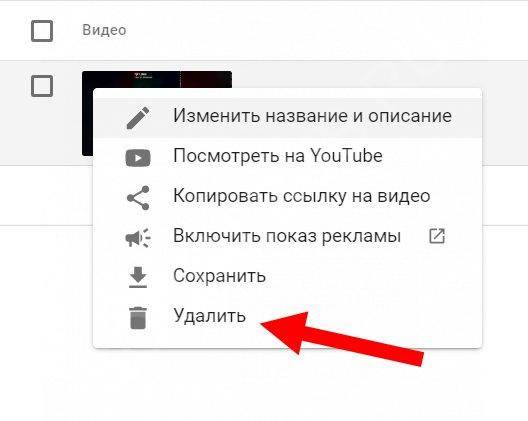
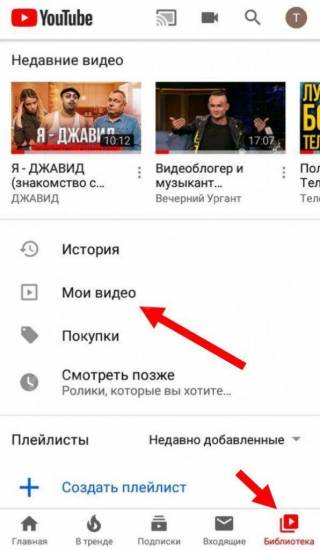
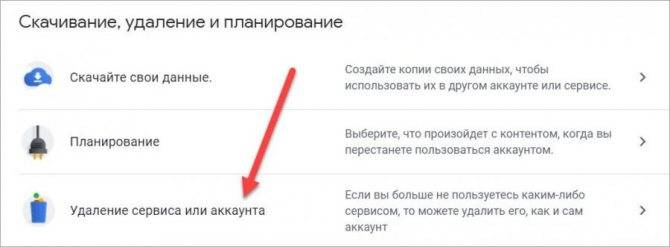
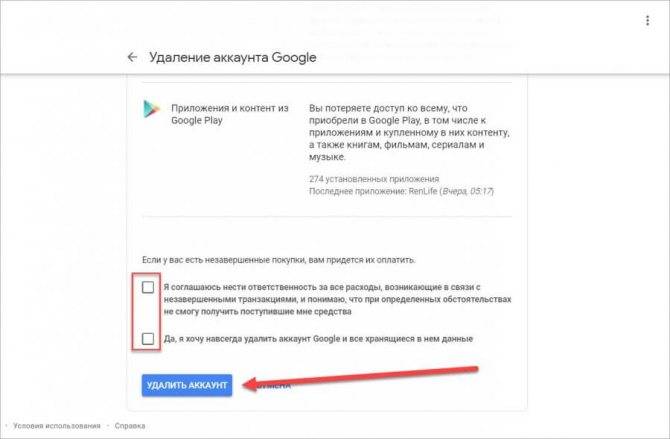
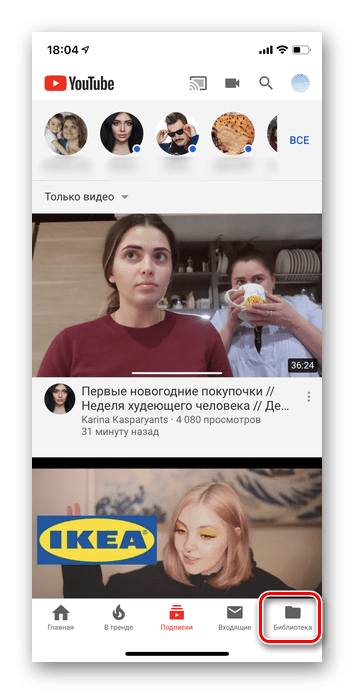
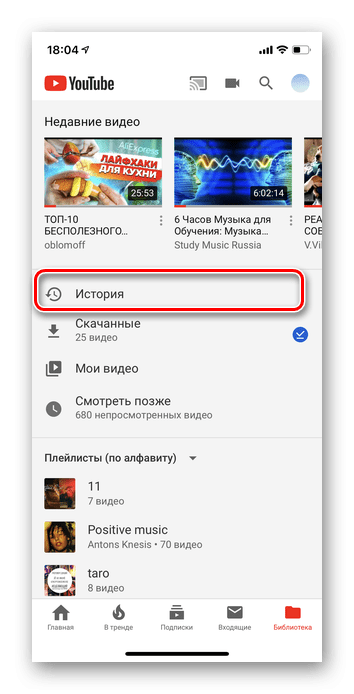
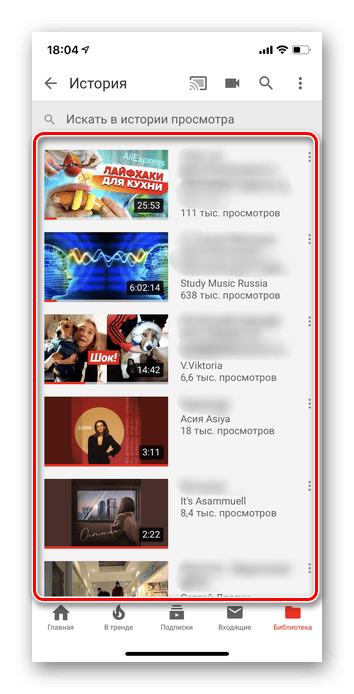
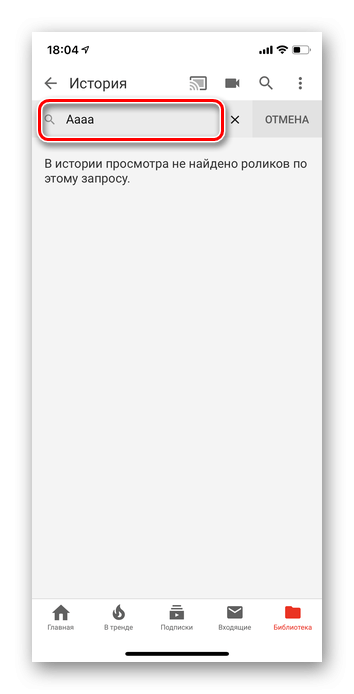
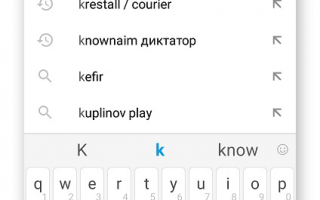

 Как поменять номер телефона вконтакте, привязать другой номер
Как поменять номер телефона вконтакте, привязать другой номер Качаем видео из телеграм: пошаговая инструкция
Качаем видео из телеграм: пошаговая инструкция Простые сервисы и приложения для создания и редактирования видео
Простые сервисы и приложения для создания и редактирования видео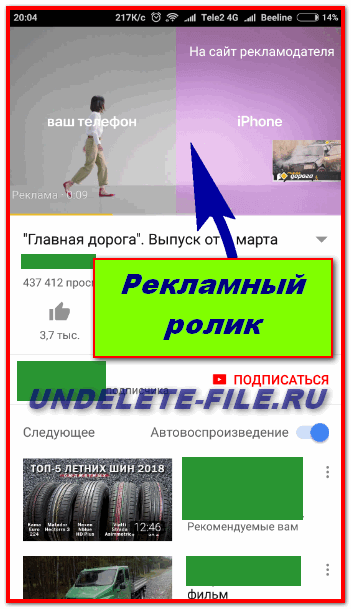 Я навсегда отказался от сервисов google. но продержался недолго
Я навсегда отказался от сервисов google. но продержался недолго