Содержание
- 1 Что делать, если вы забыли код блокировки
- 2 Как поставить пароль на приложение Android
- 3 Как избежать проблемы в будущем?
- 4 Каким образом не оставлять свои данные на чужих устройствах
- 5 Как поставить пароль на телефон Самсунг стандартным способом
- 6 Как убрать сохраненный пароль ВКонтакте в браузере Яндекс?
- 7 Установка пароля на приложение Android в AppLock
- 8 Встроенная защита
- 9 Приложения для установки пароля
- 10 Аналоги «iAppLock»
Что делать, если вы забыли код блокировки
Пароли и коды на мобильных устройствах очень важны, так как пользователи хранят в телефонах много важной персональной информации. Если гаджет не имеет современных способов разблокировки системы с помощью отпечатка пальца или сканирования лица, то пользователю необходимо очень хорошо запомнить пароль или даже записать его
Однако пароль все же можно забыть. В этом случае, можно воспользоваться нижеследующими вариантами.
Найти мое устройство
Использовать программу «Найти мое устройство». Это один из самых простых методов. Дает доступ к телефону, даже если был забыт PIN-код. Нужно использовать компьютер и зайти на страницу сервиса Google. Далее выбирается нужный гаджет из представленного перечня и нажимается клавиша «Заблокировать».
После того, как смартфон был заблокирован, система сервиса предложит ввести код разблокировки, однако это будет в том случае, если пользователь сидит под собственным аккаунтом. Забывать этот код нежелательно. Разблокировать устройство можно с новым паролем.
Smart Lock
Также можно воспользоваться умной блокировкой Smart Lock. Она позволяет разблокировать систему телефона в некоторых местах и при соблюдении определенных условий, к примеру, при подключении к сети Wi-Fi. Однако нужно сказать, что такую функцию имеют только новые модели Android.
Сброс настроек
Можно применить сброс настроек. Однако это последнее средство, прибегать к нему не рекомендуется, использовать его можно только в том случае, когда прочими способами нельзя получить доступ к телефону. Также нужно понимать, что сброс приведет к полному удалению информации на телефоне.
Алгоритм сброса настроек различается на каждой конкретной модели Android. Порядок действий для активации сброса параметров можно найти в инструкции к смартфону. При этом используются кнопка включения и клавиша громкости.
Как поставить пароль на приложение Android
19.05.2017 мобильные устройства | программы
Один из частых вопросов владельцев Android телефонов и планшетов — как поставить пароль на приложение, особенно на мессенджеры WhatsApp, Viber, ВК и другие.
Несмотря на то, что Android позволяет установить ограничения на доступ к настройкам и установке приложений, а также к самой системе, встроенных средств для установки пароля на приложения здесь нет. Потому, для защиты от запуска приложений (а также просмотра уведомлений от них) придется использовать сторонние утилиты, о которых — далее в обзоре. См. также: Как установить пароль на Android (разблокировка устройства), Родительский контроль на Android. Прмечание: приложения такого рода могут вызвать ошибку «Обнаружены наложения» при запросе разрешений другими приложениями, учитывайте это (подробнее: Обнаружены наложения на Android 6 и 7).
Установка пароля на приложение Android в AppLock
На мой взгляд, AppLock — лучшее из доступных бесплатных приложений для блокировки запуска других приложений паролем (отмечу лишь, что почему-то название приложения в Play Маркет меняется время от времени — то Smart AppLock, то просто AppLock, а сейчас — AppLock FingerPrint, это может быть проблемой с учетом того, что есть одноименные, но другие приложения).
Среди преимуществ — широкий набор функций (не только пароль на приложение), русский язык интерфейса и отсутствие требования большого числа разрешений (необходимо давать лишь те, которые действительно нужны для использования конкретных функций AppLock).
Использование приложения не должно вызывать сложностей даже у начинающего владельца Android устройства:
Дополнительные настройки AppLock включают в себя:
- Скрытие приложения AppLock из списка приложений.
- Защита от удаления
- Многопарольный режим (отдельный пароль для каждого приложения).
- Защита соединений (можно поставить пароль на звонки, подключения к мобильной или Wi-Fi сетям).
- Профили блокировок (создание отдельных профилей, в каждом из которых заблокированы разные приложения с удобным переключением между ними).
- На двух отдельных вкладках «Экран» и «Поворот» можно добавить приложения, для которых будет блокироваться отключение экрана и его поворот. Делается это так же, как при установке пароля на приложение.
И это не полный список доступных функций. В целом — отличное, простое и исправно работающее приложение. Из недостатков — иногда не совсем правильный русский перевод элементов интерфейса. Обновление: с момента написания обзора появились функции для снятия фотографии угадывающего пароль и разблокировки отпечатком пальца.
Скачать AppLock можно бесплатно на Play Маркет
CM Locker Защита данных
CM Locker — еще одно популярное и полностью бесплатное приложение, позволяющее поставить пароль на приложение Android и не только.
В разделе «Блокировка экрана и приложений» CM Locker вы можете задать графический или цифровой пароль, который будет установлен на запуск приложений.
Раздел «Выберите предметы для блокировки» позволяет задать конкретные приложения, которые будут блокироваться.
В CM Locker присутствуют и дополнительные возможности, например, блокировка уведомлений или защита от кражи телефона или планшета.
Также, как и в предыдущем рассмотренном варианте, в CM Locker легко установить пароль на приложение, а функция отправки фото — отличная вещь, позволяющая увидеть (и иметь доказательства), кто, к примеру, хотел прочесть вашу переписку в ВК, Skype, Viber или WhatsApp.
Несмотря на все вышеперечисленное, вариант CM Locker не очень мне понравился по следующим причинам:
Так или иначе, данная утилита — одна из самых известных для защиты приложений Android паролем и имеет отличные отзывы.
Скачать CM Locker можно бесплатно с Play Market
Это далеко не полный список средств, позволяющих ограничить запуск приложений на Android устройстве, однако приведенные варианты, пожалуй, самые функциональные и в полной мере справляются со своей задачей.
А вдруг и это будет интересно.
Давайте я вас научу как поставить пароль на приложение в Android телефоне или планшете, чтобы его не мог открыть посторонний человек. Чаще всего подобное делают на мессенджерах (Viber, Скайп, Инстаграм, ВКонтакте и прочие), чтобы другие не могли получить доступ к вашей переписке.
Данная статья подходит для всех брендов, выпускающих телефоны на Android 9/8/7/6: Samsung, HTC, Lenovo, LG, Sony, ZTE, Huawei, Meizu, Fly, Alcatel, Xiaomi, Nokia и прочие. Мы не несем ответственности за ваши действия.
Как избежать проблемы в будущем?
Не хотите каждый раз удалять данные для входа в ВК? Отключите функцию «Автосохранение».
Зайдите в настройки. Прокрутите страничку до самого конца, пока не увидите кнопку «Дополнительные настройки». Нажмите на нее.
В разделе «Пароли автозаполнение» снимите галочку с пункта «Сохранять пароли».
Теперь вы можете спокойно пользоваться браузером «Яндекс» на компьютере, не беспокоясь о безопасности своего профиля ВК. Даже если в форме авторизации сохранится номер телефона, без пароля никто не сможет войти в аккаунт.
Кто знает, чем это может закончиться. Особенно, если вы привыкли обсуждать во время переписки в соцсетях важные дела.
Наверняка с каждым случалось забыть свой пароль от электронной почты или аккаунта какой-либо из социальных сетей. Многие интернет-ресурсы, предусматривающие процедуру аутентификации, предлагают пользователю в такой ситуации возможность восстановления забытого пароля. Это может быть контрольный вопрос, указанный при регистрации, смс сообщение, отправленное на телефонный номер, и т.п.
В таких случаях процедура восстановления пароля занимает довольно длительное время и заключается в составлении целой анкеты с указанием паспортных данных, отправки скриншота с дисплея, где была бы видна заполненная страница.
Оказывается, владельцы Android-устройств имеют возможность восстановить пароль от своей странички в VK значительно проще. Как узнать на Андроиде пароль от «ВК»? Для этого нужно знать, где хранятся пароли. Об этом мы сейчас и поговорим.
Если вы на своём устройстве воспользовались функцией сохранения паролей, то посмотреть забытый пароль будет несложно:
Дело в том, что сохранённые пароли находятся в браузере, где, как правило, предусмотрена возможность увидеть пароль, который скрыт за звёздочками. Что мы должны сделать:
С помощью системных функций
Открываем браузер (на скриншоте Google Chrome) в поисковой строке вводим ссылку passwords.google.com
В открывшемся окне «Сохранённые пароли » находим нужное приложение или сайт, в нашем случае, это «Вконтакте», видим логин (адрес электронной почты) и пароль, скрытый за звёздочками. Чтобы посмотреть сам пароль, нужно нажать на значок, похожий на глаз:
Через браузер на компьютере
Если у вас один аккаунт в «ВК» на всех устройствах и вход осуществлялся автоматически (т.е. пароль был сохранён), то можно посмотреть пароль, скрытый под звёздочками, на компьютере. Этот способ будет актуален, если по каким-либо причинам, предыдущей инструкцией вы не сможете воспользоваться.
Первый способ
Открываем окно браузера. В правом верхнем углу нажимаем значок для вызова настроек (три параллельные чёрточки). В разделе «Настройки», в самом низу нажимаем на «Дополнительные настройки», находим пункт «Пароли и формы», выбираем вторую строку «Предлагать сохранять пароли для сайтов», нажимаем на позицию «Настроить». В открывшемся окне с паролями в поисковой строке вводим адрес искомого сайта или логин:
Теперь в списке сайтов с сохранёнными паролями нажимаем на VK и затем активируем кнопку «Показать», после чего, в поле, где были звёздочки мы и увидим свой пароль:
Второй способ
Мы с удовольствием публикуем инструкцию для тех пользователей, которые не привыкли искать лёгких путей для решения той или иной задачи. Это, как раз тот самый случай. Хотя, вполне возможно, что именно этот метод окажется для вас наиболее удобным. Итак.
Дважды щёлкаем левой кнопкой по его значениюpassword (илиpass. ).Из открывшегося после этого списка действий выбираем «Просмотр кода элемента «.
Теперь, в коде страницы вносим изменения – заменяем type = ‘password’
наtype = ‘text’ После этой несложной манипуляции вместо звёздочек мы увидим свой сохранённый пароль.
Каким образом не оставлять свои данные на чужих устройствах
Проблему всегда легче предупредить, что исправить уже сделанное. Поэтому лучше всего использовать возможности сайта «ВКонтакте», чтобы он не давал запоминать ваши данные при входе. Для этого необходимо ниже формы входа проставить маркер у фразы «Чужой компьютер». Так вы сможете обезопасить себя. Используйте эту возможность на всех чужих ПК, например, в интернет кафе или у друзей и близких, тогда вопрос, как удалить логин при входе в «Контакт», для вас не будет актуальным. Некоторые браузеры запрашивают сохранение пароля после входа на страницу, и многие пользователи машинально соглашаются с предложением от программы, вместо того чтобы нажать «нет» и закрыть или Еще один способ не оставлять свои данные — вести работу в окне в режиме «Инкогнито». Эта возможность существует для всех программ, основой которых является Chrome от Google. В этом режиме не ведется запись файлов Cookie, которые как раз и отвечают за сохранение ваших данных.
Как поставить пароль на телефон Самсунг стандартным способом
На самом деле, существует несколько способов, благодаря которым пользователь действительно может поставить пароль:
- Стандартный;
- При помощи дополнительных программ.
Эти два способа являются самыми популярными. Блокировка может быть направлено как и на телефон полностью, так и на отдельные папки, приложения. Более подробно об этом стоит поговорить далее.
Стандартная блокировка – самый простой тип, которым может воспользоваться каждый пользователь. Её главное отличие в том, что пользователю нет необходимости, чтобы скачивать дополнительные программки. Для этого достаточно просто открыть настройки и следовать инструкции ниже:
- Открываем настройки на Самсунге. Как правило, настройки выглядят как шестеренка на синем фоне;
- После открытия настроек находим такой пункт, как «Экран блокировки»;
- Теперь необходимо кликнуть на верхнюю кнопку, чтобы открыть и выбрать нужный тип блокировки;
- Блокировка может быть разной: пользователь может использовать графический способ, пароль, а также пин-код. Пользователю предстоит сделать выбор. Само устройство говорит о том, что самый безопасный – использование пароля. На примере этого способа установим блокировку;
После этого придумываем интересный пароль, который должен состоять из букв или же цифр, можно комбинировать;
После введения кликаем на «Продолжить».
Как только пользователь установит блокировку, при действиях по открытию телефона от будет видет то, что ему нужно ввести установленный для него пароль. Это действие выполнить достаточно просто и быстро.
Как убрать сохраненный пароль ВКонтакте в браузере Яндекс?
Приходится часто менять место дислокации? Просто не любите оставлять данные входа в соцсети ВК сохраненными в Яндекс-браузере? Необходимо не забывать удалять их после очередной сессии в Интернете
Неважно чем продиктовано желание убрать личную информацию из памяти браузера, главное знать, как осуществить задуманное быстро и без лишних трудностей
У браузера своя система настроек. Трудно сориентироваться, где хранятся логины и пароли? Пользуясь инструкцией, вы легко уберете сохраненный пароль из Яндекс-браузера, и он перестанет показываться при входе в ВКонтакт.
- Заходите в «Настройки».
- Выбирайте вкладку «Пароли и автозаполнение».
- Нажмите «Управление паролями».
- Вы увидите сохраненные паролями от всех интернет-ресурсов.
- Для удаления наведите курсор мышки на крестик, нажмите его.
Пять несложных манипуляций и информация окончательно исчезнет из памяти компьютера.
Как удалить сохраненный пароль в ВК при входе известно. Но в настройках включена функция «Автосохранение», во время новой сессии он пересохранится.
Установка пароля на приложение Android в AppLock
На мой взгляд, AppLock — лучшее из доступных бесплатных приложений для блокировки запуска других приложений паролем (отмечу лишь, что почему-то название приложения в Play Маркет меняется время от времени — то Smart AppLock, то просто AppLock, а сейчас — AppLock FingerPrint, это может быть проблемой с учетом того, что есть одноименные, но другие приложения).
Среди преимуществ — широкий набор функций (не только пароль на приложение), русский язык интерфейса и отсутствие требования большого числа разрешений (необходимо давать лишь те, которые действительно нужны для использования конкретных функций AppLock).
Использование приложения не должно вызывать сложностей даже у начинающего владельца Android устройства:
- При первом запуске AppLock необходимо создать PIN-код, который будет использоваться для доступа к настройкам, сделанным в приложении (к блокировкам и прочим).
- Сразу после ввода и подтверждения ПИН-кода, в AppLock откроется вкладка «Приложения», где, нажав кнопку «плюс», вы можете отметить все те приложения, которые необходимо заблокировать без возможности запуска посторонними (при блокировке приложений «Настройки» и «Программа установки пакета» никто не сможет получить доступ к настройкам и установке приложений из Play Маркет или apk файла).
- После того, как вы отметили приложения в первый раз и нажали «Плюс» (добавить в список защищенных), необходимо будет задать разрешение на доступ к данным — нажмите «Применить», а затем включите разрешение для AppLock.
- В результате вы увидите добавленные вами приложения в списке заблокированных — теперь для их запуска требуется ввод пин-кода.
- Два значка рядом с приложениями позволяют заблокировать также уведомления от этих приложений или отображать вместо блокировки ненастоящее сообщение об ошибке запуска (если в сообщении об ошибке удерживать кнопку «Применить», то появится окно ввода ПИН-кода и приложение запустится).
- Чтобы использовать текстовый пароль для приложений (а также графический), а не ПИН-код, перейдите на вкладку «Настройки» в AppLock, затем в пункте «Настройка защиты» выберите «Способ блокировки» и задайте нужный тип пароля. Произвольный текстовый пароль здесь обозначен как «Пароль (Комбинация)».
Дополнительные настройки AppLock включают в себя:
- Скрытие приложения AppLock из списка приложений.
- Защита от удаления
- Многопарольный режим (отдельный пароль для каждого приложения).
- Защита соединений (можно поставить пароль на звонки, подключения к мобильной или Wi-Fi сетям).
- Профили блокировок (создание отдельных профилей, в каждом из которых заблокированы разные приложения с удобным переключением между ними).
- На двух отдельных вкладках «Экран» и «Поворот» можно добавить приложения, для которых будет блокироваться отключение экрана и его поворот. Делается это так же, как при установке пароля на приложение.
И это не полный список доступных функций. В целом — отличное, простое и исправно работающее приложение. Из недостатков — иногда не совсем правильный русский перевод элементов интерфейса. Обновление: с момента написания обзора появились функции для снятия фотографии угадывающего пароль и разблокировки отпечатком пальца.
Встроенная защита
h2<dp>2,0,0,0,0—>
Некоторые модели планшетов и смартфонов предоставляют пользователям без установки дополнительных утилит возможность ограничить доступ к определенным программам. Здесь необходимо внимательно изучить меню с настройками, вдруг на гаджете уже имеется подобная опция. Давайте функцию рассмотрим на примере некоторых популярных прошивок.
p, blockquote<dp>8,0,0,0,0—>
Flyme
h3<dp>1,0,0,0,0—>
Мобильные гаджеты компании Meizu оснащены прошивкой Flyme. Там необходимо перейти в меню «Безопасность», где пользователь может выбрать приложения, для которых следует установить защиту паролем.
p, blockquote<dp>9,0,0,0,0—>
Увеличить
p, blockquote<dp>10,0,0,0,0—>
MIUI
h3<dp>2,0,0,0,0—>
Компания Xiaomi на свои гаджеты устанавливает прошивку MIUI. Владельцам планшетов и смартфонов от данного производителя необходимо перейти в раздел «Настройки», где выбрать «Замок приложений». Имеется функция поиска, что позволит быстро найти необходимое приложение.
p, blockquote<dp>11,0,0,0,0—>
Увеличить
Zen UI
h3<dp>3,0,0,0,0—>
Установив прошивку Zen UI, компания Asus смогла расширить стандартную систему Андроид. В прошивке имеется функция блокировки программ. Разработчики предлагают два варианта защиты для пользователей.
p, blockquote<dp>12,1,0,0,0—>
Расширенная защита в себя включает графический пароль, а также определение взломщика при помощи фотографии. В базовой версии есть только опция установки цифрового ПИН-кода.
p, blockquote<dp>13,0,0,0,0—>
Увеличить
Существует еще много разных прошивок. Функция блокировки почти везде реализована одинаково, необходимо только внимательно изучить меню с настройками. Этот способ показывает, чего можно достичь, если использовать только встроенные системные инструменты.
p, blockquote<dp>14,0,0,0,0—>
Приложения для установки пароля
Чтобы задать пароль с помощью приложения, понадобится скачать его из Гугл Плей или другого магазина, а затем инсталлировать на устройство. Рассмотрим наиболее популярные утилиты.
AppLock
Установить пароль на приложение в Samsung A50 поможет AppLock, имеющее богатый функционал. Алгоритм работы:
- После первого запуска программа предложит сделать выбор тех утилит, которые нужно будет заблокировать для стороннего доступа. Достаточно будет задать хотя бы один выбор, остальные можно будет внести позже. При повторном запуске, утилита выдаст список рекомендованных программ, которые нужно заблочить.
- Задать пин-код или графический ключ. Ввести будет нужно дважды, чтобы программа запомнила данные.
- AppLock запросит разрешение на сбор информации об устройстве и возможностях его использования. После согласия, нужно будет подтвердить изменения.
Отметим, что можно установить секретный код сразу на все приложения, которые есть на устройстве. Для этого в верхней строке предусмотрен триггер. Список данных доступен в меню «Заблокировано».
CM Locker
Функционал ПО мало отличается от вышеописанного продукта. Имеет ряд особенностей: русский интерфейс, небольшой вес, возможность заблокировать экран, отправка фотографий на адрес электронной почты пользователя в том случае, если он забыл данные для разблокирования. Инструкция:
- запустить CM Locker, активировать запрошенное дополнительное разрешение;
- откроется главный экран с набором функций. Выбрать «Блокировка экрана»;
- перейти в раздел «Задать пароль». Автоматически будет открыт перечень утилит, которые установлены на конкретном смартфоне или планшете. Нужно будет выбрать нужное или активировать триггер напротив всего перечня;
- создать ключ или ввести код разблокировки.
Vault
Удобное бесплатное приложение, позволяющее поставить пароль на приложение в Самсунге. Алгоритм:
- после первого запуска, пользователю необходимо дать разрешение на доступ Vault к данным. Здесь же нужно придумать и указать пароль, который даст возможность доступа к самому приложению. После его ввода, Vault предложит приобрести платную версию, имеющую расширенный функционал. Она перечислит все особенности, преимущества. Для качественной защиты будет достаточно бесплатного варианта;
- на главном экране тапнуть по иконке «Блокировка»;
программа выведет перечень установленных утилит, которые стоят по умолчанию или скачаны самим владельцем. Вверху отдельно выводятся те продукты, для которых Vault рекомендует режим секретности. Для установки кода доступа установить галочки;
- выбрать режим секретности: базовый или скрытый. При выборе скрытого режима, при попытке открытия программа будет инсценировать сбой. Чтобы получить возможность ввести пароль, нужно будет нажать и удерживать «ОК»;
- задать секретный код на открывшейся клавиатуре;
- дать Vault все разрешения для корректной работы.
Tasker
Это качественная утилита, хотя она не имеет бесплатного распространения. Tasker не только защищает данные, но проводит оптимизацию работы устройства.
Процесс создания защиты в Tasker:
установить приложение, пройти процесс регистрации в нем;
после создания личного профиля, перейти в меню и выбрать задачу. Будет предложен список установленного на смартфоне, необходимо выбрать те приложения, которые нужно защитить;
тапнув по нужной иконке, пользователь увидит окно, в котором понадобится активировать ползунок и задать команду «Блок» напротив названия;
перейти на главный экран, выбрать иконку «Экран», затем перейти «Блокировать». Здесь же задать секретный код доступа.
Защитить информацию на смартфоне Самсунг можно как с помощью встроенных интструментов, так и сторонних приложений. Они могут распространяться на возмездной и бесплатной основе. Для простой защиты будет достаточно базового функционала. Платные утилиты предлагают расширенные возможности. Например, оптимизация и улучшение работы устройства. Но они больше подойдут опытным пользователям.
Аналоги «iAppLock»
Если вам не хватает функционала «iAppLock», стоит попробовать другие программы: lockDown pro, Applocker, Loctopus. Возможно, они лучше подойдут для ваших задач
Если у вас есть ребенок, который часто просит ваш iPhone или iPad поиграть, обратите внимание на функцию «Родительский контроль»
. С ее помощью вы сможете разрешить ребенку пользоваться одними приложениями и функциями и ограничить доступ к другим.
В iOS 12 также предусмотрена возможность устанавливать ограничение по времени на использование устройства, чтобы ваше чадо не сидело в телефоне целый день. В этой статье мы расскажем вам, как ограничить ребенку доступ к приложениям на вашем iOS-устройстве.
Данная возможность позволяет, например, ограничить запуск браузера Safari, Камеры, запретить установку и удаление программ, отключить встроенные покупки и т.д.
1. Откройте на вашем iPhone или iPad приложение «Настройки»
2. Выберите «Основные»
3. Выберите опцию «Ограничения»
4. Нажмите на «Включить ограничения»
вверху экрана, если вы не сделали этого ранее. Если опция уже включена, переходите сразу к пункту 6;
5. Установите код-пароль для включения и отключения ограничений;
6. Передвиньте переключатели напротив приложений, доступ к которым хотите заблокировать.
В iOS 12 «Ограничения»
находятся в разделе«Экранное время» .
1. На домашнем экране откройте приложение «Настройки»
2. Нажмите на «Экранное время»
3. Нажмите «Использовать код-пароль»
и задайте четырехзначный код-пароль для контроля настроек экранного времени и лимитов;
4. Вернитесь на главную страницу раздела «Экранное время»
и выберите пункт«Ограничения конфиденциальности и контента» ;
5. Передвиньте переключатель напротив «Ограничение конфиденциальности и контента»
6. Выберите необходимый раздел для создания ограничений: «Покупки в iTunes Store и App Store»
,«Разрешенные программы» или«Ограничения контента» ;
7. Передвиньте переключатели напротив приложений или действий, доступ к которым вы хотите ограничить.
8. Отключенные приложения больше не будут отображаться на домашнем экране. Для того чтобы снова активировать к ним доступ, повторите все вышеописанные шаги и передвиньте переключатели в противоположную сторону.
Начиная с iOS 12 появилась возможность устанавливать временные лимиты для пользования приложениями. Разблокировать заблокированные приложения можно путем ввода кода-пароля.
1. Откройте Настройки
и перейдите в раздел«Экранное время» ;
2. Нажмите «Использовать код-пароль»
и задайте (если вы не сделали этого ранее) четырехзначный код-пароль для контроля настроек экранного времени и лимитов;
3. Вернитесь на главную страницу раздела «Экранное время»
и войдите в подраздел «Лимиты программ» ;
4. Нажмите «Добавить лимит»
5. Выберите необходимое ПО и нажмите кнопку «Добавить»
6. Установите временной лимит, по истечении которого выбранные приложения перестанут открываться. Здесь же можно указать и необходимые дни.
Примечание:
Если Вы хотите установить постоянный пароль на запуск определенного приложения, установите лимит в 1 минуту.
7. Установите переключатель «Блокировать в конце лимита»
в положение«Вкл» .
Иконки приложений, на которые установлен лимит, выглядят так:
При запуске заблокированного приложения (по истечении лимита) система отобразит экран с уведомлением о достижении лимита. Для продолжения работы с заблокированным приложением, нажмите на кнопку «Попросить продлить срок»
, а затем на«Ввести код-пароль» .
После успешного ввода кода-пароля, пользователю будут предложены 3 варианта для разблокировки приложения:
- Одобрить на 15 минут;
- Одобрить на час;
- Одобрить на день.
8. Для контроля лимитами на всех устройствах, синхронизированных с одним Apple ID, установите переключатель «Учитывать на всех устройствах»
на главной странице раздела«Экранное время» в положение«Вкл» .
С каждым годом в России становится всё больше счастливых обладателей iPhone. В связи с чем, стремясь защитить свои личные данные от посторонних глаз, пользователи продукта от Apple задаются вопросом о том, как на айфоне поставить пароль на приложение или запаролить папку с фотографиями.
 Как поставить пароль на вк на любом устройстве: инструкция и советы
Как поставить пароль на вк на любом устройстве: инструкция и советы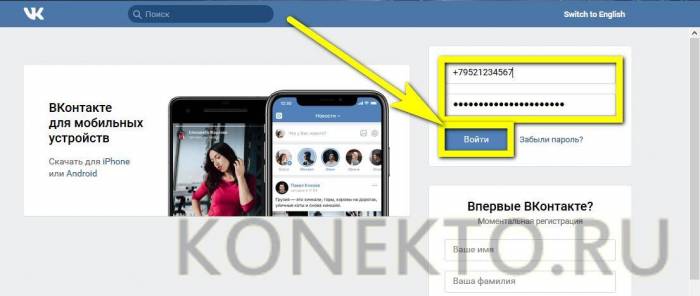 Как поменять пароль в вконтакте
Как поменять пароль в вконтакте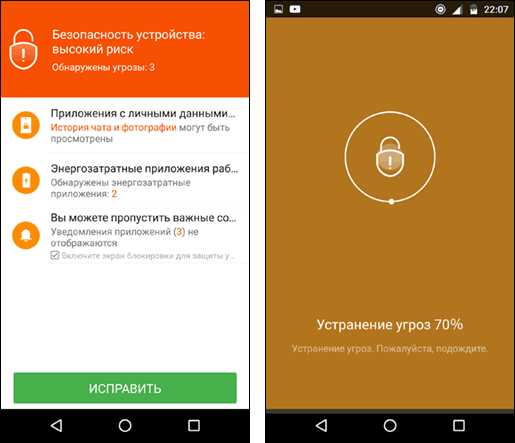
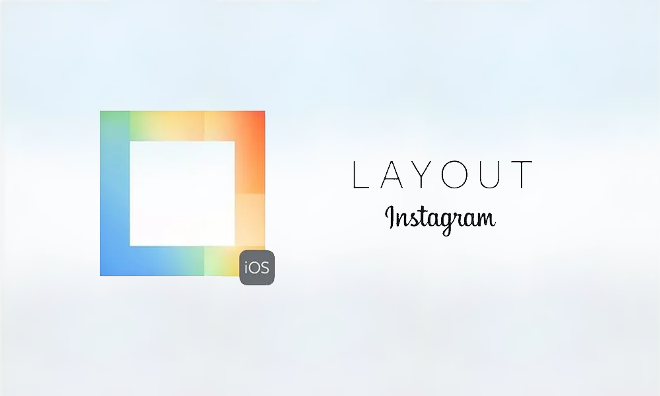 Как сделать коллаж в инстаграме: в сторис, приложение для создания коллажей, «видеообзор»
Как сделать коллаж в инстаграме: в сторис, приложение для создания коллажей, «видеообзор»

 Как поменять номер телефона вконтакте, привязать другой номер
Как поменять номер телефона вконтакте, привязать другой номер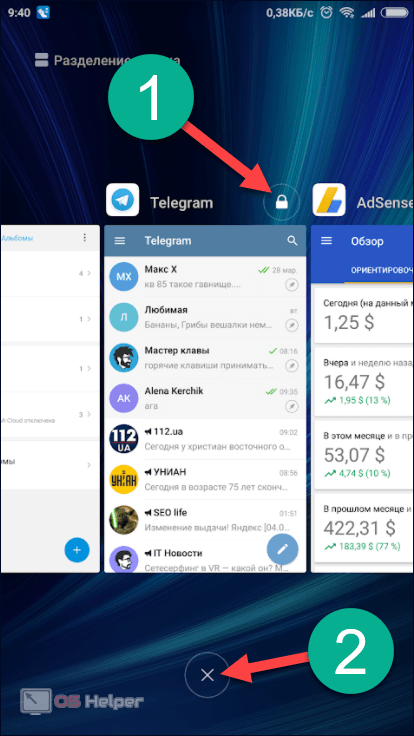 Увеличиваем оперативную память android-устройства
Увеличиваем оперативную память android-устройства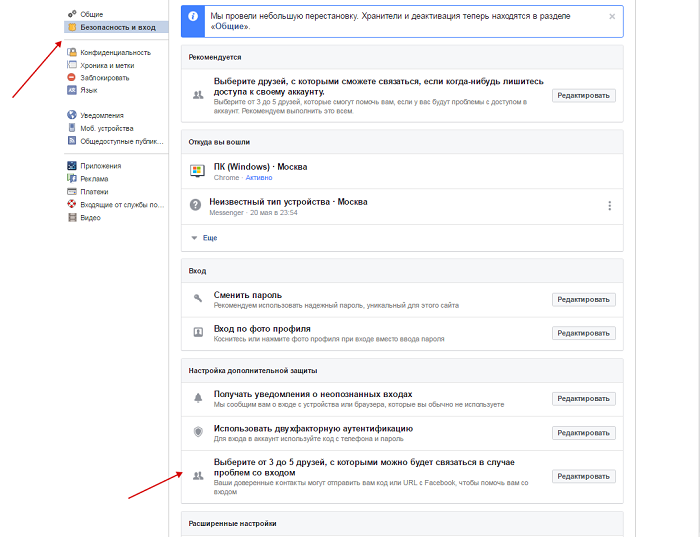 Забыл пароль в фейсбук: способы восстановить доступ
Забыл пароль в фейсбук: способы восстановить доступ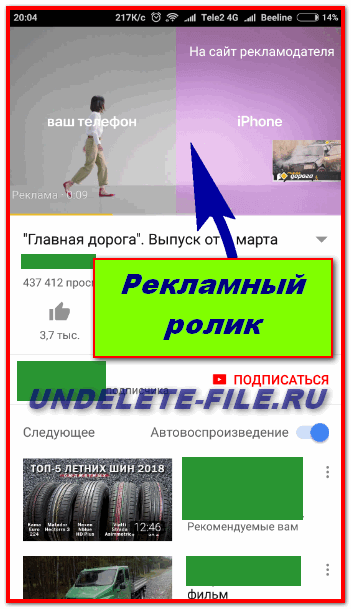 Я навсегда отказался от сервисов google. но продержался недолго
Я навсегда отказался от сервисов google. но продержался недолго