Содержание
- 1 Шаги
- 2 Как изменить описание канала Ютуб с телефона
- 3 Что такое аватарка?
- 4 Размеры фото профиля в Инстаграм и что лучше поставить
- 5 Создание собственной темы
- 6 Как сделать бесплатно?
- 7 Как в Ютубе поменять аватарку на телефоне на Android
- 8 Как удалить главное фото?
- 9 Что делать если ава не меняется?
- 10 Как добавить собственный значок видео
- 11 Новые видео
- 12 Уже загруженные видео
- 13 Размер и разрешение изображения
- 14 Правила в отношении значков
- 15 Как поменять аву на телефоне
- 16 Что такое аватарка
- 17 Как поменять аватарку в Ютубе с телефона или планшета
Шаги
Метод 1 из 2:
На компьютере
-
1
Если вы еще не вошли в свой аккаунт YouTube, нажмите «Войти» в правом верхнем углу и введите адрес электронной почты и пароль, связанные с учетной записью YouTube/Google.
Для этого подойдет любой веб-браузер в Windows или Mac OS X.
-
2
Нажмите на изображение профиля.
Если вы не установили изображение профиля, вместо картинки вы увидите букву на цветном фоне.
Это круглая картинка в верхнем правом углу веб-сайта YouTube. Откроется меню профиля.
-
3
Нажмите Настройки или на значок . Опция «Настройки» либо находится в меню и отмечена значком в виде шестеренки, либо отображается как значок в виде шестеренки под именем учетной записи. Это зависит от того, с какой страницы вы открыли меню профиля.
-
4
Щелкните по Изменить в Google. Эта ссылка находится рядом с именем учетной записи и изображением профиля на странице настроек. Вы перейдете на страницу «О себе» своей учетной записи Google.
-
5
Щелкните по значку . Изображение профиля — это круглая картинка в центре страницы «О себе». На этой картинке вы найдете значок в виде камеры. Откроется всплывающее окно «Выберите фото».
-
6
Нажмите на фотографию или щелкните по Загрузить фото. Если у вас есть фотографии, загруженные в Google Фото или Google Диск, выберите одну из них в качестве изображения своего профиля. Чтобы загрузить новое изображение, нажмите «Загрузить фото».
-
7
Нажмите на фотографию и щелкните по Открыть. Если вы нажали «Загрузить фото», откроется браузер файлов, в котором найдите нужную фотографию, щелкните по ней, а затем нажмите «Открыть» в правом нижнем углу браузера файлов. Загруженное фото отобразится во всплывающем окне.
-
8
Щелкните по Готово. Это кнопка в верхнем правом углу всплывающего окна «Выберите фото». Загруженная фотография будет установлена как изображение вашего профиля для всех продуктов Google, включая YouTube.
Метод 2 из 2:
На мобильном устройстве
-
1
Запустите приложение YouTube. Нажмите на значок в виде белого треугольником на красном фоне; этот значок, как правило, находится на главном экране.
-
2
Коснитесь изображения своего профиля. Изображение профиля — это круглая картинка в правом верхнем углу приложения YouTube. Откроется меню учетной записи.
-
3
Снова нажмите на изображение профиля. Это круглая картинка в верхней левой части меню учетной записи.
-
4
Нажмите . Этот значок в виде шестеренки находится справа от имени вашей учетной записи в верхней части страницы.
-
5
Щелкните по в своем профиле. Откроется всплывающее окно «Выберите фото».
-
6
Коснитесь Сделать фото или Выбрать фото. Воспользуйтесь камерой устройства, чтобы сделать новую фотографию, или загрузите изображение из памяти устройства. Выполните следующие действия, чтобы сделать снимок или выбрать изображение.
- В случае опции «Сделать фото»:
- Нажмите «Сделать фото».
- Сделайте фото с помощью камеры устройства (возможно, вам придется нажать «Разрешить», чтобы предоставить YouTube доступ к камере).
- Нажмите «OK» или «Использовать фото».
- Перетащите фото так, чтобы оно отобразилось внутри квадрата.
- Нажмите «Сохранить» или «Использовать фото»
- В случае опции «Выбрать фото»:
- Нажмите «Выбрать фото».
- Нажмите на фотографию, чтобы выбрать ее.
- Перетащите фото так, чтобы оно отобразилось внутри квадрата.
- Нажмите «Сохранить» или «Использовать фото»
- В случае опции «Сделать фото»:
- Крупное прямоугольное изображение — это ваша обложка на YouTube. Чтобы изменить обложку, щелкните по ней, но она не будет отображаться рядом с вашими комментариями.
Как изменить описание канала Ютуб с телефона
Описание канала поменять также очень легко. Оно играет важную роль, так как в нем можно написать о том, что пользователя ждет на канале, какие полезности и интересности он для себя найдет. Стоит отметить, что многие блогеры на заказ просят профессионалов составить описание канала. Это действительно важный пункт, который может как и оттолкнуть подписчика, так и «притянуть» его в ряды постоянных зрителей.
Все достаточно просто. Необходимо в том же разделе «Настройки», о котором говорилось в прошлом пункте, вместо смены названия кликнуть на карандашик, который располагается напротив пункта «описание». Таким образом обладатель канала сменить быстро описание. После клика на «Готово» все пользователи при переходе на сам аккаунт под названием увидят описание, которое поставил блогер.
Что такое аватарка?
Откройте YouTube, зайдите на любое видео, и под ним вы увидите ник и изображение автора. Это и есть аватарка. Ученые регулярно проводят различные исследования, которые показывают, что визуальная информация, прежде всего, фото, запоминается намного лучше, чем текст. Мы же ведь еще со школы знаем, что лучше один раз увидеть, чем миллион раз услышать.
Это касается в первую очередь не длинных видео, а именно той информации, которую мы видим всего лишь несколько мгновений, и которая запоминается нами на подсознательном уровне.
Аватарка вам понадобится не только для того, чтобы ее видели ваши подписчики, но и тогда, когда вы комментируете чужие видео. Это — тоже отличный способ продвижения своего канала.
Сделать авку можно вообще, без программ, даже без фотошопа, а можно с применением специальных сервисов, например, в paint tool sai.
Размеры фото профиля в Инстаграм и что лучше поставить
Рекомендуемый размер для авы в Инстаграм — от 110×110 px, соотношение сторон — 1:1 (квадратное фото). После загрузки фото обрезается в кружок. Можно не заморачиваться с обрезкой фото и подгону по размеру, а взять одну из квадратных фотографий постов размером 1080×1080 px — не ошибетесь.
Совет: не выбирайте фотографии, где много мелких деталей, их все равно не будет видно на маленькой аватарке. Лучше выбрать фото, где есть один центральный элемент — предмет или лицо крупным планом.
Идеи фотографий для авы
Разбираемся, что лучше использовать в качестве авы.
Для коммерческих аккаунтов:
— логотип.
— вещь или интерьер, отображающий вид деятельности, например, если у вас кафе, можно поставить на аву фото заведения, если вы продаете брелки, пусть будет брелок на аватарке.
Для блогеров — яркое фото из жизни или фото лица крупным планом.
Для экспертов — деловое фото, где видно лицо эксперта.
Для фотографа — фото с фотоаппаратом.
Для аккаунта домашнего питомца в качестве аватарки должно быть его фото.
Для творческого коллектива — фото коллектива.
Для девушек:
- фото в наряде;
- с отдыха;
- с букетом цветов;
- с домашним животным;
- с парнем.
Для парней:
- спортивная фигура;
- фото с работы;
- рядом с машиной;
- увлечения;
- фото с друзьями.
Еще идеи:
— обработка в редакторе (есть дополнительные элементы на фото, например, объект на заднем фоне, геометрические фигуры)
— черно-белая
— 3D фото или фото в кружке. Человек как будто выходит за пределы аватарки, получается интересный 3D эффект
— арт
— мультяшная ава
3D мультяшная ава:
В стиле акварельного рисунка
— харизматичное фото, чтобы показать характер
— семейное фото (больше подходит для девушек, но мужчины тоже иногда ставят на аватарку).
— спортивное фото
— часть лица
— фото, на котором не видно лицо
Со спины:
Вариант, когда лицо закрыто руками
— фото, показывающее вид деятельности
Чемпион по гонкам на мотоцикле
Тренер по восточным единоборствам
Повар
— романтичное фото, актуально для тех, у кого парный аккаунт или кто хочет показать свое семейное положение
— фото с однотонным фоном
— темное фото с приглушенным светом
— фото в форме (любят ставить себе военные, полицейские, пожарные, чтобы подчеркнуть свой статус)
— фото с тенью
— duotone эффект
— глитч эффект
— фото с лозунгом (актуально во время общественно важных событий, такие фото выкладывают на аватарку, чтобы выразить свою гражданскую позицию).
Создание собственной темы
Многие пользователи любят оригинальность, поэтому они пожелают создать собственный дизайн странички. Что для этого необходимо сделать? Необходимо в разделе «Темы и цвета» клацнуть на ссылку, расположенную внизу: «Новая тема» или же «Продемонстрировать некоторые характеристики».
Будьте активны в сообществе
Рекламируйте его в нескольких местах на своем канале и попросите зрителей указать их адрес электронной почты, чтобы загрузить этот контент. Вы можете направить их просто, чтобы щелкнуть ссылку в описании видео. Призыв к действию: Создайте призыв к действию на карточке, попросив зрителей подписаться на ваш список рассылки.
- Существующий список адресов электронной почты.
- Проспект Магниты: Есть ли у вас отличный контент и готовый к использованию?
- Используйте его, чтобы создать перспективный магнит.
Недостаточно регулярно создавать контент, вы должны активно взаимодействовать с аудиторией. Опция «Продемонстрировать некоторые характеристики» предоставит доступ к двум десяткам изменений дизайна аккаунта видеохостинга. Для настроек существует огромное количество соответствующих ссылок. Каждый человек может изменить шрифт в тексте или же цвет каждого элемента канала, стоит лишь начать экспериментировать.
В нижней половине слева представленных настроек имеется форма, которая позволит загрузить собственное фоновую картинку на канал. К слову, размер файла обязан не быть больше максимальной отметку в 256 Кб. Также по желанию можно о, что фон должен повторяться.
Когда зритель занимает время, чтобы прокомментировать ваше видео, найдите время, чтобы ответить. Взаимодействуйте и ответьте на любой вопрос. Зрители чаще взаимодействуют, если они знают, что они получат ответ. Найдите подходящее сообщество для своего бренда и подписаться на другие каналы.
Оставляйте комментарии и мнения о видеороликах и делитесь теми, которые могут служить вашей собственной аудитории. Чтобы получить новую аудиторию через свой контент, попробуйте. Линдси — писатель, редактор и американский эмигрант, вторгшийся на Великий Белый Север. Когда она не помогает предпринимателям строить свой бизнес, вы найдете ее в ближайшем парке собак с Чарли, ее рыжий хриплый щенок.
После того, как весь дизайна канала будет настроен, не забудьте кликнуть на «Сохранить изменения» и можете смотреть результат кропотливого труда.
Как сделать бесплатно?
Я любитель бесплатных сервисов. Если можно вполне официально и легально использовать онлайн аналог фотошопа, почему бы к этому не прибегнуть?
Итак, последовательность действий:
1. Сделайте красивое фото. Можете использовать профессиональный фотоаппарат, но камеры на телефоне вполне достаточно. Нам ведь по сути нужно крошечное изображение, исходник будем уменьшать в несколько раз.
2. Если вы предпочитаете работать в фотошопе cs6, откройте этот графический редактор. Если же ничего такого на вашем компьютере или на андроид смартфоне не установлено, заходите на сайт https://pixlr.com — это абсолютно бесплатный сервис, который ничем не уступает Фотошопу, тем более взломанному (или хотите сказать, что вы все программное обеспечение, в том числе и Windows покупаете?).
3. Если вы используете устройство на ios, тогда у вас уже есть отличный фоторедактор, можете также скачать какое-нибудь приложение, например, Adobe Photoshop Fix.
4. Теперь ваша очередь: я не вижу вашей фотки, но задача — насытить ее яркими цветами, при этом не делать никаких дополнительных надписей (все равно не увидят!). Если вам нужна ава в стиле майнкрафт, тогда вполне сойдет сжатый скриншот какого-нибудь яркого момента.
5. Теперь наша задача — привести размер изображения к рекомендуемому Ютубом. Несмотря на то, что аватарки обычно маленькие, YouTube рекомендует загружать их размером 800 на 800 пикселей. Сами понимаете, изображение должно быть квадратным.
Формат подойдет любой из стандартных — JPG, GIF, BMP, если хотите сделать прозрачный фон, можете, загрузить в PNG. А вот всеми любимые «гифки» запрещены, так что анимированную аву создать не получится.
Как в Ютубе поменять аватарку на телефоне на Android
Если обладателю канала не нравится его ава, то он может достаточно быстро и легко заменить её, поставить новый вариант, который будет привлекать новых подписчиков. Нельзя рассматривать Ютуб как просто платформу для блогеров. В нем также можно знакомиться, общаться через комментарии
Поэтому так важно менять аватарку, делать её красивой и модной
Для того чтобы поменять аву на системе Андроид, стоит понимать, что необходимо заранее зайти в тот аккаунт на Ютубе, в котором хотелось бы поменять аватарку, а также иметь стабильное подключение интернета, чтобы не возникло проблем при установке. Если пользователь не авторизовался в аккаунте от Гугл, то стоит посмотреть это видео
Порядок действий следующий:
- Для начала открывается само приложение Ютуб на телефоне. Авторизуемся под своим логин и паролем. После этого в правом верхнем углу появится специальный аватар, на который необходимо кликнуть;
- После этого откроется само меню, которое доступно пользователю. Кликаем на пункт «Управление аккаунтом Google», чтобы сменить аватар;
- Теперь переходим в такой раздел, как «Личные данные». Он располагается после «Главная»;
- Стоит найти блок «Профиль» и напротив пункта «Фотография» кликнуть на собственный аватар;
- Теперь тапаем на кнопку «Добавить фото профиля»;
- Пользователю на выбор будет предложено, откуда он хочет загрузить аву. Выбираем между галерей и созданием новой фотографии;
- При выборе галереи также кликаем на то место, откуда хотелось бы загрузить фото. Это может быть как и проводник, так и Гугл – фото, так и галерея;
- Теперь выбираем фото;
- Кликаем на кнопку «Принять», чтобы установить определенную картинку в качестве иконки профиля.
Таким образом пользователь смог поменять свою аватарку в профиле. В этом нет ничего сложного. Главное – знать алгоритм и применять его правильно на практике.
Как удалить главное фото?
Чтобы удалить главное фото со страницы в Одноклассниках, необходимо:
Кликнуть на главное фото, расположенное в левой части страницы сверху.
На открывшейся странице нажать на «Удалить фотографию», расположенное справа от фотографии.
После этого на главном фото появится ваша предыдущая фотография из загруженных.
Для того, чтобы страница осталась без главной фотографии, необходимо стереть все загруженные личные фото со страницы.
Зарегистрировавшись в одной из социальных сетей, например «Одноклассники», можно находить старых друзей, одноклассников, добавлять их в друзья, обмениваться информацией. Но сначала надо заполнить профиль, а без аватарки он будет неполным и недостаточно информативным.
Инструкция
В социальной сети «Одноклассники» зарегистрировано множество людей различных возрастов. Чтобы найти кого-то конкретного, нужно знать хотя бы его имя и фамилию.
Но можно столкнуться с проблемой, найдя сразу несколько человек, у которых совпадают имя, фамилия, а иногда и город проживания. В таком случае узнать, кто из найденных пользователей нужен, можно по аватарке, при условии, что на ней стоит реально узнаваемая фотография, а не просто картинка. Не поленитесь выбрать для своего профиля качественное фото, чтобы вас на нем легко было узнать.
На главной странице своего профиля в «Одноклассниках» вы можете увидеть следующие вкладки: «Основное», «Друзья», «Группы», «Фото», «Заметки», «Игры» и «Еще». Предварительно загрузите на свой компьютер фотографию, которую вы хотите сделать «лицом» вашего аккаунта, кликните по вкладке «Фото», затем выберите «Добавить фото». Откроется небольшое окно, где нужно выбрать необходимый файл и подтвердить загрузку.
После того как фото загрузится, наведите на него курсор мышки, чтобы открылся список следующих функций, которые можно применить к фотографии: «Сделать главной», «Отметить друзей», «Изменить описание», «Удалить». Выберите первую функцию, когда появится вопрос о подтверждении, кликните по кнопке «Изменить» – ваша аватарка на «Одноклассниках» обновилась. Если вы пожелаете заменить фотографию своего профиля на другую, просто проделайте вышеописанные операции еще раз, но с другим файлом.
Имейте в виду, что для аватарки в «Одноклассниках» можно использовать только личное фото. Снимки из альбомов вашего профиля для этой цели использовать не получится. Если хотите использовать в качестве аватарки фотографию из альбома, просто скачайте ее на компьютер, а после этого проделайте шаги, описанные выше.
Аватар – главное изображение профиля. Обычно это настоящая фотография пользователя, хотя в настоящее время некоторые ставят и просто приглянувшиеся картинки. Что такое аватарка в Одноклассниках, как поставить фото на автар, сменить или как украсить?
Что делать если ава не меняется?
Иногда с изображением аккаунта происходит странная «магия»: все инструкции, как поставить фото c канала в Ютубе соблюдены, а картинка в одном месте стоит старая, в другом – новая.
Магия аватара
Бывает и так, что совсем ничего не поменялось. Но во всех случаях не паникуем – ждём. Платформе нужно время на обработку информации!
Возможные действия во время ожидания:
- Обновить страницу в браузере, закрыть вкладку и затем снова отрыть её.
- На всякий случай, проверить изображение на соответствие требованиям:
- Фото не нарушает авторские права
- Формат — GIF, JPG, PNG, BMP
- Отсутствует обнажённая натура
- Размер (желательно) 800 х 800 пикс.
Как добавить собственный значок видео
Если ваш аккаунт подтвержден, вы можете загрузить свой значок видео.
Новые видео
При создании прямой трансляции
- Нажмите «Создать» Начать трансляцию.
- В разделе «Новая трансляция» выберите Загрузить свой значок.
Уже загруженные видео
- Войдите в аккаунт и перейдите в Творческую студию.
- Выберите Видео в меню слева.
- Найдите нужный ролик и нажмите на его название или значок.
- В разделе «Значок» выберите Загрузить значок.
- Выберите нужный файл.
- Нажмите Сохранить.
Чтобы изменить значок видео, наведите на него указатель мыши и нажмите «Ещё» .
Размер и разрешение изображения
Значок, который вы установите для ролика, будет также использоваться для предварительного просмотра во встроенном проигрывателе, поэтому желательно, чтобы он был достаточно большой. Мы рекомендуем выбирать изображения, соответствующие следующим требованиям:
- разрешение – 1280 x 720 (ширина – не менее 640 пикселей);
- формат – JPG, GIF или PNG;
- размер – менее 2 МБ;
- соотношение сторон – 16:9. Именно такой вариант чаще всего используется для предварительного просмотра и в проигрывателях YouTube.
Правила в отношении значков
Все изображения, которые вы используете для своих значков, должны соответствовать правилам сообщества. Мы можем отклонить значок и вынести предупреждение в отношении вашего аккаунта, если картинка содержит:
- изображения обнаженного тела или контент сексуального характера;
- дискриминационные высказывания;
- сцены жестокости и насилия;
- вредный или опасный контент.
При втором нарушении наших правил в отношении значков вы можете на 30 дней лишиться возможности добавлять к роликам свои значки, а при третьем ваш аккаунт может быть заблокирован. Подробнее о предупреждениях…
Если вам будет вынесено предупреждение о нарушении правил сообщества, вы получите уведомление по электронной почте, а в разделе Статус и функции появится сообщение об этом. Если вы не согласны с нашим решением, у вас есть право подать апелляцию. Мы ее рассмотрим, и если все будет в порядке и вы не захотите сменить значок, то мы восстановим его.
Как поменять аву на телефоне
Теперь приведем инструкцию, позволяющую сменить аватарку в Ютубе с телефона. Для удобства рассмотрим алгоритм для разных ПО смартфонов — на Андроиде или iOS.
Телефон с Android
Сегодня многие пользователи зарабатывают деньги на создании канала в YouTube.В таком случае смена аватарки позволяет придать индивидуальности профилю и сделать его более запоминающимся для других пользователей.
Перед тем как поменять аватарку в Ютубе на телефоне, вспомните об указанно выше правиле. При внесении изменений в профиле YouTube автоматически меняются данные и в Гугл-аккаунте. Если вас устраивает такая ситуация, сделайте следующие шаги:
- Войдите в Ютуб в приложении смартфона.
- Авторизуйтесь под своим логином и паролем.
- Жмите на изображение аккаунта или кружок с буквой внутри справа вверху.
- Войдите в пункт Управление аккаунтом Google.
- Перейдите в категорию Личные данные.
- Найдите строку Фотография и жмите на кружок с символом фотоаппарата.
- Кликните на ссылку Добавить фото профиля.
- Выберите один из способов поменять аву в Ютубе на телефоне — сделать снимок или выбрать фото.
- Если предпочтение сделано в пользу первого варианта, сфотографируйте себя с помощью фронтальной камеры (если имеется) и подтвердите действие. А здесь расскажем как найти свои подписки.
- Если же выбран второй вариант, укажите путь к файлу, на который нужно поменять аватарку в Ютубе.
- Внесите изменения в размеры изображения и поменяйте масштаб, если это требуется.
- Кликните на кнопку Принять.
Этих действий достаточно, чтобы поменять аватарку на Ютубе через телефон или на планшете с Андроид.
Телефон с iOS
Не меньший интерес представляет смена картинки профиля на Айфоне. Как и в рассмотренных выше случаях, аватарку подготовьте заранее или используйте фотоаппарат в смартфоне. Что касается подхода, здесь принцип действия немного иной.
Алгоритм действий:
- Откройте приложение на Айфоне и пройдите авторизацию.
- Справа вверху жмите на кружок.
- Возле имени найдите стрелку, которая показывает вниз, и жмите на нее.
- Справа кликните по символу шестеренки.
- В секции Управления аккаунтами перейдите на профиль, аватарку которого необходимо изменить в Ютубе.
- Под строчкой электронной почты жмите на ссылку Обновить фото.
- Выберите один из вариантов — сделать новое фото или установить уже имеющееся на смартфоне.
- Подтвердите действие путем нажатия на кнопку Готово.
Как видно, изменить аватарку в Ютубе на телефоне с iOS можно в течение нескольких минут. Обновление происходит почти мгновенно. Во избежание трудностей лучше выбирать авы круглой или прямоугольной формы. В дальнейшем можно в любой момент сделать новую аватарку и поменять ее в Ютубе по рассмотренной выше схеме.
Что такое аватарка
Пользователь может найти аватарку рядом с названием канала. Как только он открывает саму страницу, его взору представляется лого (другое название аватарки), название канала, баннер и сами видео, которые есть на канале блогера.
Многие часто меняют иконку, что делать категорически нельзя, если они хотят продвигать свой блог. Частая смена иконки запутает зрителя. Как только он привык к одной, не стоит сразу менять его представление о канале. Оно закрепилось под старой иконкой, а если её поменять, то зритель действительно может потеряться и вовсе не понять, куда девался тот канал, который он смотрел ранее.
Иконки стоит развивать, ставить новые, но делать это не так часто. Актуальность и нужность для блога иконок заключается в том, что зрители лучше запоминают визуальную память, они с большей вероятностью подпишутся на блог с иконкой, чем без неё. Если перед блогером стоит вопрос о постановке её, то необходимо ставить, выбирать такую аву, которая будет полностью отражать посыл и идеи блога.
Как поменять аватарку в Ютубе с телефона или планшета
К сожалению, Google усложнила процесс изменения аватарки, оставив единственную возможность сделать это лишь в компьютерной версии YouTube (в приложении YouTube на iPhone изменить аватарку нельзя).
1. Откройте браузер и перейдите на сайт youtube.com . Стоит отметить, что если на устройстве установлено приложение YouTube, произойдет переадресация на программу. Придется удалить приложение на время смены аватарки, а потом снова установить его.
2. Нажмите на иконку аккаунта в правом верхнем углу и войдите в аккаунт, к которому привязан канал.
3. Нажмите на значок с тремя точками и в появившемся меню выберите пункт Полная версия.
4. Нажмите на созданный по умолчанию (или загруженный ранее) аватар. В углу аватарки появится Карандаш, нажмите еще раз на иконку.
5. В появившемся окне нажмите Изменить.
6. Выберите новый аватар из загруженных изображений или нажмите кнопку Загрузить фото для загрузки картинки с устройства или камеры.
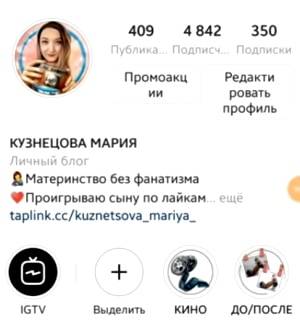 Как поставить или изменить аватарку в инстаграме
Как поставить или изменить аватарку в инстаграме Как изменить аватарку в вк
Как изменить аватарку в вк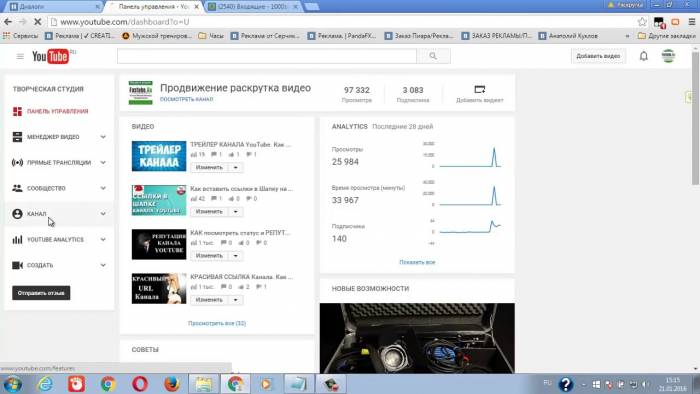 Как изменить страну в ютубе
Как изменить страну в ютубе

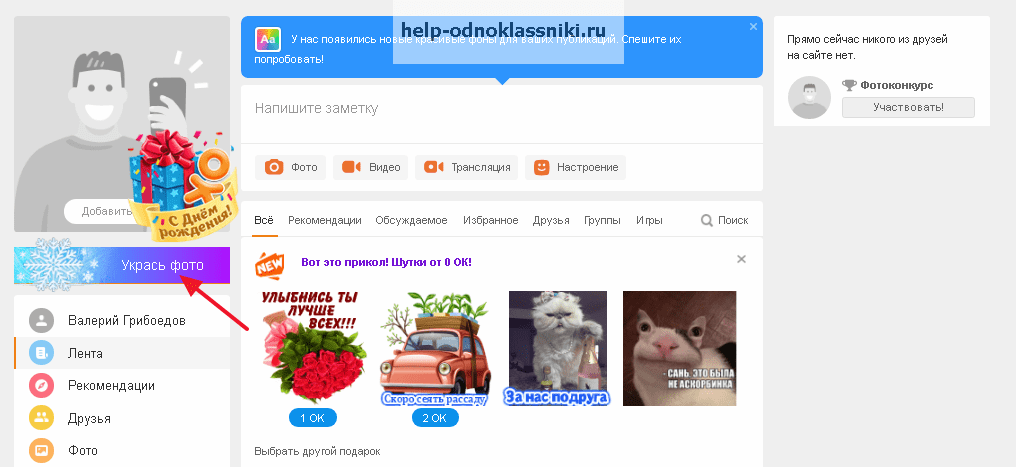 Фотоконкурс в «одноклассниках»
Фотоконкурс в «одноклассниках» Что такое аватар в интернете и социальных сетях
Что такое аватар в интернете и социальных сетях Обрезка картинок по кругу при помощи онлайн-сервисов
Обрезка картинок по кругу при помощи онлайн-сервисов