Содержание
- 1 Как с компьютера добавлять фото в Инстаграм в браузере Mozilla Firefox Quantum
- 2 Инстаграм Истории
- 3 Как добавить фото в Инстаграм через компьютер в BlueStacks
- 4 Нарезка длинного видео для сториз
- 5 Как выложить длинное видео в Инстаграм?
- 6 Приложения для скачивания изображений с Инстаграм на телефоне
- 7 Как удалить собеседника из беседы
- 8 Хештеги
- 9 Adnroid
- 10 Шаги
- 11 Как выкладывать фото в Инстаграм красиво
- 12 Джей катлер: тренировки, питание, достижения, параметры
- 13 Расписание
Как с компьютера добавлять фото в Инстаграм в браузере Mozilla Firefox Quantum
В браузере Mozilla Firefox фотографии в Инстаграм добавляются подобным способом. При загрузке изображений в социальную сеть, есть некоторые отличия в старой и новой версиях браузера.
В браузере Mozilla Firefox, в версии Firefox Quantum выполните следующие действия:
- Войдите в браузере на свою страницу в социальной сети Инстаграм.
- Нажмите на кнопку «Открыть меню», перейдите в «Веб-разработка», далее «Инструменты разработчика», или используйте сочетание клавиш «Ctrl» + «SHift» + «I», или нажмите на клавишу «F12».
- На панели режима адаптивного дизайна нажмите на кнопку «устройство не выбрано», выберите любое мобильное устройство.
- Нажмите на кнопку «Добавить публикацию».
- Добавьте фото, подпишите фотографию, а затем отправьте изображение в Instagram.
Инстаграм Истории
SMMplanner может опубликовать фото и видео в Инстаграм Истории. Заранее создавайте контент и публикуйте его так же, как фотографию в ленту. Просто в окошке планирования поста отметьте галочку «Опубликовать как Историю».
Если вы отметите место, включите опрос, отметите аккаунт, а потом зайдёте в режим редактора, то сможете прикрепить соответствующие стикеры.
 Стикеры спрятаны в наклейках.
Стикеры спрятаны в наклейках.
Протестируйте наш конструктор Историй, в котором можно создавать контент сразу в SMMplanner. Возможность доступна владельцам pro-тарифов. В нем доступно работа с фото и видео. Для фото есть возможность подгонки под формат, за счет блюра краев.
Готовый набор красивых фонов и большое число стикеров и эмодзи в hd-качестве (лучше чем в самом Инстаграм) и Видео, которое автоматически будет нарезано на части если оно больше 15 секунд или вы сможете вырезать нужный кусок прямо в конструкторе.
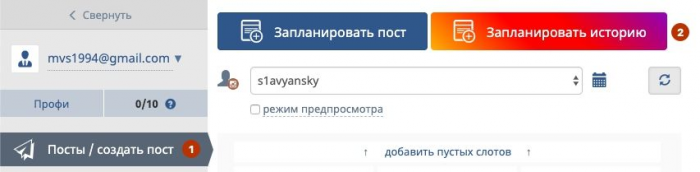
Как добавить фото в Инстаграм через компьютер в BlueStacks
Более сложный способ: публикация фотографий при помощи программы-эмулятора операционной системы Android. После установки программы, вы можете воспользоваться операционной системой Андроид на компьютере. Эмуляторы, в основном, используют для того, чтобы играть в мобильные игры на компьютере без использования телефона.
Добавлять фото в Инстаграм с компьютера мы будем на примере самого популярного эмулятора Android для ПК — BlueStacks (BlueStacks App Player):
- Установите программу BlueStacks на компьютер, а затем запустите приложение.
Обратите внимание, что при помощи эмулятора Андроид, вы можете воспользоваться всеми возможностями приложения, которые отсутствуют веб-версии Instagram.
- Откройте вкладку «Мои приложения», в поле «Поиск» введите: «Instagram».
- Установите, а затем откройте приложение Инстаграм. Программа BlueStacks переключится в режим мобильного устройства.
- Нажмите кнопку «плюс» для добавления фотографии с компьютера.
- В следующем окне сначала нажмите внизу на кнопку «Галерея», а потом вверху нажмите на стрелку около «Галерея», выберите в контекстном меню «Другие…».
- В следующем окне выберите «Выбрать из Windows».
- Откроется окно Проводника, в котором нужно выбрать подготовленную фотографию для публикации в Instagram.
Нарезка длинного видео для сториз
Выше мы пошагово разобрали, как можно добавить несколько фото, а возможно ли добавить несколько видео в сториз, на этот вопрос ответ найдете ниже. Длительность видео в сториз не должна превышать 30 секунд, такой лимит установлен разработчиками. Чтобы добавить видео в сториз, необходимо проделать все вышеперечисленные манипуляции, которые были описаны для добавления фотографий.
Видео можно загрузить ранее снятое или только что сделанное. Если вы хоте поделиться с подписчиками, друзьями свежим видео, то просто удерживайте пальцем кнопку в приложении, записывая ролик. После успешной записи можете его опубликовать.
Однако, очень часто, хочется добавить видеоролик, который превышает временные рамки и длиться от одной минуты и более. Как быть в данной ситуации, что делать? Ответ очень прост. Если вы будете искать специальную программу чтобы разделить видеоролик на части, а потом их по отдельности добавлять, то зря потратите свое драгоценное время.
Выбрав длинное видео и добавив его в свою сториз, программа автоматически его разделит на части длительностью 30 секунд и добавит. Вам останется только отредактировать, применив фильтры и поделиться с друзьями, подписчиками.
Чтобы добавить свежие только что снятые видео, просто записывайте их и дополняйте ими уже существующий сториз. Также настроив истории, вы сможете их сохранять в публикации. Каждая опубликованная история сохраняется в архиве, из которого в любой момент можно будет ее достать.
Как выложить длинное видео в Инстаграм?
Допустим, вы записали на свой смартфон видеоролик длинной больше 1 минуты и желаете выложить его в сторис (истории) в Инстаграм. Но вы уже знаете, что Инстаграм позволяет загружать видео не больше 1 минуты, а в сторис не больше 15 секунд.
Можно, конечно, вручную разделить ролик на несколько кусочков, но это слишком долго и большая морока. Стоит отметить, что длинные видеоролики загружаются несколькими клипами в определенном порядке, чтобы можно было по очереди всё просмотреть. Иначе никак не получится.
Чтобы сохранить себе время и нервы, вам помогут специальные приложения.
Вот, что вам для начала следует сделать:
1. Нажмите на вкладку «Видео», коснитесь большой кнопки и начните записывать, держа палец на кнопке. Когда закончите, снимите палец с кнопки.
2. Используйте одно из приложений. Вот несколько популярных программ:
Приложения для Андроид
Начнем с самого простого, но ограниченного в функционале:
Video Splitter
Это очень простое приложение для Андроид было создано как раз для того, чтобы нарезать одно длинное видео на определенные отрезки для историй на Инстаграме. Скачать
.
Теперь о более «навороченных» приложениях с большими возможностями:
YouCut
YouCut — более специализированное приложение и поэтому более сложное в использовании, однако оно способно заменить множество более маленьких программ, которые выполняют небольшие действия.
Оно было создано для обработки видеороликов для YouTube, но его вполне можно использовать для нарезки видео в Инстаграм и для множества других дел.
Коротко о возможностях приложения:
1. Возможность нарезать видео на отрывки любой длины.
2. Возможность склеивания нескольких роликов в один.
3. Возможность экспортировать видео в широком формате.
4. Возможность замедлить или ускорить видеоролик.
5. Возможность использовать разные фильтры.
6. Возможность наложения музыки на ролик, как из коллекции самого приложения, так и с телефона.
7. Возможность повернуть видео или создать его зеркальное отражение.
8. Возможность сжать видео или конвертировать его в другой формат.
Приложение для iOS и Андроид
VidTrim
Это приложение также предоставляет множество полезных функций для редактирования видео на смартфоне или планшете. У него высокий рейтинг, и оно бесплатно, однако приложение оставляет свой водяной знак. Если для вас это большая проблема, то придется купить премиум версию программы.
VidTrim не было создано специально для нарезки видео для историй в Инстаграме, а значит вам придется немного поработать с ним и привыкнуть к функционалу, чтобы клипы были нужной вам длины.
Коротко о возможностях приложения:
1. Возможность нарезать большое видео или склеить несколько маленьких клипов в один большой.
2. Возможность добавлять различные эффекты.
3. Возможность сохранять звук отдельно от видео в формате MP3.
4. Возможность поворачивать видеоролик.
5. Возможность добавлять любую музыку к ролику.
Приложения для iOS
CutStory
Это отличное приложение для iOS по нарезке видео. Есть бесплатная версия, однако она оставляет водяной знак. Если для вас это критично, то можете приобрести полную версию за довольно приемлемую цену.
Чтобы наложить музыку на видео вам придется сделать дополнительную покупку.
Эта программа специально нарезает видеоролики нужной длинны для историй в Инстаграме, а также для других социальных сетей.
Коротко о возможностях приложения:
1. Возможность разделять длинные видеоролики на короткие, а также устанавливать длину видео.
2. Возможность сохранять видео в хронологическом порядке, чтобы потом их можно было легко публиковать в Инстаграм.
3. Возможность добавлять различные фильтры для видео (бесплатно).
4. Возможность накладывать музыку на видео для историй (платно);
5. Всё на русском языке.
Crop Video
Этот очень навороченная программа для обработки видео, а также она имеет очень высокий рейтинг в App Store. Программа бесплатная, однако существуют встроенные покупки, которые позволяют избавиться от рекламы, наложить музыку на видео и многое другое.
Стоит отметить, что данное приложение является видео редактором, а значит оно не будет автоматически обрезать ваше видео для истории в Инстаграме. Вам придется самостоятельно указывать длину вашего видеоролика.
Коротко о возможностях приложения:
1. Множество настроек для обрезки видеороликов.
2. Возможность экспорта видео разного уровня качества.
3. Даже в бесплатной версии не будет водяного знака.
4. Возможность накладывать на видео музыку (только в платной версии).
Приложения для скачивания изображений с Инстаграм на телефоне
Второй способ сохранения изображений из Инстаграма – использование специализированных Андроид приложений. Рассмотрим 4 варианта.
InstaSave
Для использования приложения:
- Скачайте его из Play Market.
- Установите на свой гаджет.
- Найдите интересующее вас изображение в Instagram.
- Скопируйте ссылку.
- Перейдите в Instasave и нажмите кнопку скачать.
Преимущества:
- Возможность бесплатного использования.
- Простота использования.
- Есть функция резервного копирования.
Недостатки:
Нет русского языка.
У сервиса есть сайт instasave.ru, которым можно пользоваться без установки приложения прямо из браузера.
Приложение InstaSave
Savegram
Утилита расширяет возможности стандартного приложения Инстаграм. Принцип работы следующий:
- Скачайте и установите Savegram на свой смартфон.
- Запустите мобильное приложение социальной сети и пройдите авторизацию в системе, указав пароль и имя пользователя.
- После этого откройте персональную страницу и выберите фотографию или видеоролик, который нужно сохранить.
- Нажмите на кнопку в виде троеточия на верхней панели окна, затем «Сохранение».
- Если кликнуть на этот пункт, то автоматически запустится загрузка в галерею телефона.
На этом процедуру можно считать завершенной.
Приложение Savegram для Android
QuickSave
Очень удобное и функциональное приложение для ОС Android. При помощи него можно легко и быстро загрузить фотографию или видеоролик из Instagram в память устройства:
- Скачайте и установите приложение с Google Play на свой мобильник.
- Зайдите в Инстаграм и скопируйте ссылку на понравившуюся публикацию в буфер обмена.
- Откройте QuickSave и нажмите на кнопку загрузки.
Его можно загрузить бесплатно, а за небольшие деньги приобрести PRO версию с дополнительными функциями.
Достоинства QuickSave:
- Легко использовать.
- Софт бесплатный.
- Массовая загрузка фотографий.
Приложение QuickSave скачивает фото и видео из Instagram
FastSave for Instagram
Это одно из самых популярных мобильных приложений для скачивания картинок по одному или массово. Для скачивания:
- Выбираем интересующий нас пост.
- Сохраняем ссылку в буфер обмена.
- Запускаем FastSave for Instagram
- Выбираем пункт «Скачать».
Плюсы:
- Простое использование
- Распространяется бесплатно.
- Очень широкий функционал.
Недостатки:
Много встроенной рекламы.
Интерфейс программы FastSave for Instagram
Как сохранить фотографии из Instagram на iPhone?
Скачать фотографии на Айфоне из Инстаграма можно через специальные приложения или посредством URL. Рассмотрим оба способа.
Repost for Instagram Instasave
Приложение успело полюбиться многим владельцам iPhone. Его используют для быстрой загрузки любых фото из Instagram в память гаджета.
Схема работы:
- Открыть нужное изображение.
- Нажать на три точки, которые находятся сверху с правой стороны экрана.
- Перед вами появится перечень задач, вы должны выбрать «Copy Share URL», другими словами скопировать ссылку.
- Запустить приложение.
- Сразу же после активации программа автоматически распознает скопированную ссылку в буфере обмена.
- Далее фото будет находиться в списке для скачивания.
- Чтобы сохранить картинку необходимо кликнуть на значок скачивания.
Фотография сохранится в медиафайлах.
Save Images
Это не приложение, а дополнительное расширение на браузер Safari. Оно позволяет сохранять фото и видео не только с социальной сети Instagram, но и со всех ресурсов. Можете несколькими кликами загрузить сразу все картинки со страницы в интернете, причем без потери качества и изменения размеров. Чтобы сохранить фото Инстаграм на телефон Айфон, потребуется:
Сохранение фотографий Instagram через URL на iPhone
Этот метод распространен среди множества пользователей, но если вы новичок, то вот инструкция:
- Откройте Instagram и найдите, интересующее вас изображение;
- Нажмите «…» в верхнем правом углу, выберите «Копировать ссылку»;
-
Затем откройте браузер Safari и вставьте в адресную строку, скопированную ссылку;
- Сделайте долгое нажатие по изображению и выберите «Копировать»;
- Создайте новую заметку в приложение Заметки;
- Снова сделайте долгое нажатие и выберите «Вставить»;
-
После того, как фото появится в заметке, коснитесь его, а затем, в левом нижнем углу нажмите кнопку «Поделиться» и выберите «Сохранить изображение».
- Откройте приложение «Фото», где найдете, интересующую вас фотографию.
Как удалить собеседника из беседы
Что ж, с тем, как добавить человека, разобрались, а что необходимо сделать, дабы удалить собеседника? Здесь также весьма простой алгоритм действий. Под полем, где вы печатаете сообщения, написано, сколько друзей вовлечено в вашу беседу. Если вы нажмете на эту строчку, откроется окошко с указанием конкретных имен. Напротив каждого имени имеется еще две строчки, а именно: «Написать сообщение» и «Исключить из беседы».
Соответственно, после нажатия на вторую строчку юзер, которого вы выбрали, больше не будет участвовать в ваших обсуждениях. Также любого человека по желанию вы можете полностью .
Вот и все, как видите, ничего сложного. Теперь вы легко можете создавать беседы и общаться не с одним лишь другом, а привлекать нескольких пользователей. Уверен, вы по достоинству оцените преимущества данной функции!
Беседы в ВК могут служить обширной площадкой для обмена сообщений с множеством пользователей одновременно. Если один из ваших приятелей покинул диалог и не собирается в него возвращаться, не переживайте! В случае таких вот непредвиденных осложнений, удалить пользователя из группового чата Вконтакте можно несколькими способами.
Хештеги
Для того, чтобы просто выложить фото в Инстаграм, этого достаточно. Но ключевым шагом, который повлияет на то, сколько человек просмотрит и лайкнет вашу добавленную в Instagram фотографию, является правильный подбор так называемых хэштегов — то есть, ключевых слов, которые описывают ваше изображение и по которым будут искать вашу картинку. Для того, чтобы написать хештег, нужно поставить перед ключевым словом значок «решетки»- #. Выглядеть это будет примерно так: #мояфотка. Ключевые слова пишутся через запятую,перед каждым из них ставим решетку.
Когда при загрузке фотографии в Инстаграм вы будете писать хештег, то автоматически появятся подсказки — похожие теги, которые чаще всего прописывают люди. Ориентируйтесь на те, у которых наибольшая популярность — их просмотрит бОльшее количество людей.
Однако не забывайте и о том, что конкретно ваша целевая аудитория может быть не слишком большая, и лучше, если вы используете хештег с меньшей популярностью, но который более четко дойдет до тех людей, которым вы адресуете свое фото. Работая на конкретную аудиторию вы получите больше лайков и подписчиков.
Давайте посмотрим на реальном примере. Допустим, я выкладываю фото парусника в море. какие ключевые слова напрашиваются сразу? #Море, #парус, #корабль, #волны. Но давайте посмотрим с другой стороны — не с рациональной, а с эмоциональной. Наша задача вызвать в человеке, просматривающем ваше фото, вызвать какую-то эмоцию, чтобы он обязательно поставил лайк и подписался на аккаунт. Для этого можно использовать теги, характеризующие настроение. Что мы можем чувствовать при виде парусника в море?
Правильно, нам подойдут хештеги: #одиночество, #разлука, #водиночестве, #одинпротиввсех, #свободнаядуша, #впоиске и так далее — все, что угодно, что можно почувствовать при виде этого изображения — включите свою фантазию. И подсказки, которые будут появляться при прописывании этих ключевиков, сами дадут вам знать, какие из этих эмоциональный состояний наиболее востребованы и находят отклик в сердцах подписчиков.
Как вы заметили, в качестве хешей можно писать не только отдельные слова, но и целые словосочетания. А также символы «эмодзи» — отдельно или в сочетании друг с другом или со словами. Сердечки, цветочки и губки приветствуются!
Adnroid
Закачать фото в Инстаграм с телефона на базе Андроид можно сразу несколькими способами:
Через само приложение
Загрузить фото прямо в Инстаграме – самый простой и распространенный метод. Чтобы им воспользоваться, выполните следующие действия:
- Запускаем Инстаграм.
- Нажимаем на значок «+», который находится по центру в нижней панели меню.
- Листаем вверх, чтобы полностью открыть список недавних фотографий или выбираем папку на устройстве, из которой будем грузить изображение.
- Тапаем на снимок, который хотим опубликовать.
- По желанию корректируем его размеры, делаем коллаж или добавляем еще несколько фото.
- Нажимаем на кнопку «Далее».
- Редактируем изображение. Подбираем фильтр или регулируем тонкие настройки: экспозицию, контрастность, насыщенность цвета.
- Снова жмем на «Далее».
- Вводим подпись в советующем окне, отмечаем людей и геолокацию на фото (Также по желанию»).
- Кликаем на «Поделиться».
Готово! После этого фото автоматически будет загружено в ваш профиль в Инстаграме.
Из галереи гаджета
У смартфонов и планшетов на Андроиде есть возможность делиться фотографиями через установленные приложения прямо в меню галереи. Это делается следующим образом:
Запускаем галерею.
Открываем нужное фото.
Кликаем на значок «Поделиться» (стрелочка или три соединенных между собой точки).
Выбираем из списка приложений Инстаграм (обратите внимание, что нужно выбрать именно Ленту, а не Истории).
Готово, после этих шагов вам необходимо обработать фото и отметить людей/места, а затем опубликовать в профиле.
Шаги
Метод 1 из 3:
Как удалить фотографии
-
1
-
2
Войдите в свою учетную запись Instagram. Введите имя пользователя и пароль, после чего нажмите “Войти”.
-
3
Нажмите на иконку с силуэтом человека. Она находится в правом нижнем углу и перенесет вас на страницу вашего профиля с публикациями.
-
4
Нажмите на фото, которое хотите удалить.
-
5
Нажмите на 3 вертикальных (Android) или 3 горизонтальных точки (iOS). Они находятся в правом верхнем углу и открывают меню опций.
-
6
Выберите пункт “Удалить”. Фото будет удалено из вашей ленты и станет недоступным для других пользователей.
-
На данный момент нельзя удалить несколько публикаций за один раз.
X
Источник информации -
Удаляя публикацию, вы также удалите ее из связанной учетной записи в Facebook.
X
Источник информации - Удаляя публикацию, вы навсегда удаляете все отметки “Нравится!” и комментарии к фото.
-
Метод 2 из 3:
Как удалить комментарии
-
1
-
2
Войдите в свою учетную запись Instagram. Введите имя пользователя и пароль, после чего нажмите “Войти”.
-
3
Нажмите на иконку с силуэтом человека.
Этот шаг необходим, если вы хотите удалить комментарий под одной из ваших фотографий.
Она находится в правом нижнем углу и перенесет вас на страницу вашего профиля с публикациями.
-
4
Нажмите на фото, которое хотите открыть.
Удалять можно только собственные комментарии или комментарии других людей под вашими публикациями.
X
Источник информации -
5
Нажмите на иконку с облаком для текста. Она находится прямо под фотографией (рядом с кнопкой ‘сердечко’) и открывает список комментариев к публикации.
-
6
Выберите комментарий. После выбора комментарий будет выделен другим цветом, а в верхней строке меню появятся новые кнопки.
-
7
Нажмите на иконку корзины, чтобы удалить комментарий. Эта кнопка находится в правом верхнем углу и позволяет удалить выбранный комментарий к публикации. Само фото останется на месте.
- Если иконка корзины не появилась, то выбран комментарий, для удаления которого у вас нет прав (комментарий другого человека под чужой публикацией).
- Если после удаления комментарий все еще отображается, то попробуйте обновить страницу, потянув за верхний край экрана вниз. Иногда для удаления комментария с сервера требуется некоторое время.
Метод 3 из 3:
Как удалить фотографии Instagram в других местах
-
1
Откройте приложение “Фото”.
-
2
Нажмите иконку “≡”, чтобы открыть меню (только для устройств на Android). Эта кнопка находится в левом верхнем углу экрана.
-
3
Нажмите пункт “На устройстве” (Android) или “Альбомы” (iOS).
На устройствах с Android фотографии из Instagram будут находиться в папке “Instagram”.
На устройствах под управлением iOS эта кнопка находится в нижней части приложения для просмотра фотографий и открывает список альбомов, среди которых будет каталог “Фотопленка”.
-
4
Нажмите на каталог “Фотопленка” (только для устройств на iOS). Откроется альбом со снимками камеры, включая фотографии, сохраненные приложением Instagram.
-
5
Нажмите на фото для просмотра.
-
6
Нажмите на иконку корзины.
Можно отключить функцию сохранения фотографий из Instagram, перейдя в свой профиль (иконка с силуэтом человека), открыв меню и отключив опцию “Сохранять первоначальные фото” в пункте “Параметры”.
Вам будет предложено подтвердить удаление фото.
-
7
Удаляйте публикации из связанных социальных сетей. Войдите в свою учетную запись социальной сети, в которой публикуются записи из Instagram, и нажмите кнопку удаления для публикации, включающей фото из Instagram.
- На данный момент при удалении публикации в Instagram она автоматически удаляется из связанной yчетной записи в Facebook.
- Также можно отвязать учетные записи социальных сетей от своего профиля в Instagram.
- Удаленные фото нельзя восстановить, но если публикация удалена случайно, то Instagram по умолчанию сохраняет фотографии в альбом камеры. Чтобы проверить данную настройку, зайдите в свой профиль (иконка с силуэтом человека), откройте меню и убедитесь, что опция “Сохранять первоначальные фото” в пункте “Параметры” включена.
- Нельзя удалить фото из ленты через веб-интерфейс сервиса, но можно удалять комментарии к своим фотографиям. Для этого нажмите на фото, а затем нажмите на иконку “X” напротив нужного комментария.
Как выкладывать фото в Инстаграм красиво
Чтобы фото контент стал ярким и запоминающимся можно использовать специальные приложения для обработки. Их функционал позволяет применять к фотографиям различные фильтры, красивые надписи, gif-анимацию. Среди интересных, нестандартных и качественных вариантов можно выделить следующие:
Facetune.
Мощный софт, который позволяет редактировать портреты (сглаживание и осветление кожи, изменение цвета волос, глаз, отбеливание зубов) и применять различные фильтры.
Perfect365.
Ретуширует фото и добавляет виртуальный макияж.
Pixelmator.
Полноценный фотошоп, но с понятным и простым интерфейсом. Позволяет делать коллажи, добавлять фильтры, текст, эффекты. Имеет много профессиональных инструментов для ретуши. Возможностей у программы столько, что я даже не смогу всего перечислить.
Snapseed.
Софт от разработчиков Гугла. В приложении вы найдете все, что необходимо для кадрирования, поворотов, обрезки и коррекции фото.
MOLDIVTM.
Редактор имеет 190 фильтров, 300 шрифтов более 500 наклеек. Оснащено pro камерой и редактором селфи. Есть 135 журнальных макетов и шаблонов коллажей на 16 фото.
Enlight
Мощное приожение с артистическими фильтрами.
Mextures.
В списке фильтров есть зернистая пленка, множество текстур, градиентов и световых эффектов. Пользователь может создать и сохранить собственную формулу из скомпонованных элементов, которая добавит фотографиям индивидуальный и идентичный для профиля стиль.
Важно! Не используя специальное расширение для инстаграмма выложить фото, которое отличается хорошим качеством, трудно. Можно установить на ПК плагин от Гугл Хром «Desktop for Instagram»
Он позволяет быстро публиковать фото и видео, просматривать их в Full HD качестве.
Джей катлер: тренировки, питание, достижения, параметры
Расписание
Время для постинга можно каждый раз настраивать вручную, а можно запланировать, чтобы в отдельные дни недели выходили посты в точно заданное время. Чтобы настроить расписание, выберите кнопку «расписание» и отметьте нужные вам точки для публикации.
Теперь при планировании поста будет выбираться ближайшее свободное окошко.
После планирования ключевых точек не забудьте сохранить расписание
Вам нужно настроить расписание, чтобы у вас появился работоспособное отображение постов «под Инстаграм».
Во время планирования постов, попробуйте нажать на «Изменить вид» и выбрать Instagram.
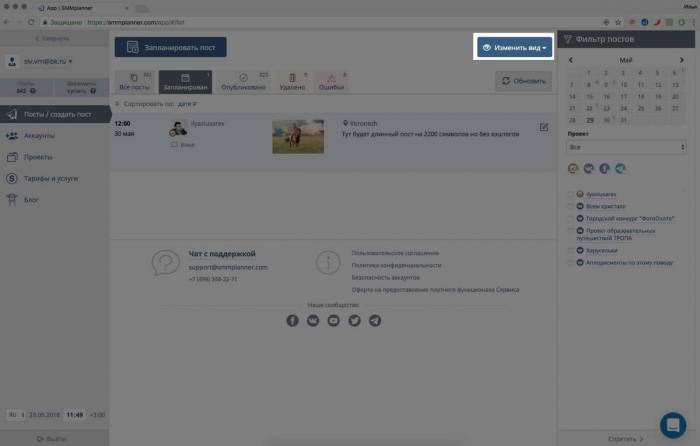
Появится предпросмотр контента «как в Инстаграме». При нажатии на свободные ячейки, каждый пост будет создаваться сразу готовый к публикации в Инстаграм.
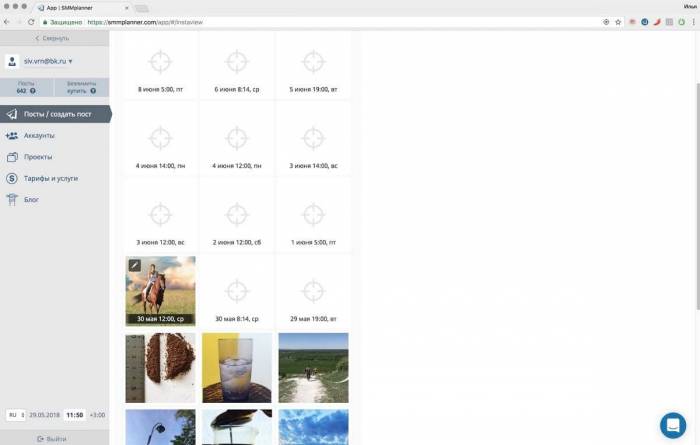
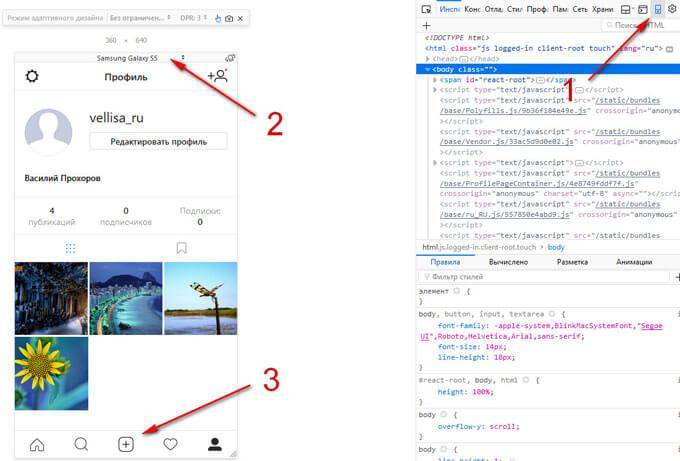
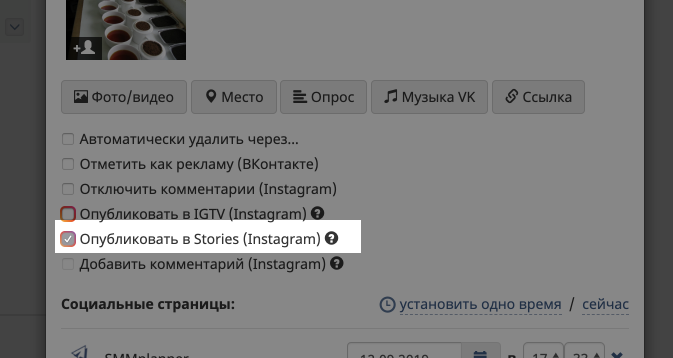
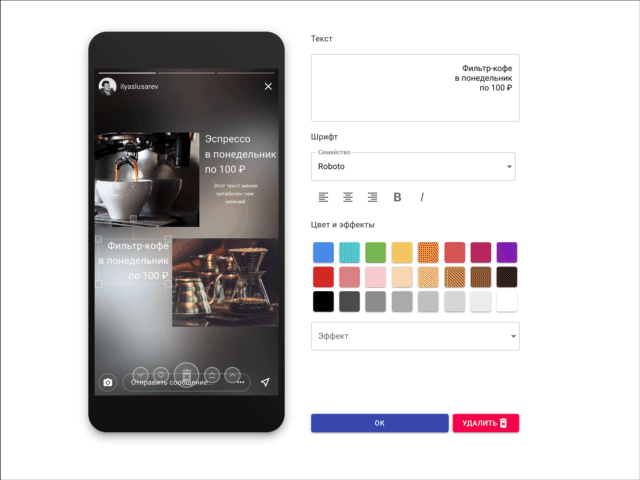
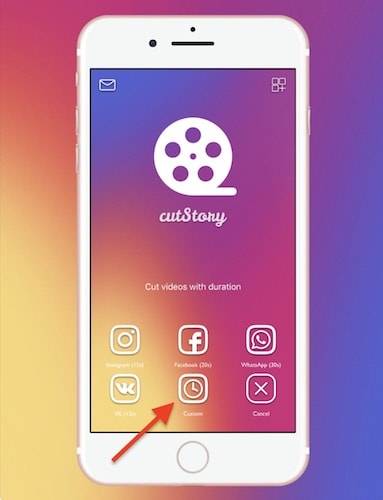 7 принципов убойных сторис в инстаграм. библия instagram stories 2020
7 принципов убойных сторис в инстаграм. библия instagram stories 2020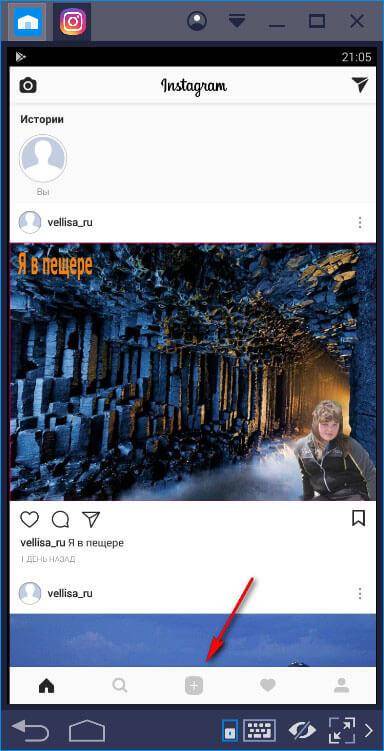
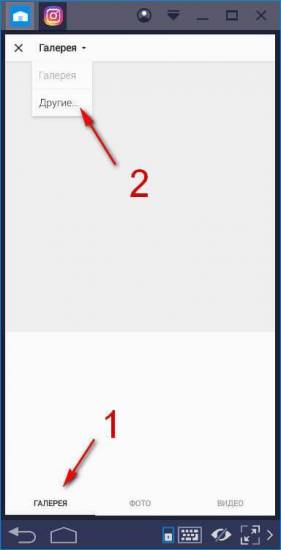
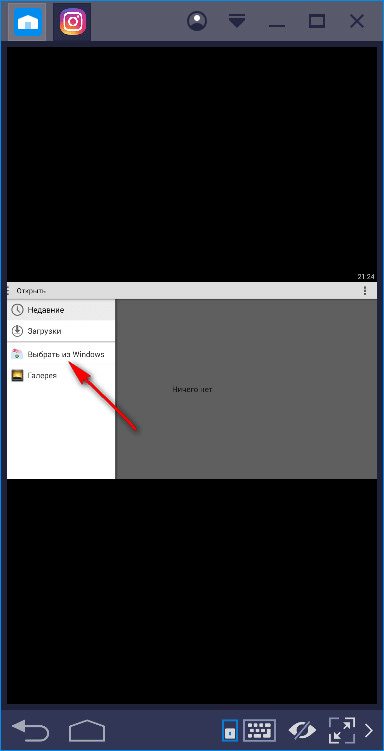
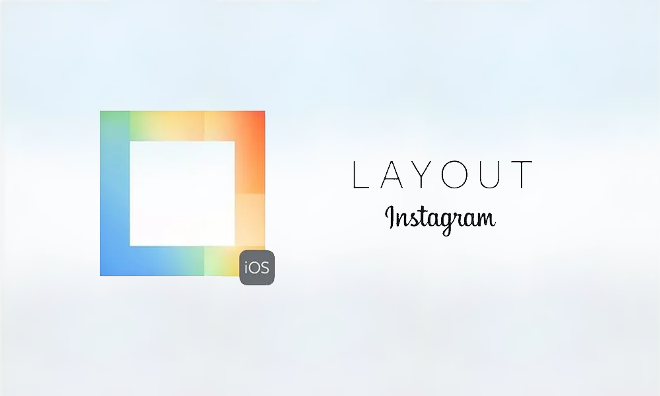 Как сделать коллаж в инстаграме: в сторис, приложение для создания коллажей, «видеообзор»
Как сделать коллаж в инстаграме: в сторис, приложение для создания коллажей, «видеообзор» Онлайн-нструменты для нарезки видео для ютуб
Онлайн-нструменты для нарезки видео для ютуб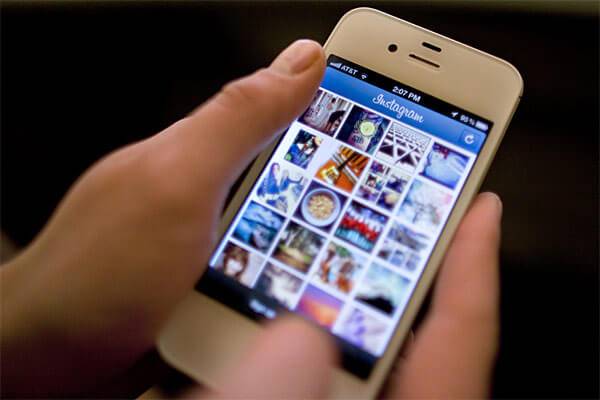
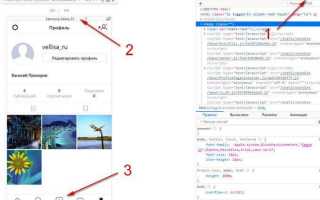

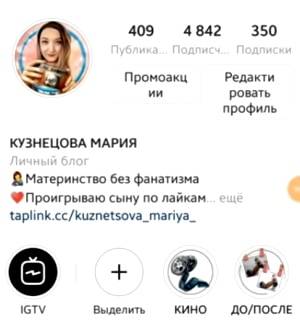 Как поставить или изменить аватарку в инстаграме
Как поставить или изменить аватарку в инстаграме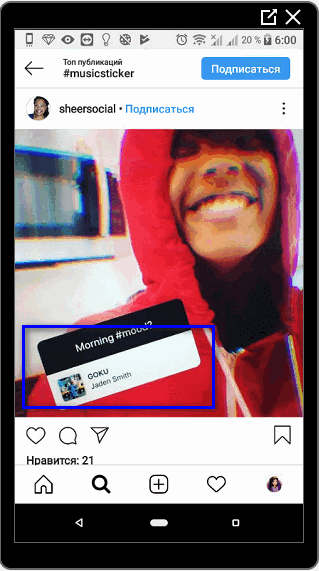 Как шазамить музыку с инстаграмма: как узнать трек из видео на айфоне и андроид
Как шазамить музыку с инстаграмма: как узнать трек из видео на айфоне и андроид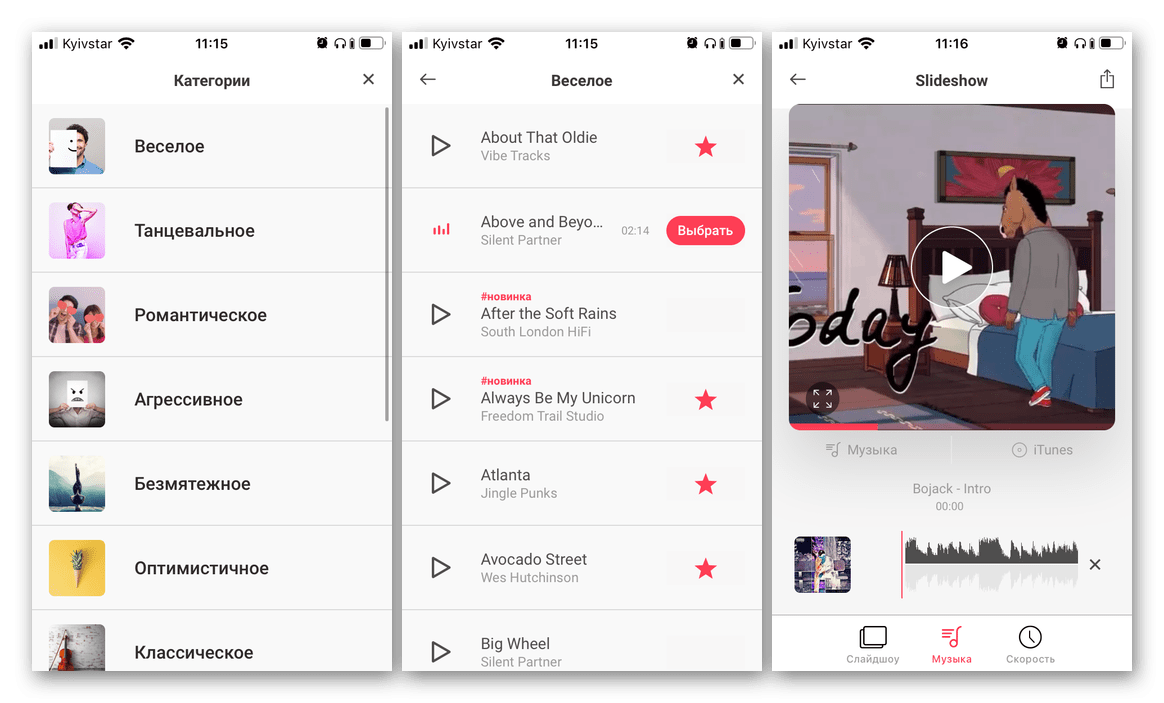 Способы добавить музыку в историю инстаграма
Способы добавить музыку в историю инстаграма Качаем видео из телеграм: пошаговая инструкция
Качаем видео из телеграм: пошаговая инструкция