Содержание
VPN
В обычном режиме браузер соединяется с сайтами напрямую, позволяя им определять ваш IP-адрес и приблизительное местоположение. Включив VPN, вы соединяетесь с веб-сайтом через VPN-сервер. В результате ваше определяемое местоположение меняется на местоположение сервера.
Для включения VPN выполните следующие действия:
- Перейдите в Settings (Настройки) (Preferences (Настройки) на Mac).
- Нажмите Privacy & security (Конфиденциальность и безопасность) на боковой панели.
- Слева от строки VPN установите флажок Enable VPN (Включить VPN).
Это автоматически активирует VPN, и в комбинированной адресной строке и строке поиска появляется синий VPN. Нажатие на значок отображает переключатель, данные о количестве переданных данных, виртуальном местоположении и виртуальном IP-адресе.
С точки зрения веб-сайтов, ваш браузер запущен в регионе виртуального местоположения. Для изменения виртуального местоположения выберите регион из списка. Если вы не выбрали страну, вам автоматически назначается «оптимальное местоположение». Для выключения VPN сдвиньте переключатель.
Благодаря тому, что соединение с браузером зашифровано, VPN повышает защиту ваших личных данных в локальной сети, даже если соединение с ней не зашифровано. Вы можете скрыть от пользователей этой сети свои действия в ней.
Чтобы повысить конфиденциальность при подключении к веб-сайтам и затруднить им задачу по получению ваших личных данных, одной только функции VPN недостаточно. Остается проблема файлов . Даже если ваше местоположение скрыто, веб-сайты все еще могут вас идентифицировать с помощью файлов cookie. Однако следует учитывать, что позволяет избавиться от источника отслеживающих cookie, а если вы запускаете браузер в , все файлы cookie удаляются с устройства по окончании сессии, то есть после закрытия браузера.
VPN – бесплатная услуга, и объем передаваемых данных не ограничен.
Варианты удаления
Отключить вместе с почтой
Самый простой способ – закрыть аккаунт, прекратив использование всех привязанных к нему сервисов, включая Яндекс. Деньги.
Как сделать это:
- Авторизоваться в системе, введя свой логин и пароль.
-
Откроется страница почты. В правом верхнем углу написан логин – на него нужно навести курсор.
Появится всплывающее меню, где выбрать пункт «Управление аккаунтом».
- В самом низу страницы есть надпись «Удалить аккаунт» — кликнуть на нее.
- Ввести символы с картинки (капчу).
- Получить код подтверждения на телефон, привязанный к профилю, и ввести его в соответствующее поле.
- Нажать на кнопку «Удалить аккаунт» для окончательной утилизации профиля.
При удалении аккаунта логин будет заблокирован для повторной регистрации.
Такая деактивация не будет мгновенной – пользователь может в течение 30 календарных дней восстановить все сервисы, кроме почты. Все письма из ящика будут безвозвратно утеряны.
После 30 дней данные аккаунта будут удалены со всех сервисов при условии, что не было заключено дополнительных договоров.
Закрыть без отключения почтового ящика
Однако первый способ подходит не всем. Многим не нужен только платёжный инструмент, а пользоваться почтой необходимо, например, по работе.
Но с удалением профиля кошелек не удаляется, а только блокируется.
Если от него нужно избавиться полностью, потребуется закрыть счет ЯД.
Для этого нужно проделать следующие действия:
- Перейти на страницу сервиса по адресу money.yandex.ru.
- В меню слева выбрать раздел «Настройки».
- Найти внизу кнопку «Хочу удалить кошелек», нажать на нее.
- На привязанный к счету номер телефона придет СМС-сообщение с одноразовым паролем, который нужно ввести в соответствующее поле. После этого кошелек будет полностью удален.
После закрытия счета будут удалены все подписки и бонусы, если они были.
Восстановлению они не подлежат. Доступ ко всем остальным сервисам у пользователя останется.
Стереть историю в браузере на телефоне
Google Chrome
Войдите в настройки и выберите раздел «История». В нем отображаются все страницы, которые вы открывали через него, когда-либо на своем смартфоне.
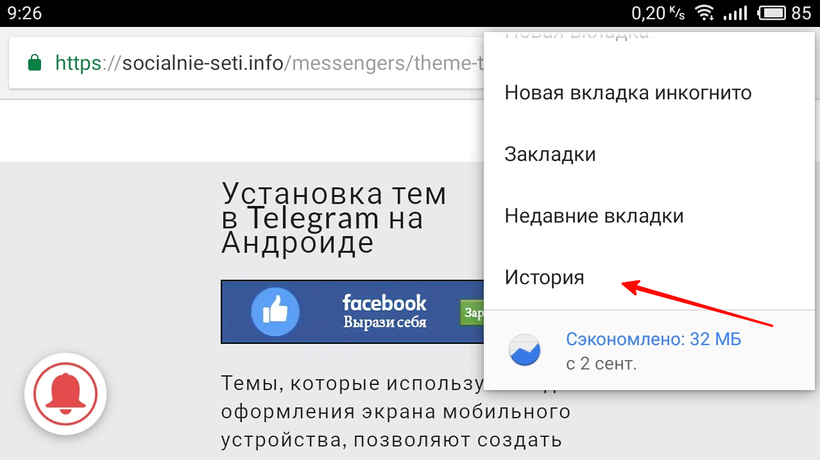
Перед вами откроется страница, где можно будет выполнить поиск по названию сайта/страницы (можно воспользоваться, если хотите удалить данные определенного сайта). В самом верху будет кнопка «Очистить историю…», после клика по ней откроется окно «Основные настройки» в котором можно выбрать временной диапазон (за все время, последний час, сутки, неделю) и указать историю чего конкретно нужно удалить при этом (История просмотров, Файлы cookie и данные сайтов, Изображения и другие файлы, сохраненные в кэше).
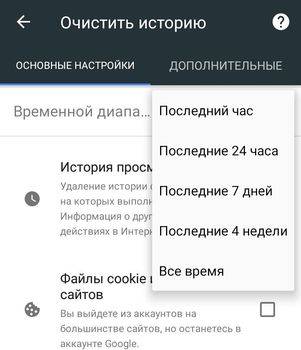
На вкладке «Дополнительные», вы увидите полную информацию о файлах, что подлежат удалению.
Что именно будет удалено
При выборе этого пункта, вы подтверждаете удаление уменьшенных изображений загруженных, когда-либо на посещаемых сайтах, подсказки, что всплывающие в строке при вводе запроса или url конкретного ресурса.
При этом, не будет стерта история поиска в системе Google, так как эти запросы сохраняются внутри самого аккаунта.
Удалить историю просмотров в Яндекс Браузере
Процедура очень схожа с той, что описана выше, но есть свои нюансы.
Открываем браузер и переходим в его настройки и выбрав пункт «Очистить данные» ставим галочки, отмечая какие именно данные будут удалены: история, данные веб-страниц, кэш (о нем мы писали ранее — ), пароли, загрузки и т.д.
Отмечаем нужные пункты и жмем на Очистить данные, далее подтверждаем действие — готово.
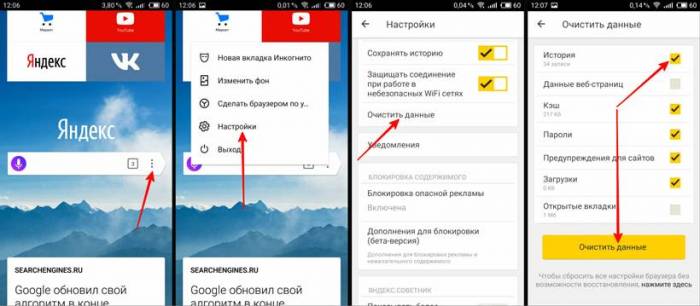
Можно подвинуть ползунок в пункте «Сохранять историю», тем самым выключив ее и тогда при посещении страниц в интернете, она не будет сохраняться в Yandex Browser.
Mozilla Firefox и ее журнал посещений
Браузер Мозилла достаточно популярен среди русскоговорящих пользователей, потому мы составили инструкцию и для него.
Выбираем из выпадающего меню раздел Параметры и далее Удалить мои данные. В открывшемся окне выбираем пункты Журнал посещений и Журнал поиска (в последнем сохранены все поисковые запросы) и в самом низу кликаем на кнопку «Удалить данные».
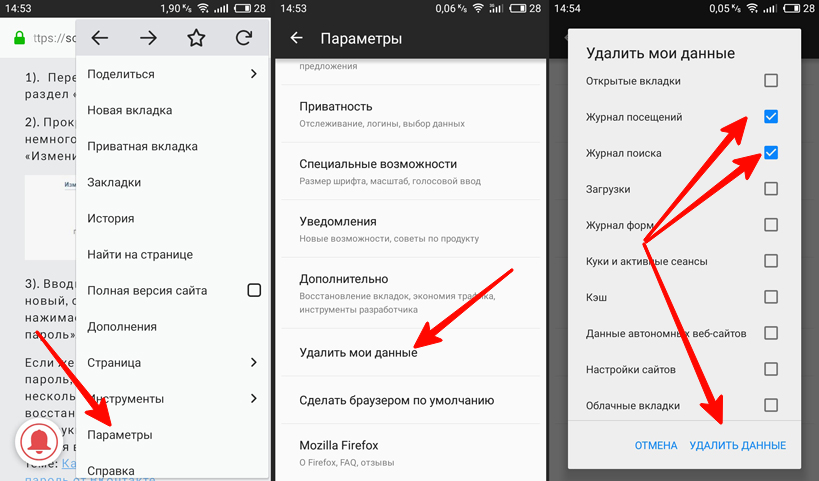
После завершения вы получите сообщение «Личные данные удалены».
Отметить можно любые пункты, нуждающиеся в удалении, но помните, что восстановить данные уже будет невозможно.
В браузере Opera на Андроиде
Мобильная Опера сейчас занимает достаточно высокий рейтинг среди браузеров для телефонов, а в Google Play находится в ТОП 10 лучших бесплатных приложений.
Для вызова меню, необходимо нажать на иконку с логотипом, что находится в нижнем правом углу.

В окне выбрать Настройки и пролистав в самый низ, тапнуть по Очистить историю посещений. В появившемся диалоговом окне выбрать соответствующий пункт и подтвердить действие. Если все сделано было правильно, вы увидите уведомление «Данные очищены».
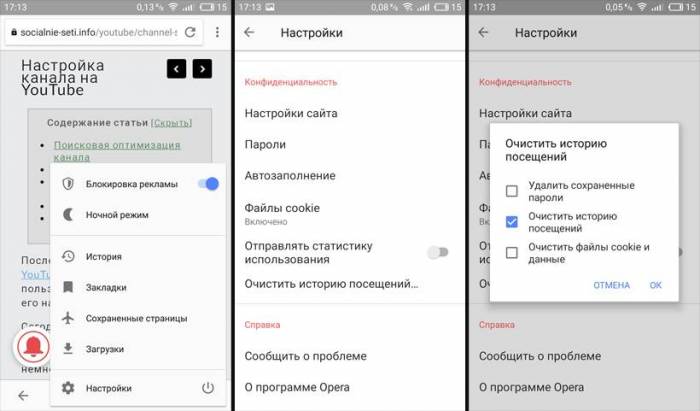
UC Browser — очистить историю
Достаточно простой и удобный UC Browser для владельцев гаджетов на OS Android. Как и в предыдущих не составит труда найти нужную функцию для очистки журнала посещений.
Чтобы вызвать основные опции в ЮС-браузере, воспользуйтесь кнопкой показанной на изображении ниже.

Кликаем по иконке в виде шестигранника и на открывшейся странице найдя пункт Очистить записи входим в него. Далее, в диалоговом окне выбираем галочками пункты для очистки и подтверждаем свое действие соответствующей кнопкой. Когда все эти шаги будут выполнены, вы получите всплывающее сообщение «Записи очищены».
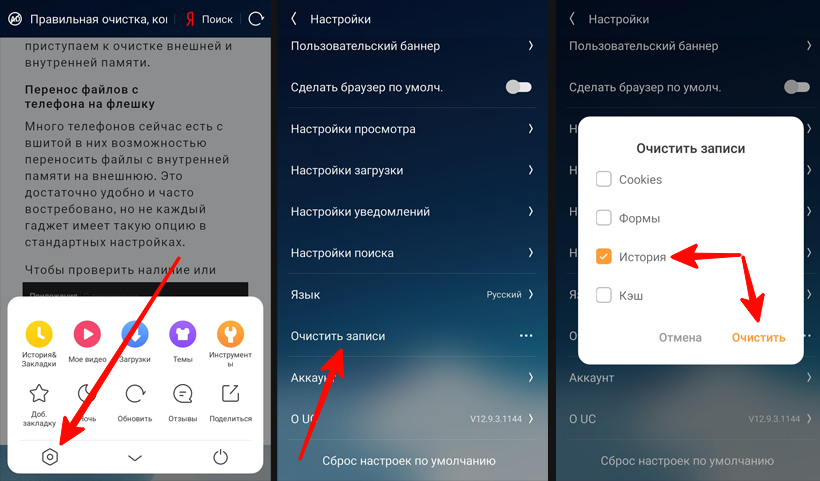
GD Star Rating
Очистить историю браузера на Android — просмотр истории и ее удаление, 5.0 out of 5 based on 1 rating 03.10.201803.10.2018
1 Как удалить историю в Яндекс браузере – где она расположена
Для поиска ранее просмотренных страниц необходимо зайти в историю браузера. Эта функция в программе очень полезна, если вы не создали закладку на сайт. Чтобы отредактировать список просмотров или удалить, сначала нужно его найти в программе.
Для этого запустите Яндекс браузер привычным для вас способом. Обычно это ярлык на рабочем столе компьютера или значок на панели управления (чаще всего она расположена внизу экрана).
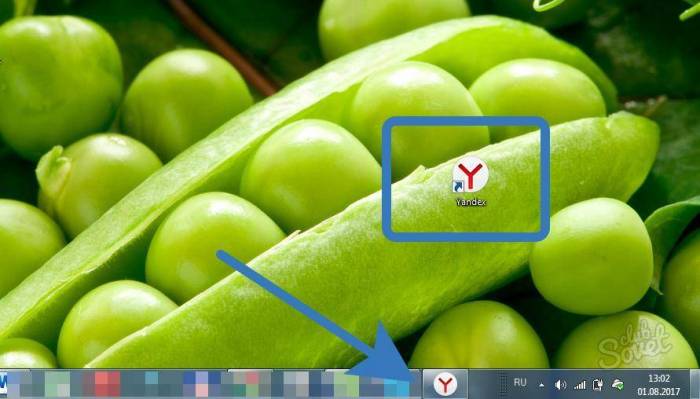
В открывшемся окне программы выберите пункт настройки. Значок расположен вверху окна с правой стороны в виде нескольких вертикальных линий.
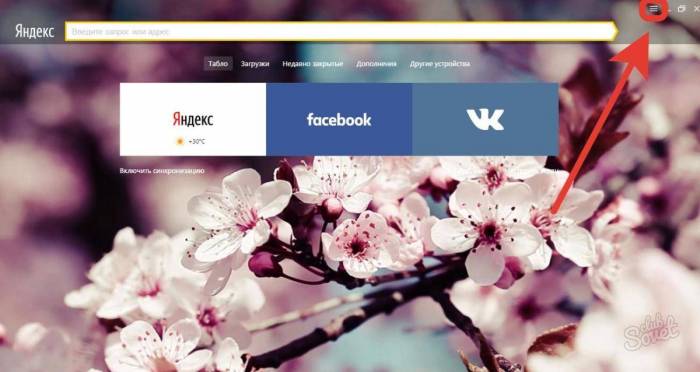
Нажав на него, перед вами откроется меню с настройками программы. В перечне найдите строку «История», левой клавишей мыши нажмите на нее.
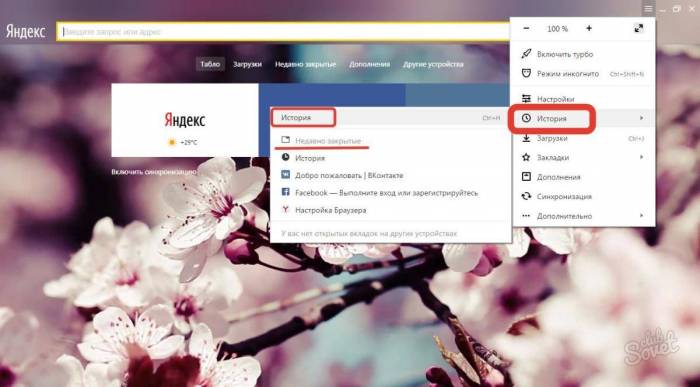
- В результате этих действий откроется дополнительное окно. В нем вы сможете найти недавно просмотренные сайты, а также открыть всю историю.
- Для того чтобы увидеть все страницы с указанием времени и даты просмотра, выберите пункт «История» в разделе настроек.
- Таким же способом историю Яндекс браузера вы сможете найти на любом устройстве: компьютере, ноутбуке, планшете или телефоне.
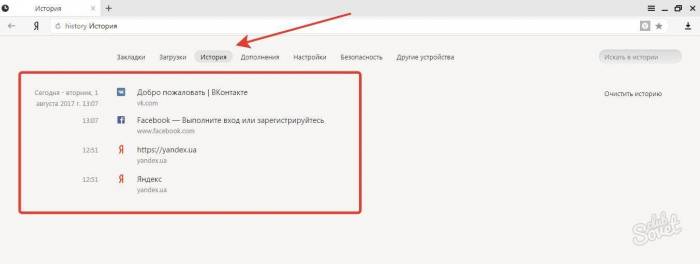
Какими операциями нельзя управлять с телефона
Все процедуры, которые проводятся в ЛК с компьютера, могут осуществляться в специальном МП. Для этого его необходимо предварительно установить на телефон. Но следует учесть, что управлять действиями в нем сложнее.
С телефона нельзя очистить отчет от платежей, которые уже исполнены. Для организации (и для пользователя) это – финансовый отчет, им можно оперировать в случае возникновения спорной ситуации, поэтому целиком убрать все сведения из выписки нельзя.
Кроме того, существует ряд ограничений, связанных с тем, что в версии для смартфона отображаются не все сведения:
- нет платежей со статусом «черновик», поэтому управлять ими не получится;
- нельзя редактировать и убирать ненужные модели оплаты;
- нельзя отправить в корзину отчет о платежах, не проведенных через Сбербанк.
Все эти действия можно выполнить при помощи компьютера. Как вариант, можно войти в свой аккаунт с телефона не через МП, а через браузер.
Чтобы облегчить процедуру, можно воспользоваться полной версией ЛК. В этом случае работа с записями в отчете будет производиться также как на компьютере, без ограничений.
Как вручную удалить данные о своих действиях
Как удалить все данные
-
- На устройстве iPhone или iPad откройте приложение Gmail .
- Нажмите на значок меню Настройки выберите аккаунт Управление аккаунтом Google. Если вы не пользуетесь Gmail, перейдите на страницу myaccount.google.com.
- В верхней части экрана нажмите Данные и персонализация.
- В разделе «Действия и хронология» нажмите Мои действия.
- В правом верхнем углу экрана нажмите на значок «Ещё» Удалить действия за определенный период.
- В разделе «Удалить по дате» нажмите на стрелку вниз Все время.
- Нажмите Удалить.
Как удалить отдельную запись
Чтобы удалить отдельный запрос или информацию об определенном сайте, посещенном в Chrome, выполните следующие действия:
-
- На устройстве iPhone или iPad откройте приложение Gmail .
- Нажмите на значок меню Настройки выберите аккаунт Управление аккаунтом Google. Если вы не пользуетесь Gmail, перейдите на страницу myaccount.google.com.
- В верхней части экрана нажмите Данные и персонализация.
- В разделе «Действия и хронология» нажмите Мои действия.
- Найдите действие, которое нужно удалить. Для этого можно использовать:
- поиск по дате (в правом верхнем углу экрана нажмите на значок «Ещё» Показать действия);
- строку поиска и фильтры.
- Чтобы удалить действие, нажмите на значок «Ещё» Удалить.
Как удалить несколько похожих записей
Примечание. Не все похожие действия объединены в блоки.
-
- На устройстве iPhone или iPad откройте приложение Gmail .
- Нажмите на значок меню Настройки выберите аккаунт Управление аккаунтом Google. Если вы не пользуетесь Gmail, перейдите на страницу myaccount.google.com.
- В верхней части экрана нажмите Данные и персонализация.
- В разделе «Действия и хронология» нажмите Мои действия.
- Найдите блок действий, который нужно удалить. Для этого можно использовать:
- поиск по дате (если вы не видите блоки действий, в правом верхнем углу экрана нажмите на значок «Ещё» Показать блоки);
- строку поиска и фильтры в верхней части страницы;
- поиск действий по дате или продукту.
- В верхней части блока нажмите на значок «Ещё» Удалить.
Как удалить действия за конкретный период или в определенном сервисе
-
- На устройстве iPhone или iPad откройте приложение Gmail .
- Нажмите на значок меню Настройки выберите аккаунт Управление аккаунтом Google. Если вы не пользуетесь Gmail, перейдите на страницу myaccount.google.com.
- В верхней части экрана нажмите Данные и персонализация.
- В разделе «Действия и хронология» нажмите Мои действия.
- Нажмите Фильтровать по дате и продукту в верхней части экрана.
- Вы можете:
- Добавить диапазон дат.
- Выбрать, в каких сервисах Google искать. Примечание. В разделе «Мои действия» хранятся данные не по всем сервисам Google.
- Нажмите на значок поиска в верхней части экрана.
- Нажмите на значок «Ещё» рядом со строкой поиска.
- Чтобы удалить только определенные действия, нажмите Выбрать. Установите флажки рядом с действиями и коснитесь значка «Удалить» в правом верхнем углу экрана.
- Чтобы удалить все найденные действия, нажмите Удалить результаты.
Для чего нужно чистить историю просмотров
Рекомендуется с определенной периодичностью подчищать записи в Ютубе
Почему это важно:
- переполненный кэш не пропускает новинки и обновления;
- в обширном списке сложно обнаружить недавно посещенные каналы;
- постоянно выдаются когда-то просмотренные ролики, которые могут быть уже неактуальным.
Зачем чистить историю приложения
Если очистить историю просмотров YouTube, при входе в сервис или главную страницу не будут высвечиваться неактивные видео и прошлые посещения, давая место новой информации. Чтобы сделать работу более комфортной, нужно знать, как удалить кэш на Ютубе с разных устройств.
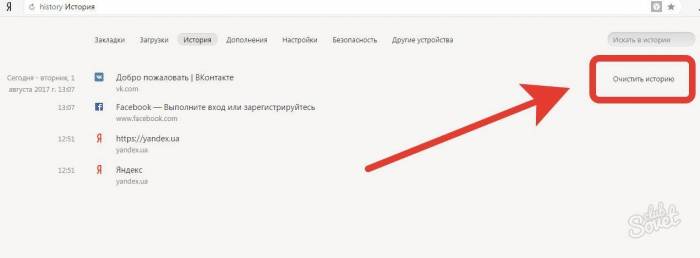 Как очистить запросы в яндексе на телефоне
Как очистить запросы в яндексе на телефоне Как удалить сторис в инстаграме, которая не загружается на телефоне
Как удалить сторис в инстаграме, которая не загружается на телефоне Как поменять номер телефона вконтакте, привязать другой номер
Как поменять номер телефона вконтакте, привязать другой номер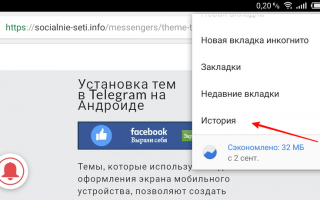

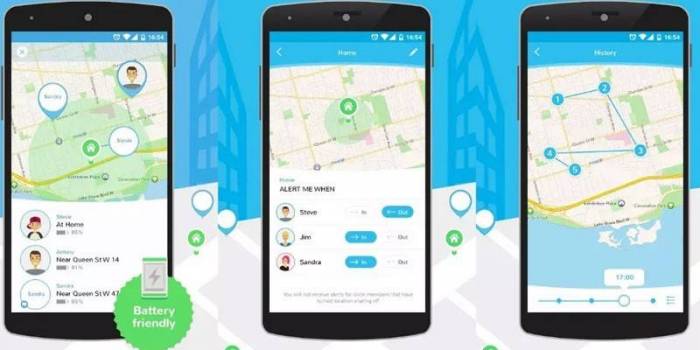 Как отключить местоположение
Как отключить местоположение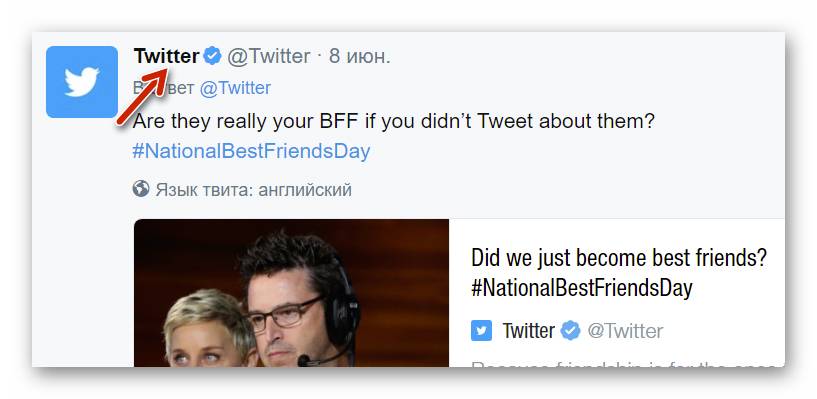 Удаление учетной записи в twitter с телефона
Удаление учетной записи в twitter с телефона Удалить чат в вайбере
Удалить чат в вайбере