Содержание
- 1 Повторное добавление
- 2 Что такое сохраненки и где они находятся
- 3 Как посмотреть закрытый альбом «ВКонтакте»: секреты в действии
- 4 Вариант 1: Веб-сайт
- 5 Как смотреть закрытые файлы другого пользователя в ВКонтакте?
- 6 Как посмотреть скрытые фото на чужом аккаунте
- 7 Как посмотреть сохранённые фотографии в ВК
- 8 Способ быстрого просмотра изображений
- 9 Удаляем сразу все изображения ВКонтакте
- 10 Что такое сохраненки и где они находятся
- 11 Как посмотреть сохраненные фотографии
Повторное добавление
Если поддержка отказалась от восстановления ваших изображений в ленте, то есть ещё один способ. Вам нужно зайти в свой альбом, где хранится нужное вам фото, и удалить его навсегда, а затем опять добавить на свою страницу, таким образом, оно обязательно опять появится в ленте. Такой способ можно назвать оптимальным, он простой, а потому и понятный для всех. Не забывайте о том, что люди, которые заходят на вашу страницу, чаще всего первым делом смотрят на ленту, поэтому позаботьтесь о том, чтобы фотографии, которые расположены в ней, были яркими, интересными и качественными. Так вы заинтересуете большое количество друзей. В заключение скажем, что некоторых пользователей интересует вопрос о том, как просмотреть скрытые фотографии «ВКонтакте» в чужих альбомах. Отметим, что подобная деятельность нарушает правила сайта, поэтому легального метода не существует. Приложения, которые обещают подобные возможности, чаще всего являются вирусами и создаются для похищения личных данных. Пользуйтесь только официальными программами от разработчиков «ВК».
Привет еще раз, как видите сегодня уже второй пост от меня. Не знаю, может эта статья покажется Вам смешной, но в связи с тем, что у меня вчера спросили как скрыть фотографии в Контакте
я и решил об этом написать, может еще кому-то пригодится.
В социальной сети фотографии с Вами видны всем пользователям, что не очень то и хорошо, не знаю, может это кому-то и нравится Но я думаю, что много кто хотел бы их скрыть, или показывать только друзьям. Сегодня я напишу как это сделать.
1. Заходим на vk.com, входим на сайт под своими данными.
2. Справа нажимаем “Мои настройки”
3. На странице с настройками переходим на вкладку “Приватность”
4. Попадаем на вот такую страничку:
На этой странице находим “Кто может смотреть фотографии со мной” (как видите у меня стоит “Только друзья”) Вы же можете запретить вообще. Нажмите на “Только друзья” или “Все пользователи” и откроется окошко в котором выберите вариант, который Вам подходит. И не забудьте нажать “Сохранить”. Вы так же сможете выбрать конкретно тех, кому фото не будут видны, или же тех кому будут.
О том, как скрыть альбом и запретить его комментировать, читайте тут.
Обновление: новый способ скрыть фотографии.
Но!
В настройках появился пункт “Кто видит фотографии, на которых меня отметили”
. По сути, это те же “фотографии со мной”. так что ничего не изменилось, просто поменялось названия в настройках. Для того что бы скрыть фотографии, просто напротив “Кто видит фотографии, на которых меня отметили” выберите нужное вам значение.
Таким способом, Вы можете скрыть не только фото, но и страницу полностью, ну разберетесь. Удачи!
Изображения в ленте в ВК появляются всякий раз,
когда вы загружаете снимки не в определенный альбом,
а к себе на стену. Функция отображения снимков в ленте
над стеной появилась в ВК сравнительно недавно.
С помощью нее можно быстро просматривать новые фотографии своих друзей,
ставить лайки и оставлять комментарии не просматривая весь альбом друга.
Лента с фото видна всем пользователям ВК, если вы не скрыли доступ
к ней в настройках. Снимки из ленты достаточно просто убрать.
Можно нажать на крестик, который располагается на каждой миниатюре
справа. Но так ли просто вернуть фотографии в ленту Вконтакте?
Что такое сохраненки и где они находятся
Что же такое сохры в ВК? Представьте, что вы проводите время, просматривая свою ленту новостей или ленту какой-нибудь группы. И тут вы наткнулись на очень красивую картинку, которая вам так понравилась, что вы захотели ее в свою коллекцию. Вы можете сохранить ее в специально отведенный для этого альбом.
Некоторые пользователи создают целые тематические коллекции. Они могут быть одной тематики или сочетаться по цветам
А могут содержать изображения с важной информацией или интересными идеями для вдохновения. Может быть и так, что эти фотографии никак не связаны между собой
В любом случае, что размещать в этой папке решать только вам.
Для просмотра этих фото вам достаточно будет зайти в свои альбомы, где и находятся сохраненки в ВК. А как это сделать мы рассмотрим далее.
Как посмотреть закрытый альбом «ВКонтакте»: секреты в действии
Сегодня нам с вами предстоит узнать, как посмотреть закрытый альбом «ВКонтакте». Данный вопрос волнует многих пользователей. И все это из-за того, что любопытство зачастую побеждает совесть. Ведь если кто-то скрыл фотографии, то он просто не хочет показывать их. Тем не менее это не волнует многих пользователей. Поэтому мы рассмотрим с вами несколько очень интересных приемов, помогающих узнать, как посмотреть закрытый альбом «ВКонтакте».
Добавление в друзья
Первый способ, который только можно посоветовать — это добавиться в список друзей к нашей «жертве». Зачастую многие пользователи скрывают фотоальбомы от чужих глаз настройками приватности. А их сейчас обойти очень трудно. Поэтому если вы подозреваете, что у человека на фотоальбоме выставлен параметр «доступен к просмотру только друзьям», то можете попытаться послать заявку на добавление.
Это наиболее простой и честный вариант развития событий. Только он не особо подходит тем, кто хочет остаться после просмотра незамеченным. Так что приходится искать другие лазейки во «ВКонтакте». Как посмотреть закрытые альбомы другим способом? Сейчас нам с вами предстоит это выяснить. Но перед этим усвойте один факт — современные «секретные» подходы не дают никаких стопроцентных гарантий на результат. В последнее время увидеть скрытую информацию в профилях стало в несколько раз сложнее, чем, к примеру, года 4 назад.
ID-номер
Если вам интересно, как посмотреть закрытый альбом «ВКонтакте», то можете попытаться воспользоваться старым проверенным способом. В его осуществлении нам с вами поможет так называемый id-номер профиля «жертвы».
Для начала перейдите на страницу анкеты пользователя и посмотрите на отображаемый адрес в браузере. Найдите там надпись idxxxxxxx. Это как раз то, что нам с вами нужно. Придется скопировать xxxxxxx в буфер обмена. Для этого выделите цифры и нажмите сочетание клавиш Ctrl + C.
Далее перейдите на страничку vk.com/photos.php?id=. После знака «равно» вставьте из буфера обмена id-номер пользователя, чьи альбомы вам интересны. Если все сработает, то перед вами появится страница, на которой отобразятся все фотографии пользователя. Как открытые для общего доступа, так и скрытые. Только вот на деле такой способ работает через раз.
Если бы вы ранее задумались о том, каким образом можно посмотреть закрытые альбомы «ВКонтакте» (2013 год, примерно в это время), то у вас был бы значительный шанс на успех. Но сейчас данный способ почти что изжил себя. И поэтому приходится думать над другими подходами к решению поставленной задачи.
Специальные хостинги
Некоторые пользователи пытаются прибегнуть к помощи дополнительных сайтов, чтобы посмотреть закрытые альбомы. Честно говоря, сейчас подобных предложений очень и очень много. Правда, удовольствие это не бесплатное.
Как правило, если вы задумываетесь, как посмотреть закрытый альбом «ВКонтакте», то уже не важно, платными будут услуги или нет. Вам придется отыскать хостинг, который предлагает просмотр закрытых данных в социальной сети, связаться с администратором, договориться о стоимости работы и оплатить ее
Только вот на деле после внесения денежных средств человек, с которым вы разговаривали, чаще всего пропадает. И вы остаетесь и без денег, и без скрытых фотографий.
Приложения
Как посмотреть закрытый альбом «ВКонтакте»? Иногда в этом могут помочь специализированные программы. Они обещают пользователям расширить стандартные функции социальной сети.
На деле получается приблизительно следующая картина — вы скачиваете себе приложение, устанавливаете его, а затем запускаете. Система просит пройти авторизацию при помощи вашего логина и пароля от «ВКонтакте». После того как вы введете туда данные, ничего не произойдет.
Точнее, случится, но не сразу. Вы увидите результат после первой же попытки посещения социальной сети. У вас просто украдут логин и пароль. А вернуть себе профиль в данном случае очень трудно. Таким образом, существует только один верный способ просмотра закрытых фотографий — добавление в список друзей.
Вариант 1: Веб-сайт
На сайте социальной сети ВКонтакте «Сохраненные фотографии» представляют собой особую разновидность изображений, которые не были загружены на сайт, а всего лишь добавлены из какого-то другого места. При этом, несмотря на данный аспект, произвести массовое удаление таких фотокарточек можно как сторонними, так и стандартными средствами.
Способ 1: Выбор и удаление
По умолчанию полная версия соцсети предоставляет внутри каждого фотоальбома ряд инструментов, включая моментальное выделение и удаление. Это вполне можно использовать и в сохраненках для решения поставленной задачи.
Описанные действия позволят достаточно быстро произвести удаление сохраненных фотокарточек практически без ограничений по количеству. Но не забывайте, что после этого восстановить снимки будет невозможно.
Способ 2: Приложение для переноса
На веб-сайте ВКонтакте в качестве альтернативы можно воспользоваться внутренним приложением «Перенос фото», которое отлично комбинируется со стандартами возможностями удаления альбомов. В случае с «Сохраненными фотографиями» процедура мало чем отличается от очистки других вариантов.
- Откройте группу рассматриваемого средства по представленной выше ссылке, найдите блок «Приложения» и кликните по надписи «Перенос фото». Также можно выполнить прямой переход по адресу.
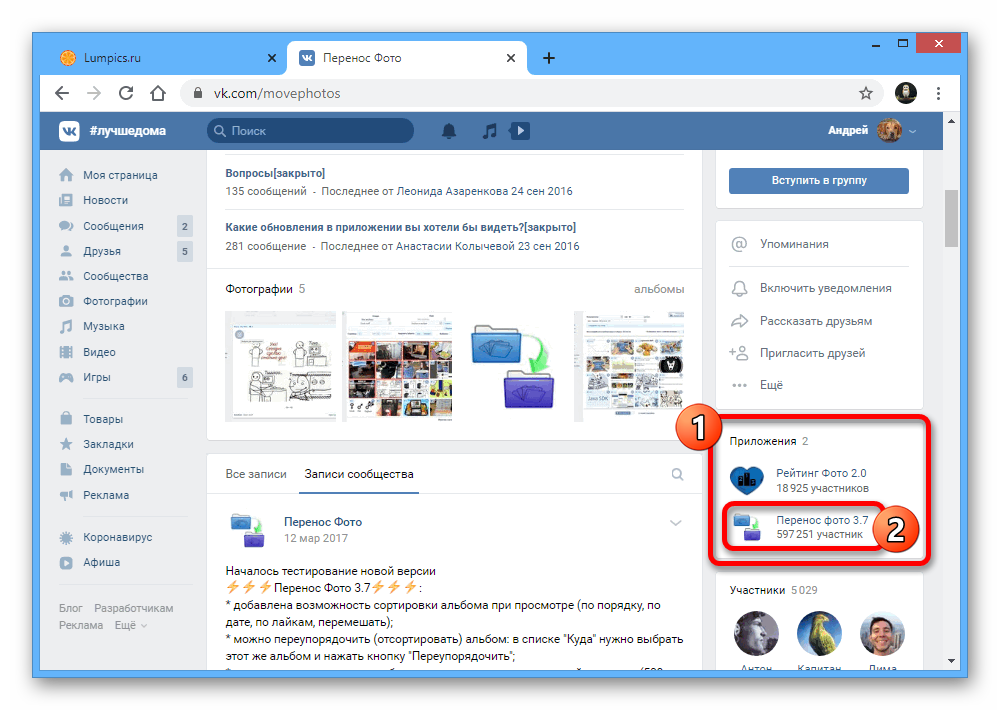
Переместившись на страницу «Переноса фото», в блоке «Откуда» установите значение «Мои альбомы» и во втором списке выберите «Сохраненные фотографии». В целом, параметры должны быть такими же, как на представленном скриншоте.
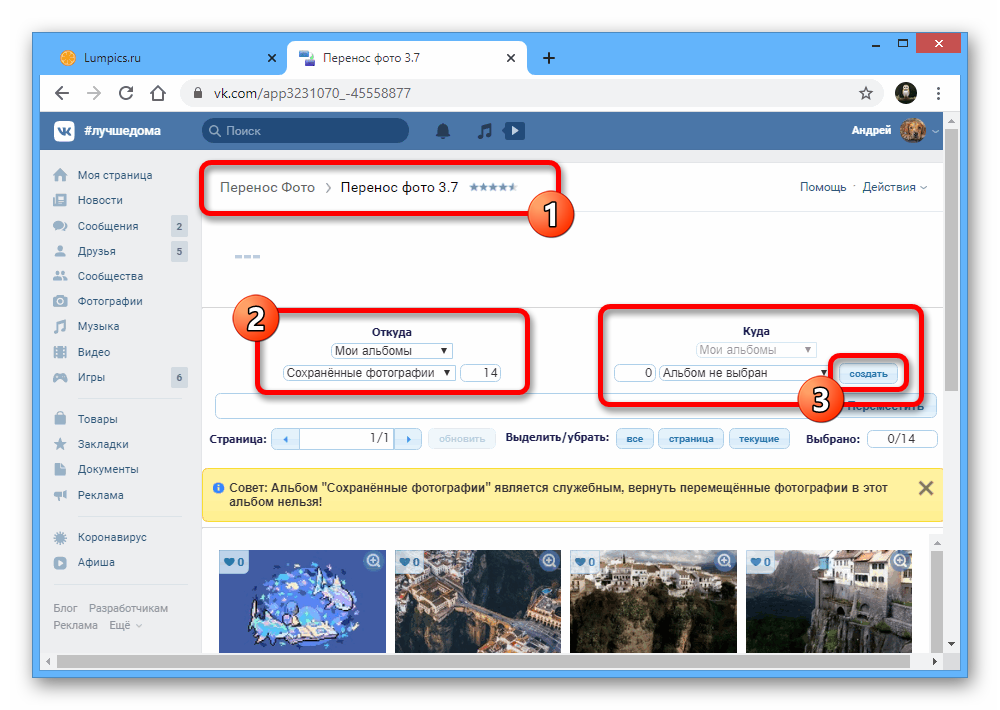
Во втором блоке «Куда» воспользуйтесь кнопкой «Создать», заполните поле «Название», указав любое имя, и нажмите «Создать». Если у вас уже имеется папка, которую можно удалить, вместо добавления можете произвести выбор через выпадающий список.
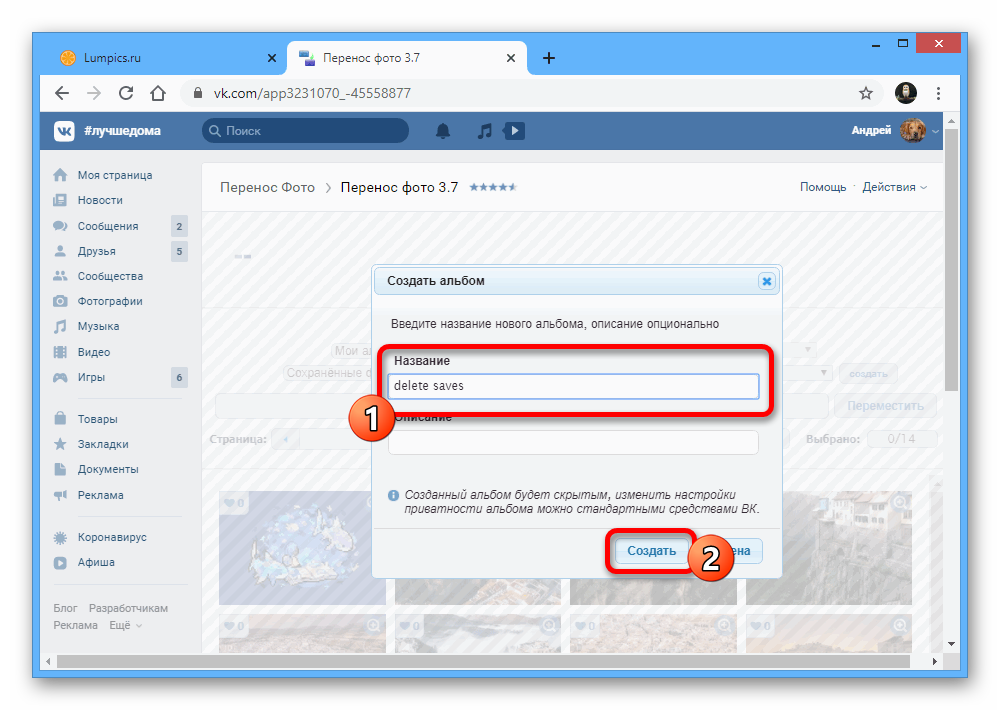
Поочередно щелкните левой кнопкой мыши по карточкам из альбома «Сохраненные фотографии», выполнив выделение красной рамкой. Кроме этого, здесь предусмотрен пункт «Все» в строке «Выделить/убрать», позволяющий моментально выбрать каждый снимок.
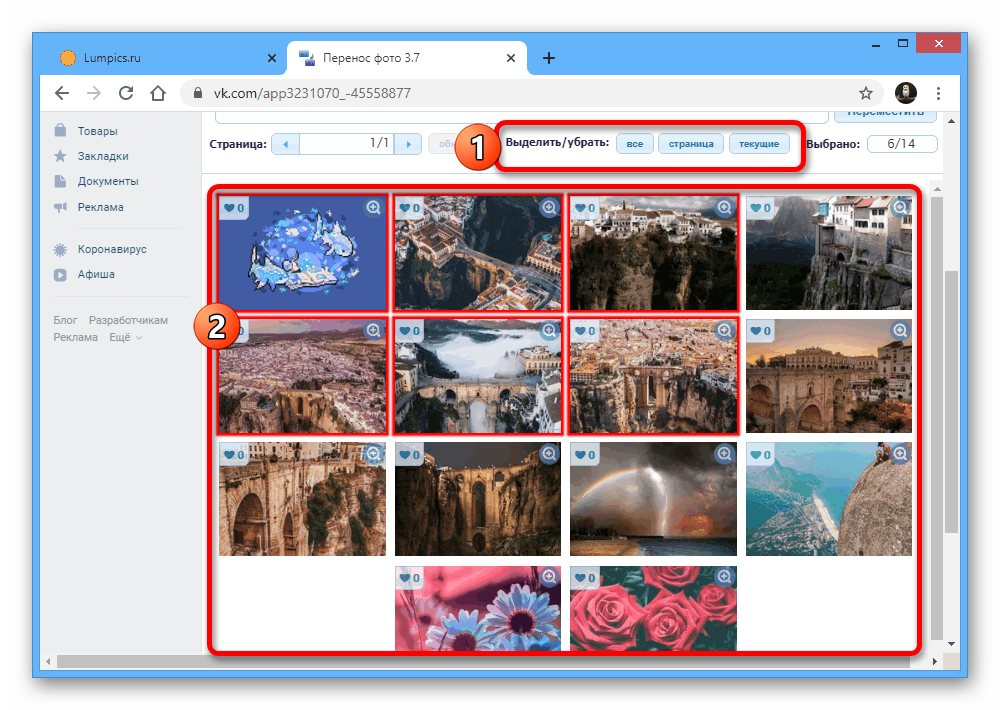
Разобравшись с отметками, вернитесь в самое начало и воспользуйтесь кнопкой «Переместить».
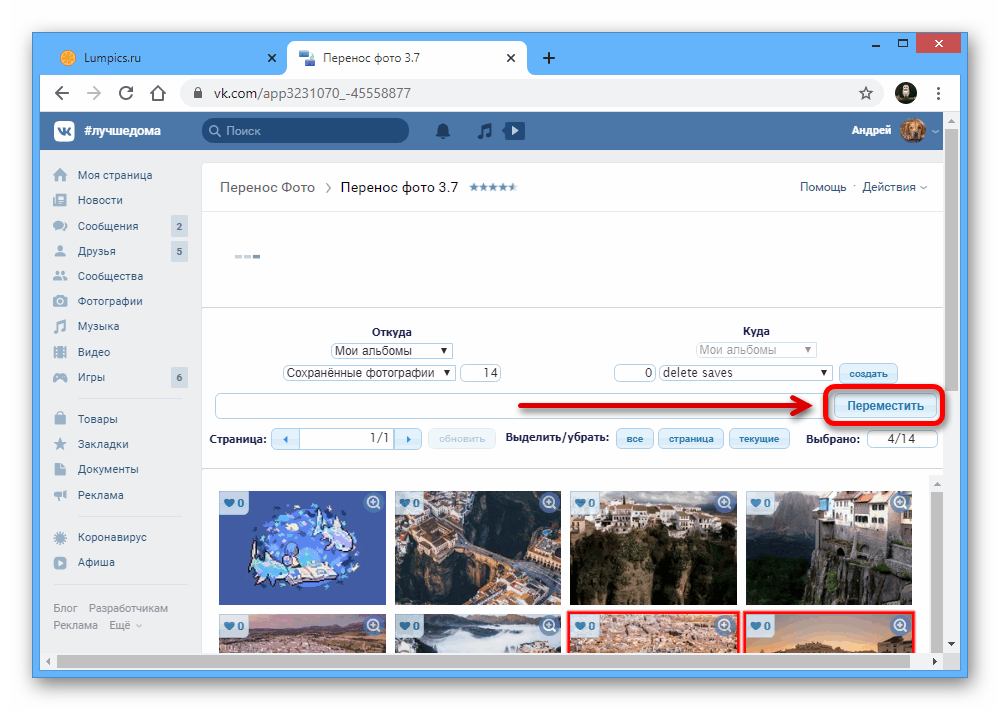
Теперь, чтобы произвести удаление, откройте раздел «Фотографии» через основное меню веб-сайта и выберите недавно созданную или выбранную папку из блока «Куда».
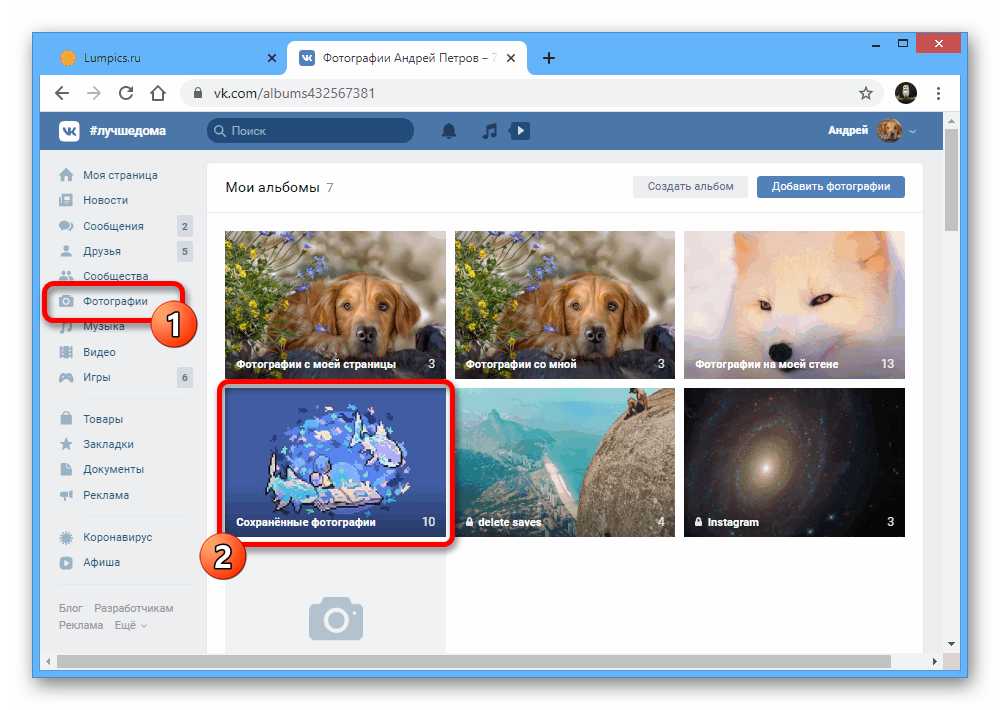
Под строкой с названием директории воспользуйтесь ссылкой «Редактировать альбом».
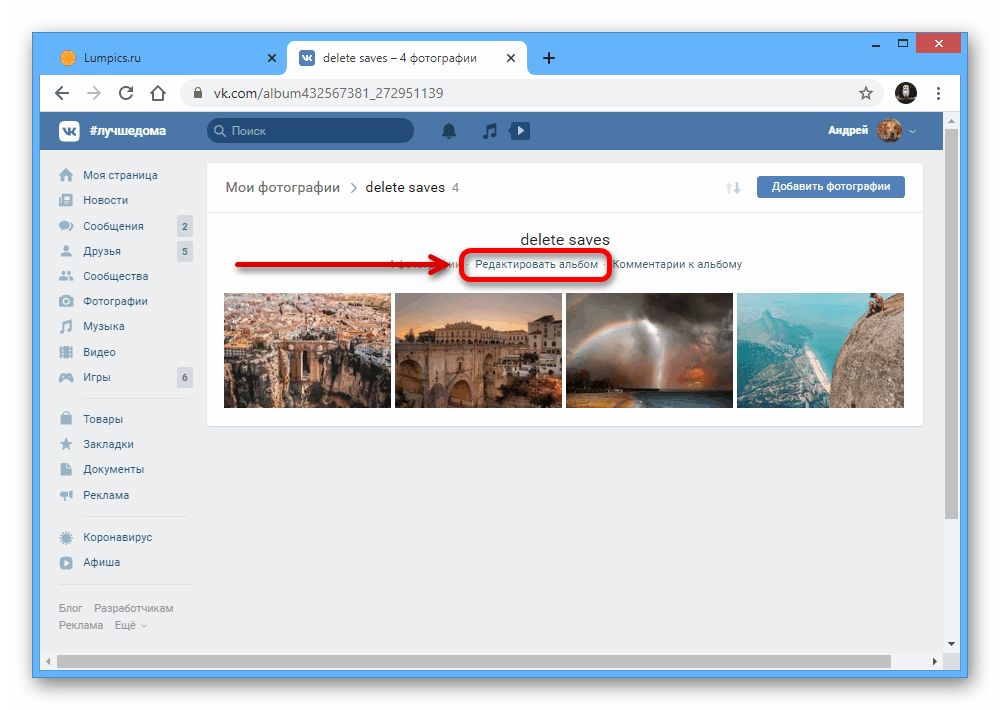
Нажмите кнопку «Удалить» в правом верхнем углу страницы и подтвердите действие. Также можете использовать опции, аналогичные первому варианту решения.
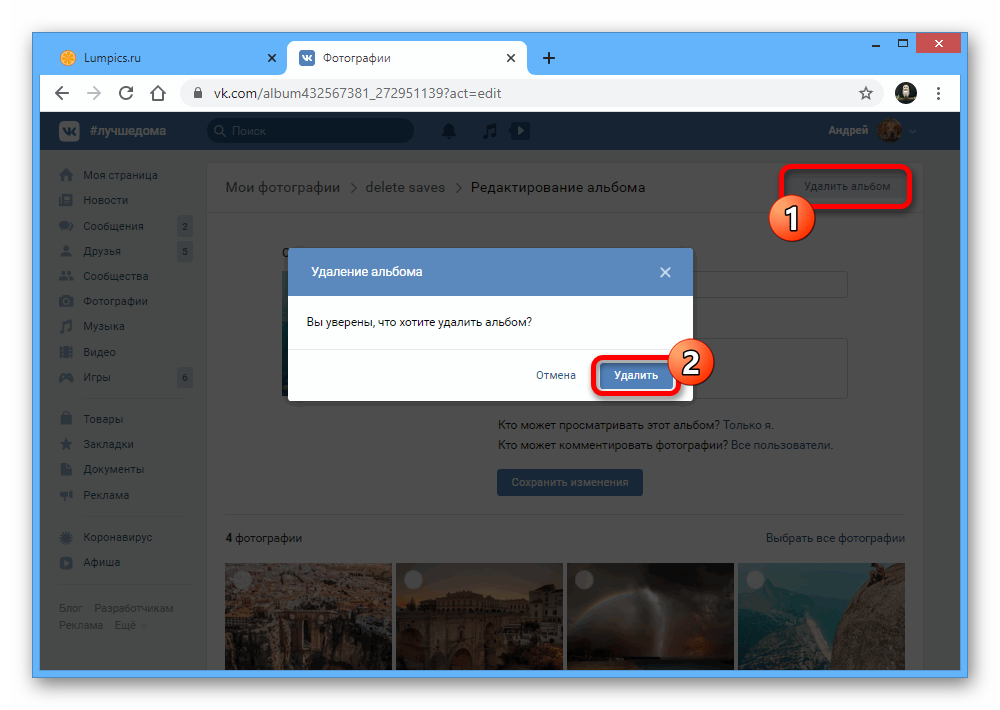
Данный способ, как видно, требует куда больше действий, но при этом наверняка не вызовет ошибок при обработке огромного количества карточек.
Способ 3: Консоль браузера
Помимо внутренних средств социальной сети, для удаления сохраненок вполне можно воспользоваться специальным скриптом и консолью веб-браузера
Рекомендуем обратите внимание на данный метод только если с другими решениями по каким-то причинам возникают трудности
- С помощью основного меню веб-сайта ВКонтакте откройте «Фотографии», разверните полный список альбомов и выберите «Сохраненные фотографии».
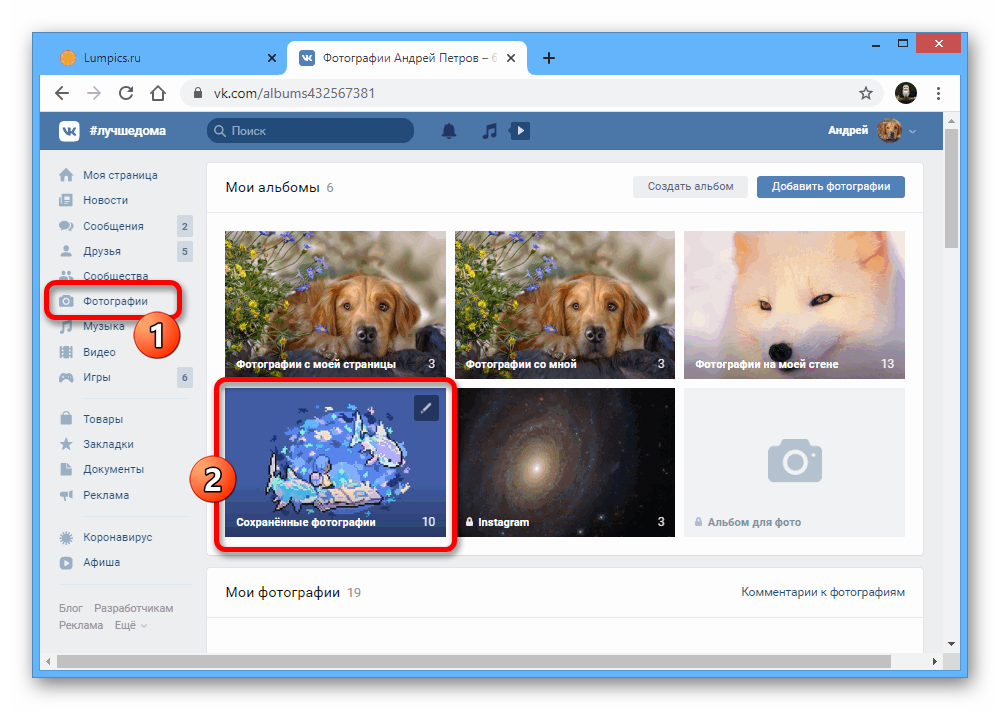
В правом верхнем углу выберите режим сортировки «Показать в прямом порядке» и произведите открытие самой первой карточки в режиме полноэкранного просмотра.
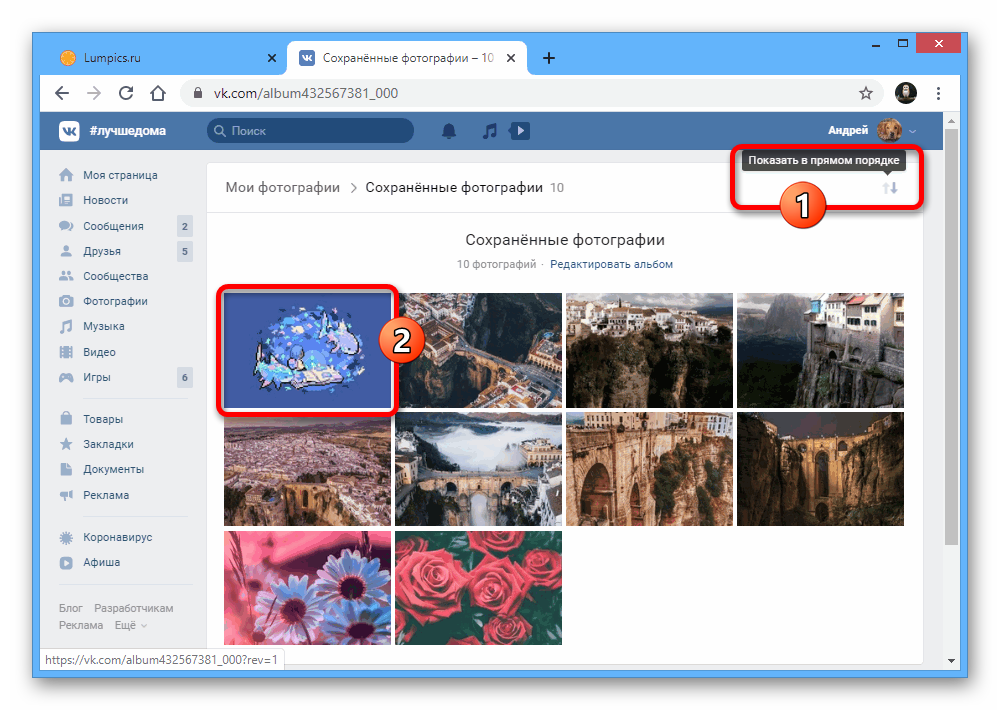
Щелкните в любом удобном месте правой кнопкой мыши и воспользуйтесь пунктом «Просмотреть код». Также можете использовать сочетание клавиш «CTRL+SHIFT+I» или «F12».
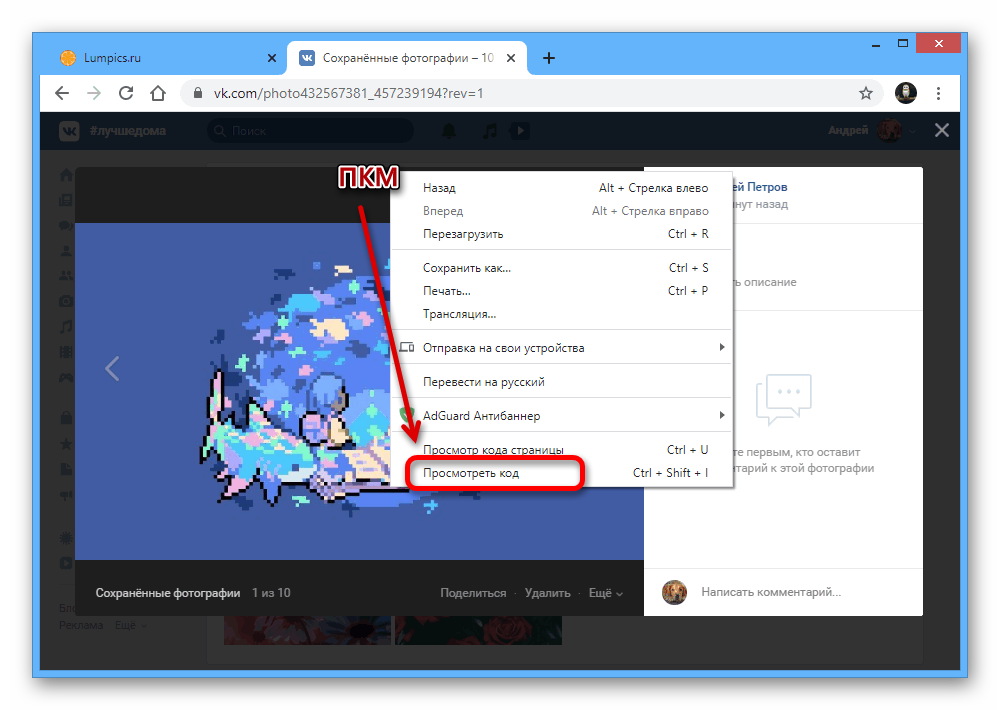
На вкладке «Console» кликните по текстовому полю и вставьте представленный ниже код. Для запуска используйте клавишу «ENTER».
Данный скрипт работает весьма медленно и может вызывать зависания браузера, однако при успешном завершении обработки альбом будет очищен.
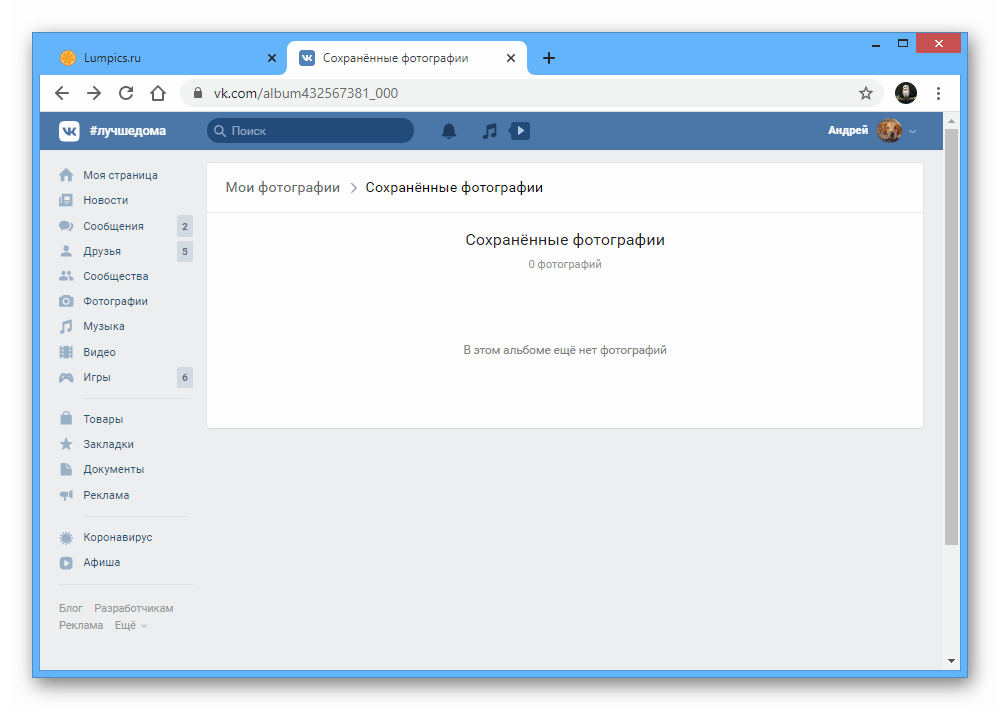
Если делать все точно по инструкции, удаление выполняется достаточно легко. В процессе же очистки лучше всего периодически перезагружать вкладку и заново запускать скрипт, чтобы избежать проблем с внутренней защитой ВК.
Как смотреть закрытые файлы другого пользователя в ВКонтакте?
Программисты, которые разрабатывают и поддерживают рабочее состояние ВКонтакте. Устраняют всевозможные ошибки и недочеты, которые пользователи могут использовать для различных запрещенных действий. Поэтому рассмотренные здесь способы могут быть через некоторое время недоступны. Также стоит сразу сказать, что посмотреть фотографии полностью закрытого профиля не получится.
Для начала попробуем способ, в котором нужно скопировать идентификатор пользователя (ID), чьи фотографии закрытого профиля вы хотите посмотреть. Теперь нужно вставить его в адресную строку браузера вместо своего. Это значит, что его нужно вставить в строке после доменного имени: https://vk.com/ id и далее числовое значение идентификатора пользователя без каких-либо пробелов.
- Далее нужно перед числами идентификатора вставить слово «albums».
- У вас получится следующий адрес: https://vk.com/albums1548446.
- Теперь вам остается только нажать ввод и перейти на составленный адрес.
Идентификатор пользователя, чьи фото нужно просмотреть
Как посмотреть скрытые фото на чужом аккаунте
Пользователи часто спрашивают, как посмотреть скрытые фото в ВК, если владелец закрыл их настройками приватности. Пользователи ВКонтакте постоянно создают новые способы для обхода запретов, но они регулярно отслеживаются и блокируются администрацией. Многие из методов, позволяющие посмотреть скрытые фотографии в ВК, уже не работают.
Но существует ряд обходных путей, позволяющих увидеть скрытые фото:
- Добавиться в друзья к самому человеку или стать другом его друга. Последний способ сработает в том случае, если в настройках приватности установлено правило Друзья и друзья друзей.
- Попросить человека, который находится в товарищах интересующего пользователя, показать необходимые фотографии.
Что касается методов для обхода запретов, их много, но в 99% они уже не работают. Единственный вариант, который можно попробовать — через исходный код:
- Перейдите на страницу к нужному пользователю.
- Кликните правой кнопкой мышки, а после выберите пункт Исходный код страницы.
- Жмите Ctrl+F и напишите слово Albums. Система найдет несколько параметров, после которых идут цифры.
Скопируйте их и перейдите на страницу человека, на которой вы ломаете голову, как посмотреть скрытые альбомы в ВК.
Теперь в адресной строке пропишите vk.com/idXXXX?z=albumsXXXX. Здесь ХХХХ — номер альбома, который был найден в исходнике. Далее жмите ввод и проверьте, показываются фотографии или нет.
Еще один вопрос, который достоин внимания — как посмотреть закрытые сохраненки в ВК. Речь идет о страницах, которые закрыты для других пользователей. При этом альбомы в них не блокированы настройками приватности. Чтобы глянуть на скрытые фото в таких профилях ВК, можно использовать один из следующих способов:
- Отправьте запрос на добавление друзья. В случае одобрения открывается доступ к странице пользователя и возможность смотреть скрытые изображения. Этот метод не действует, если вы не дружите с человеком, или альбомы отдельно защищены настройками приватности.
- Найдите общих знакомым. Познакомьтесь с товарищем интересующего пользователя и попросите его переслать нужные данные. Как вариант, можно прийти к нему домой под разными предлогами и посмотреть нужную страничку.
- Фишинг сайт. Сегодня в сети работает много ресурсов, обещающий показать скрытые фото или страницы при наличии ID интересующего пользователя. Но нужно учесть, что в 99% случаев это мошенники. После таких действий на ПК может появиться вирус.
- Помощь хакеров. В Сети встречается много объявлений со стороны лиц, которые предлагают за определенную сумму показать скрытые фото в ВК у других людей. Использовать такие методы также не стоит, ведь такие люди мошенники, а вы рискуете безопасностью своего ПК.
Как посмотреть сохранённые фотографии в ВК
Если же Вы хотите посмотреть сохранённые фотографии другого пользователя, то уже это не так просто.
p, blockquote 26,0,0,0,0 –>
p, blockquote 27,0,0,0,0 –>
Раньше альбом с сохранёнками любого человека был в открытом доступе. Но в 2017 году разработчики Вконтакте решили закрыть доступ к сохранённым фотографиям.
p, blockquote 28,0,0,0,0 –>
p, blockquote 29,0,0,0,0 –>
Вызвано это тем, что раньше многие пользователи сохраняли непристойные фотографии, думая, что никто их не увидит. Тогда все фото были в открытом доступе и за распространение непристойных фотографий можно было получить конкретный срок. Узнайте, как не сесть за репост в ВК.
p, blockquote 30,0,0,0,0 –>
Поэтому, сегодня только сам пользователь может настроить доступ к своим сохранённым фотографиям. Попросите друга открыть сохранёнки – это единственный выход.
p, blockquote 31,0,0,0,0 –>
Если вдруг что-то из статьи не понятно, посмотрите данный видеоурок .
p, blockquote 32,0,0,0,0 –> p, blockquote 33,0,0,0,1 –>
Способ быстрого просмотра изображений
Этот способ можно попробовать для просмотра закрытых от публики фотографий, если в определенном альбоме скрыты фото частично. То есть некоторые вы просматривать можете в обычном режиме, другие вам недоступны, потому что пользователь закрыл общий просмотр.
- Найдите в ВКонтакте человека, чьи фото закрыты, и вы хотели бы их увидеть.
- Откройте альбом с частично закрытыми изображениями. Любой альбом можно проверить этим способом, ведь в них также могут содержаться скрытые фото.
- Внизу окна найдите кнопку «Быстрый просмотр».
- Далее нужно в этом режиме просмотра остановить на фотографии, которая стоит перед закрытой. После этого оно будет открыто. Вы можете поэкспериментировать и останавливать просмотр после каждого изображения.
- Вы можете сохранить её или запомнить идентификатор из адресной строки, чтобы открыть в следующий раз без метода, описанного выше.
Таким образом можно просмотреть закрытые изображения и сохранёнки. Если вам интересно, как просмотреть, кого друг добавил в друзья, прочтите эту статью.
Удаляем сразу все изображения ВКонтакте
Разработчики ресурса ВКонтакте, к огромному огорчению участников, не предусмотрели штатный инструментарий для одновременного уничтожения всех фотографий на странице юзера. Если графических изображений в вашем профиле относительно немного, то можно убирать каждый файл отдельно. Если альбом один, то можно удалить его вместе с содержимым. Но что делать если альбомов несколько и фото в них сотни или даже тысячи штук? Будем разбираться с этим вопросом.
Способ 1: Специальные скрипты
Профессиональные программисты и любители-самоучки постоянно сочиняют автоматизированные сценарии для облегчения монотонных действий, в том числе и для пользователей соцсетей. Попробуем вместе воспользоваться скриптом, удаляющим сразу все фотографии в личном аккаунте ВКонтакте. Найти подобные программы вы можете на бескрайних просторах интернета.
- Открываем сайт ВКонтакте в любом браузере, проходим авторизацию и попадаем на свою страницу, которую мы попробуем очистить от фотографий.
В левой колонке находим строку «Фотографии», кликаем на неё левой кнопкой мыши и переходим в этот раздел.
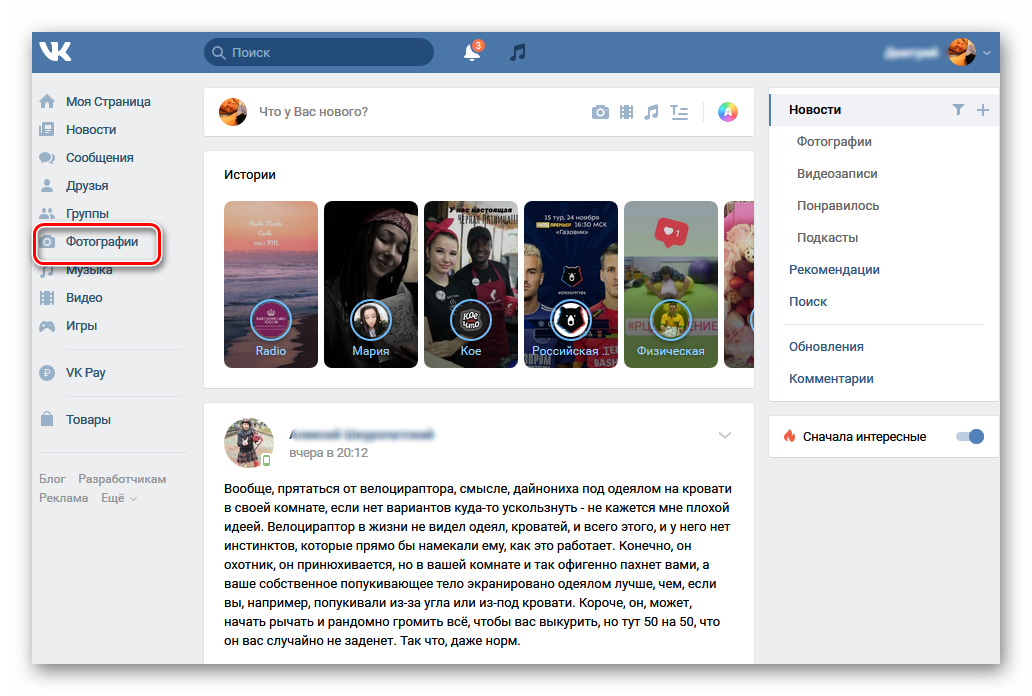
Жмём на клавиатуре F12, в нижней части веб-страницы открывается сервисная консоль разработчика. Щёлкаем по графе «Консоль» и передвигаемся на данную вкладку.
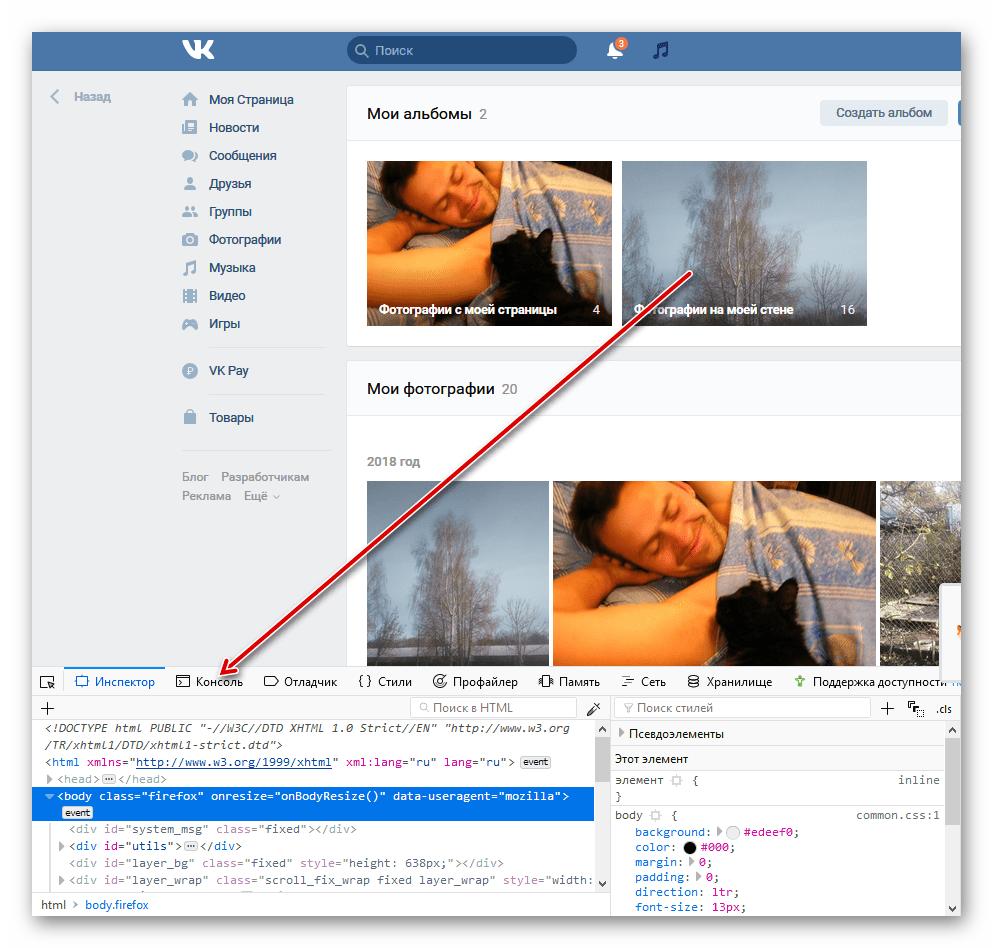
Входим в фотоальбом, предназначенный к тотальной зачистке и разворачиваем для просмотра в полноэкранном режиме первое изображение. Вставляем в свободное поле текст программного сценария:
Затем принимаем окончательное решение о безвозвратном удалении фото и нажимаем клавишу Enter.
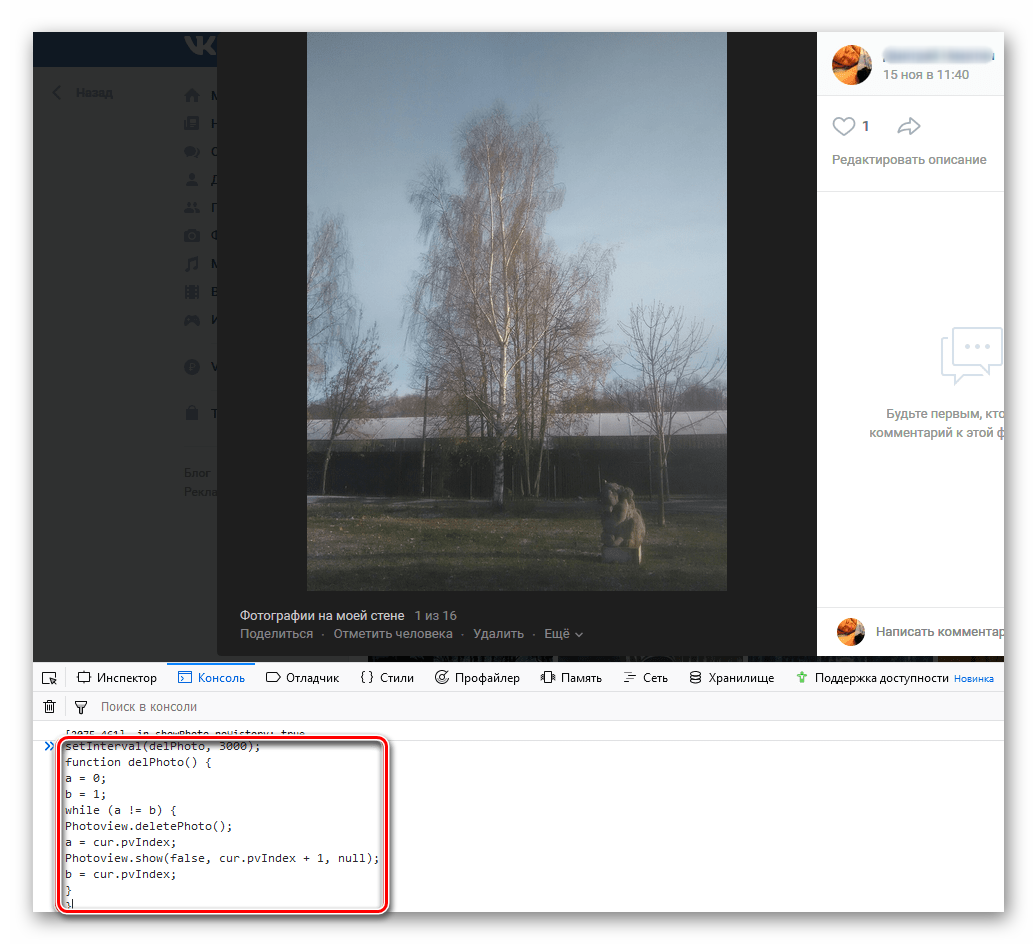
Дожидаемся полного завершения запущенной операции. Готово! Альбом пуст. Повторяем процесс для каждой папки с графическими изображениями. Можете самостоятельно попробовать применить другие найденные скрипты по аналогичному алгоритму.
Способ 2: Программа «Перенос фото»
Хорошей альтернативой скриптам является приложение «Перенос фото», которое можно скачать внутри сети ВКонтакте и установить на свой компьютер. Функциональные возможности этой программы очень помогут нам в быстром удалении сразу всех изображений со своей страницы.
- В интернет-обозревателе открываем сайт ВКонтакте, проходим аутентификацию и заходим в свой аккаунт. В левом столбце инструментов юзера щелкаем по значку «Фотографии». В разделе фотоизображений создаём новый пустой альбом.
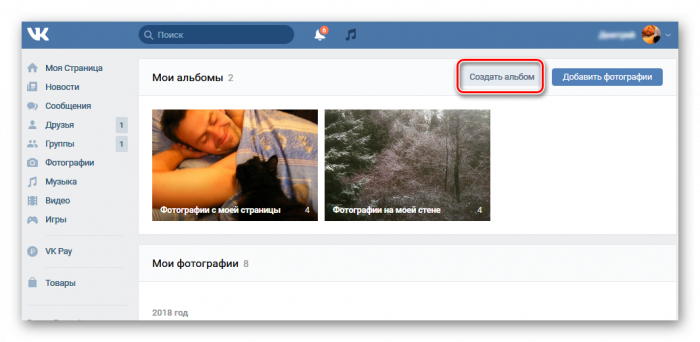
Придумываем любое название альбома, закрываем его для всех пользователей кроме себя.
Теперь в левой колонке совершаем клик ЛКМ по строке «Игры».
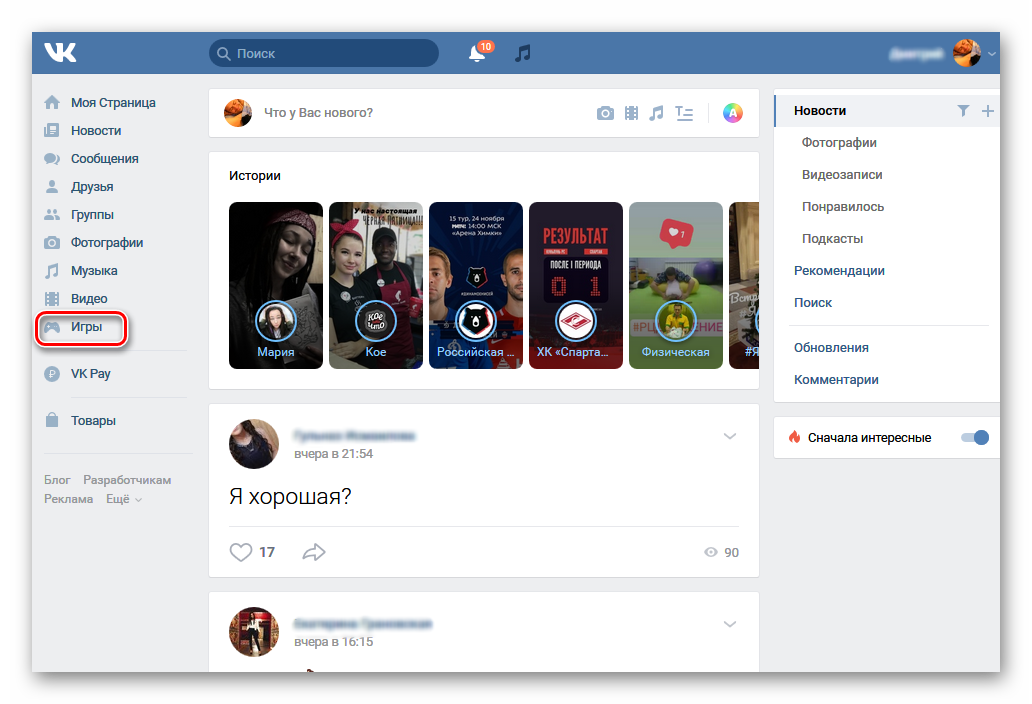
Листаем вниз страницу «Игры» до раздела «Приложения», куда и перемещаемся для дальнейших манипуляций.
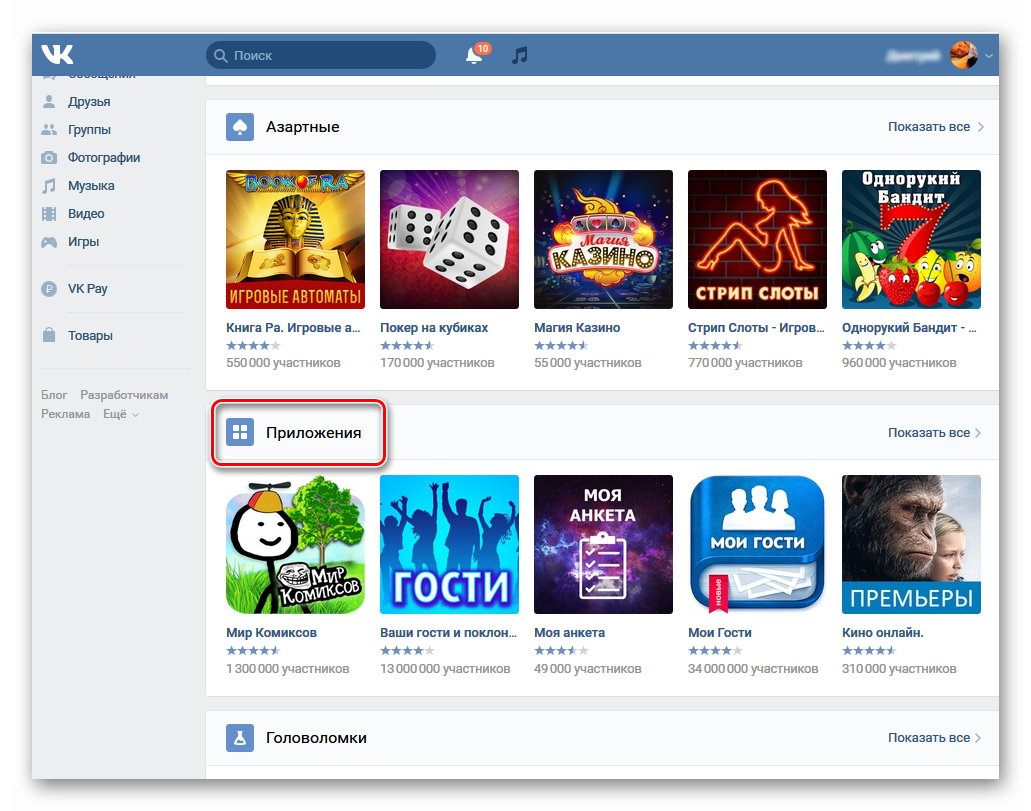
В окне приложений в строке поиска начинаем набирать название необходимой нам программы. При появлении в результатах иконки приложения «Перенос фото», жмём на эту картинку.
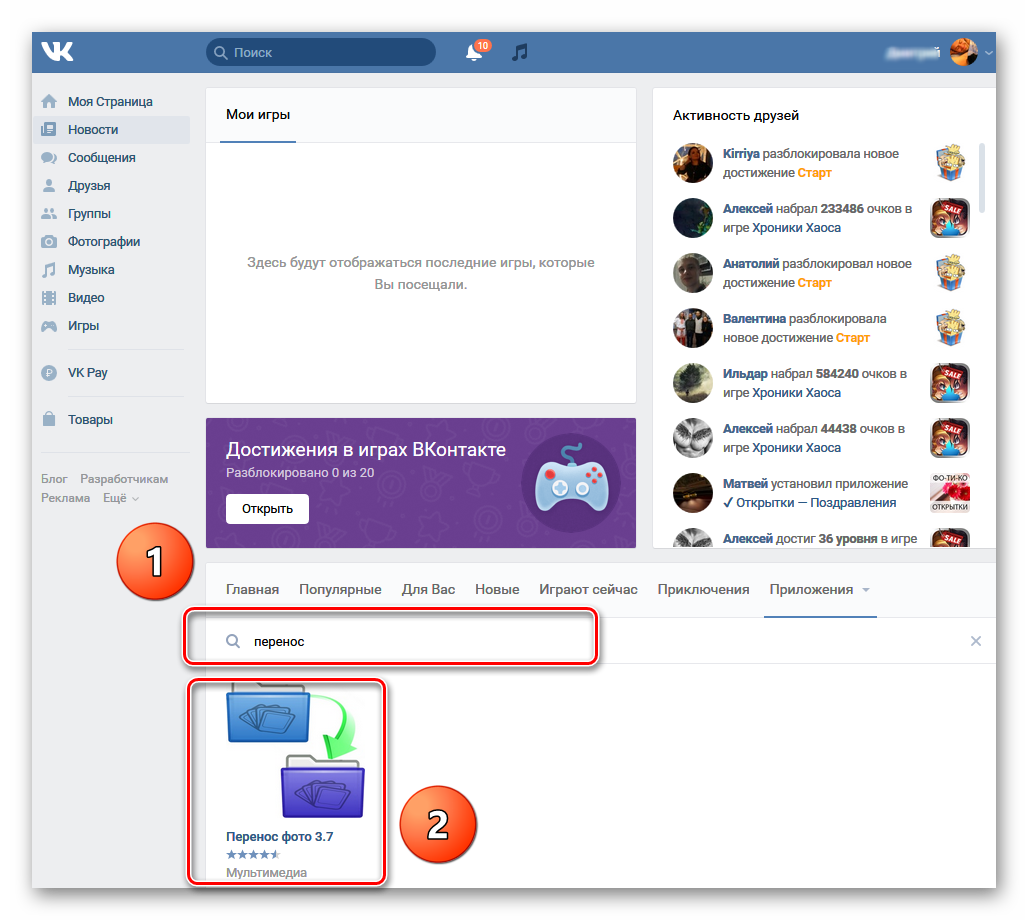
На следующей странице внимательно читаем описание программы и если вас всё устраивает, то кликаем на кнопку «Запустить приложение».
Закрываем приветственное окошко программы и начинаем действовать.
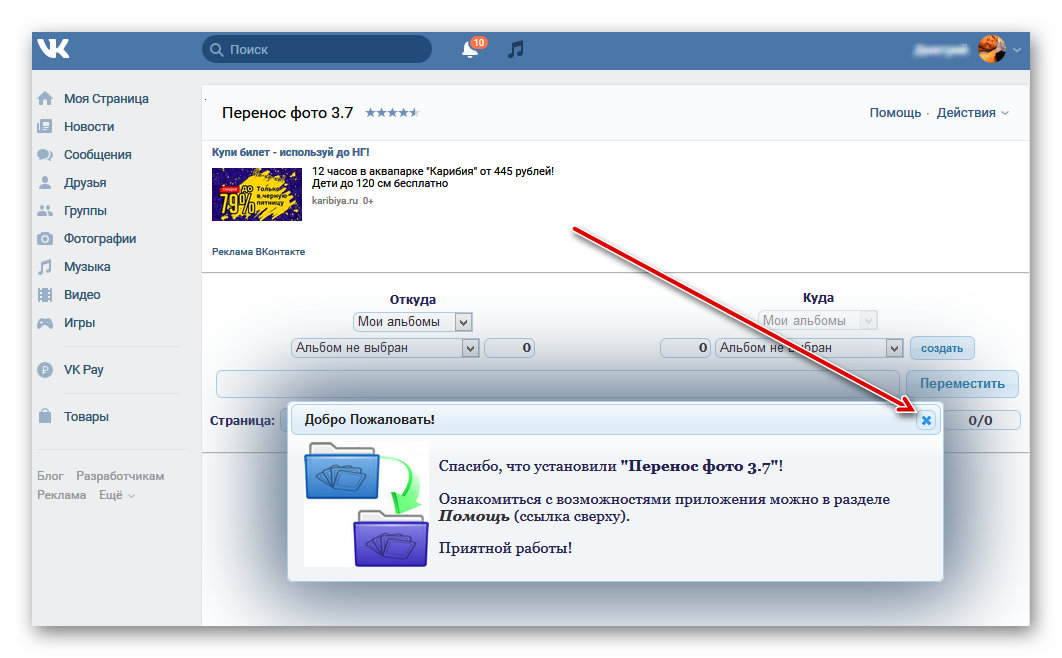
В интерфейсе приложения в разделе «Откуда» выбираем источник, из которого будут перемещены все изображения.
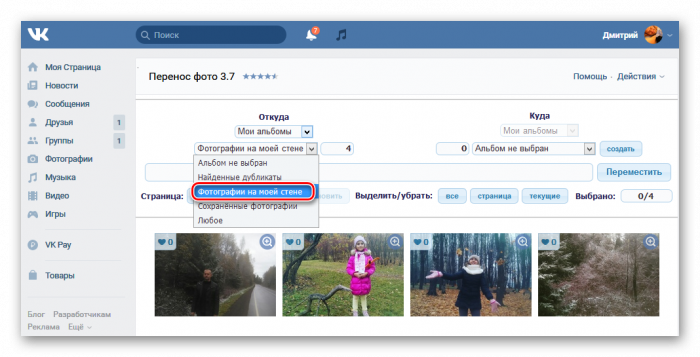
В правой части страницы в отделе «Куда» указываем только что созданную нами папку.
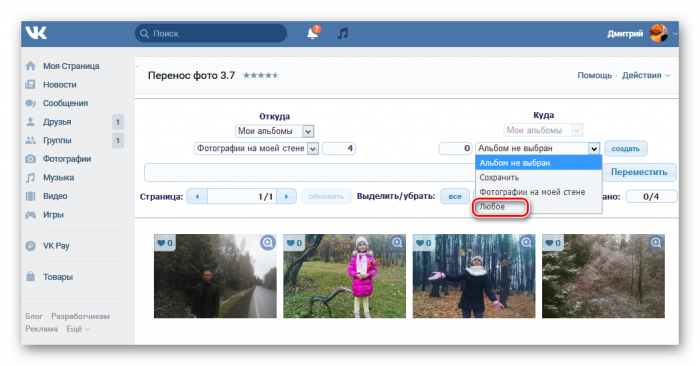
С помощью специальной кнопки выделяем все фото и перемещаем их в новый альбом.
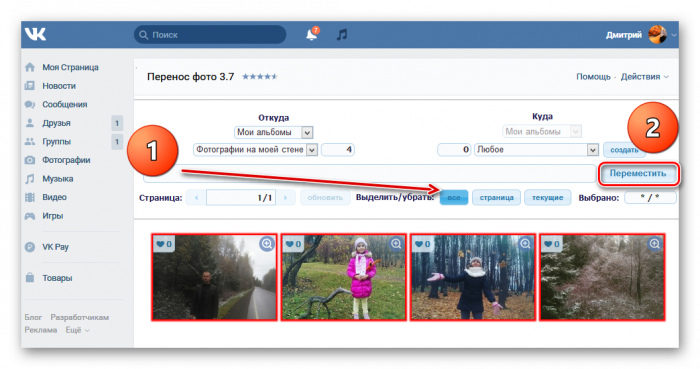
Опять возвращаемся на страницу с нашими фото. Наводим мышь на обложку альбома с перемещёнными изображениями и в правом верхнем углу жмём на значок «Редактировать».
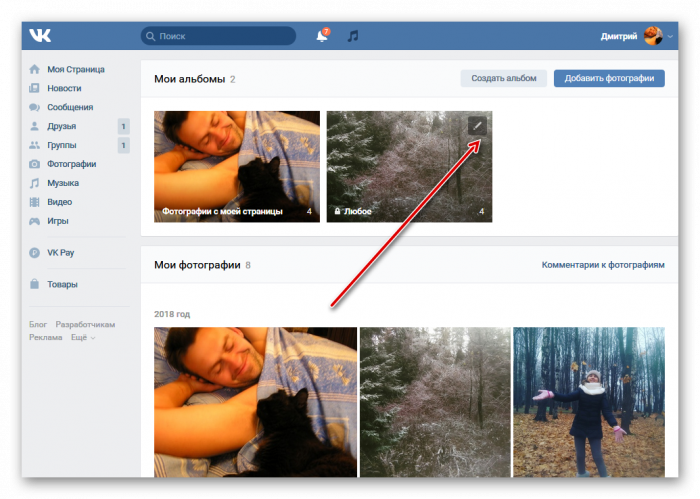
Остаётся только удалить этот альбом вместе с фотографиями, соответственно полностью очистив остальные папки. Задача успешно решена.
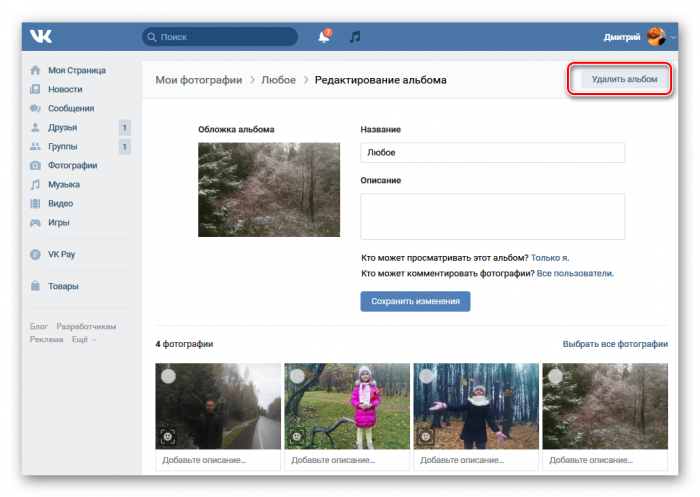
Есть ещё так называемые боты, но применять их не рекомендуется по соображениям безопасности и из-за серьёзного риска потерять свой аккаунт. Как вы видите, методы облегчить пользователю ВКонтакте процесс удаления фотографий существуют и работают. Вы можете на своё усмотрение выбрать нужный вам вариант и осуществить его на практике. Удачи!
Опишите, что у вас не получилось.
Наши специалисты постараются ответить максимально быстро.
Что такое сохраненки и где они находятся
Что же такое сохры в ВК? Представьте, что вы проводите время, просматривая свою ленту новостей или ленту какой-нибудь группы. И тут вы наткнулись на очень красивую картинку, которая вам так понравилась, что вы захотели ее в свою коллекцию. Вы можете сохранить ее в специально отведенный для этого альбом.
Некоторые пользователи создают целые тематические коллекции. Они могут быть одной тематики или сочетаться по цветам
А могут содержать изображения с важной информацией или интересными идеями для вдохновения. Может быть и так, что эти фотографии никак не связаны между собой
В любом случае, что размещать в этой папке решать только вам.
Для просмотра этих фото вам достаточно будет зайти в свои альбомы, где и находятся сохраненки в ВК. А как это сделать мы рассмотрим далее.
Как посмотреть сохраненные фотографии
Если вы хотите увидеть свой альбом с сохраненками, то следуйте нашим инструкциям.
Со смартфона
Итак, давайте выясним как посмотреть свои сохраненки в ВК в мобильном приложении:
- Зайдите в свой аккаунт.
- Нажмите на три горизонтальные линии в правом нижнем углу.
- В появившемся меню выберите «Фотографии».
В правом углу наверху нажмите «Показать все», чтобы развернуть всю галерею.
В открывшемся списке найдите нужную папку.
С компьютера
Эта инструкция расскажет вам как посмотреть свои сохраненные фотографии в ВК на ПК:
- Зайдите на свою страничку.
- Прокрутите страничку вниз, пока с левой стороны не увидите блок «Фотоальбомы».
- Кликните по этой надписи, чтобы попасть в галерею.
- Теперь кликните по надписи «Показать все альбомы».
- Откроется список всех имеющихся папок с изображениями, на каждой из которых написано название. Найдите папку с сохраненками.
Чужие сохры
Альбом с сохраненками в ВК по умолчанию является закрытым. Поэтому если вы не можете его найти на чужой страничке, значит он скрыт настройками приватности. На своей страничке вы можете определить доступны ли ваши сохраненки другим людям по символу замочка возле его названия. Если замочек есть — этот альбом ВК скрыт.
Со смартфона
Итак, начнем:
- Зайдите сначала в свой аккаунт.
- Теперь перейдите на страничку к человеку, чьи картинки хотите посмотреть.
- Сразу под основной информацией странички находится лента с фотографиями. Нажмите на надпись «Фото» — рядом с ней обозначено общее число фотографий в папках.
- Справа нажмите на надпись «Показать все» и найдите нужный альбом, среди появившихся.
С компьютера
Делаем практически все то же самое:
- Заходим в ВК и переходим на страничку к другу или любому другому пользователю.
- Далее есть два варианта. Можете кликнуть по общему числу фотографий, которое указано сразу после блока с общей информацией. А можете прокрутить страничку вниз до блока с фотоальбомами и кликнуть по нему.
- Далее нажимаем «Показать все альбомы» — эта надпись находится чуть ниже.
- Ищем «Сохраненные фотографии» и любуемся ими.
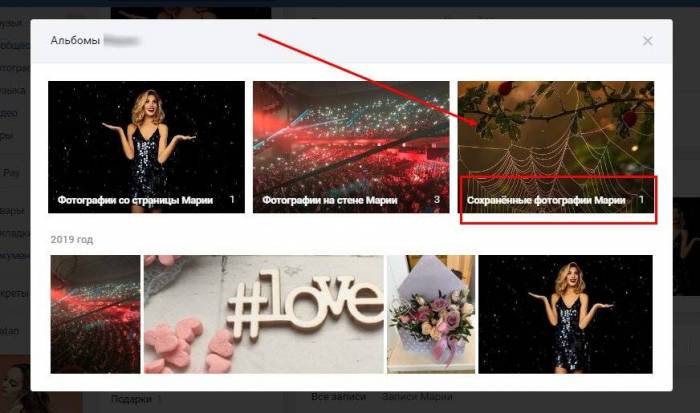
 Как поменять номер телефона вконтакте, привязать другой номер
Как поменять номер телефона вконтакте, привязать другой номер
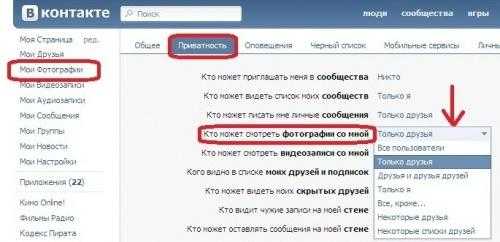
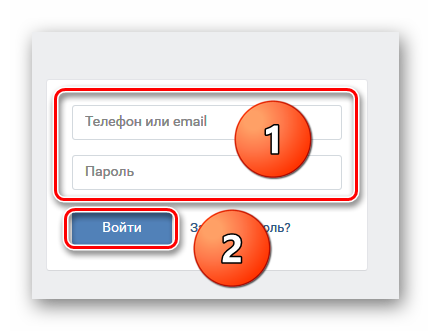
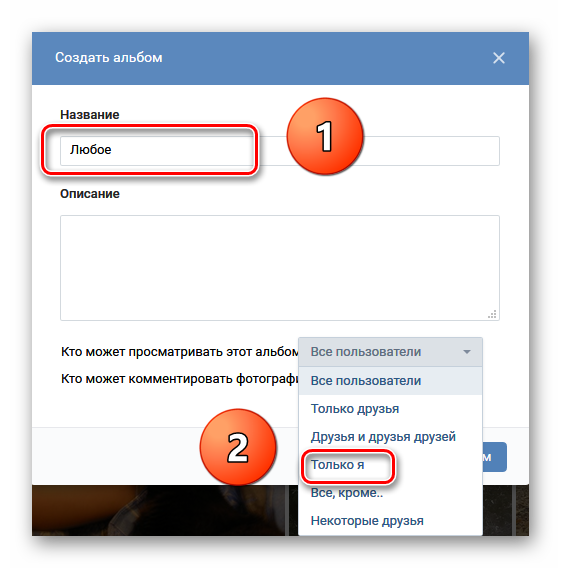
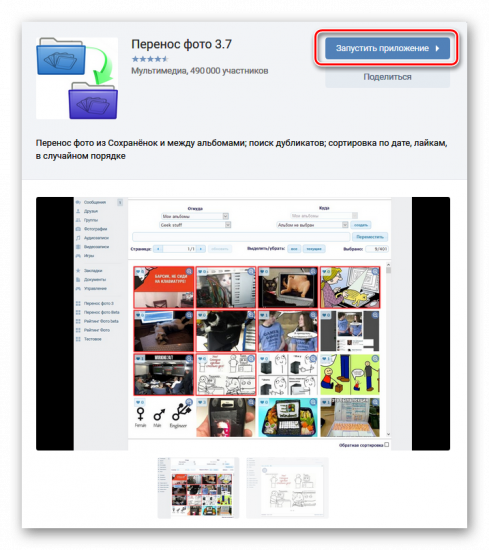
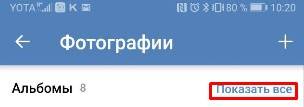
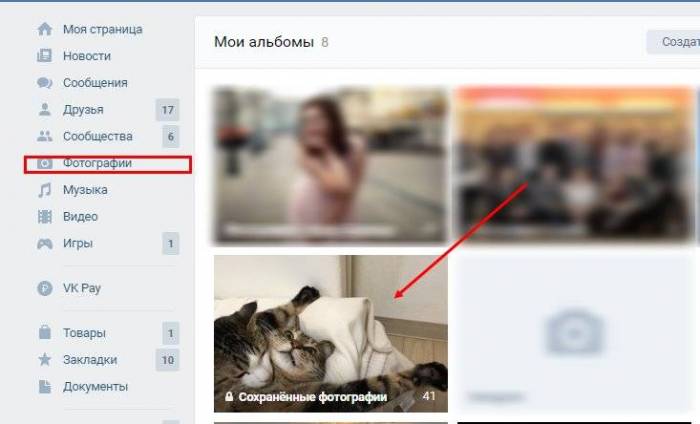
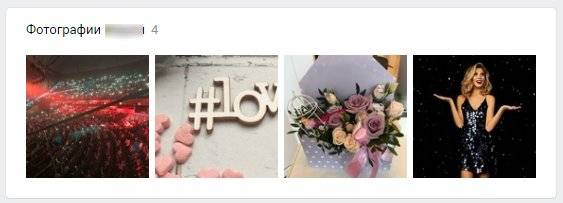


 Как изменить аватарку в вк
Как изменить аватарку в вк Настя стецевят: «виталик
Настя стецевят: «виталик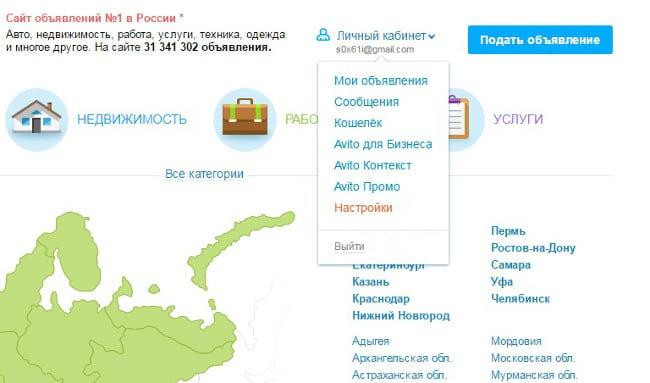 Что делать, если вконтакте пишет «этот номер недавно использовался»?
Что делать, если вконтакте пишет «этот номер недавно использовался»? Как писать цветными буквами в вк
Как писать цветными буквами в вк