Содержание
- 1 Перенести большое количество фото вручную
- 2 Как посмотреть сохраненные фотографии
- 3 Как отправить картинку в Одноклассниках в сообщении
- 4 Как смотреть закрытые файлы другого пользователя в ВКонтакте?
- 5 Как добавить фото в контакте с телефона или компьютера. Если не могу добавить фото в контакте
- 6 Что такое сохраненки и где они находятся
- 7 История функции отображения контента со своими лайками в ВК
- 8 Как добавить фото в ВК с компьютера
- 9 Как добавить фото ВКонтакте
Перенести большое количество фото вручную
Но что делать, если с ВК хочется перекинуть большое количество изображений, или даже целый альбом? Безопасней и проще всего операция выполняется с использованием яндекс диска.
Для начала необходимо зарегистрировать почтовый ящик на Яндексе или войти в уже существующий.
Вверху страницы вы увидите четыре вкладки. Нас интересует «Диск». Кликаем на неё.
Слева есть список, в нём выбираем «Фото». Вам откроется ещё несколько подпунктов. Из них нужно выбрать строку с названием «Фото из соцсетей».
Перед вами появится список всех доступных социальных сетей, выбираем из них ВК.
В появившемся окошке необходимо ввести логин и пароль от своей странички. Система запросит разрешение на доступ к личной и общей информации, нужно его предоставить, нажав на «Разрешить».
Читать дальше: Задний мост паджеро 2 с блокировкой
После этого копирование всех фото на яндекс диск начнётся автоматически.
Теперь следует скинуть фото в Одноклассники
- Отмечаем на яндекс диске все фото, которые необходимо перенести (можно отметить одну или несколько папок) (1).
- Справа появится меню. Выбираем там клавишу «Загрузить в соцсети» (2)
- В появившемся списке находим Одноклассники.
- Затем следует уже знакомая нам процедура идентификации (вводим логин и пароль, разрешаем доступ к данным).
- Кликаем на кнопку «загрузить». Через некоторое время изображения появятся в Одноклассниках.
Как посмотреть сохраненные фотографии
Если вы хотите увидеть свой альбом с сохраненками, то следуйте нашим инструкциям.
Со смартфона
Итак, давайте выясним как посмотреть свои сохраненки в ВК в мобильном приложении:
- Зайдите в свой аккаунт.
- Нажмите на три горизонтальные линии в правом нижнем углу.
- В появившемся меню выберите «Фотографии».
В правом углу наверху нажмите «Показать все», чтобы развернуть всю галерею.
В открывшемся списке найдите нужную папку.
С компьютера
Эта инструкция расскажет вам как посмотреть свои сохраненные фотографии в ВК на ПК:
- Зайдите на свою страничку.
- Прокрутите страничку вниз, пока с левой стороны не увидите блок «Фотоальбомы».
- Кликните по этой надписи, чтобы попасть в галерею.
- Теперь кликните по надписи «Показать все альбомы».
- Откроется список всех имеющихся папок с изображениями, на каждой из которых написано название. Найдите папку с сохраненками.
Чужие сохры
Альбом с сохраненками в ВК по умолчанию является закрытым. Поэтому если вы не можете его найти на чужой страничке, значит он скрыт настройками приватности. На своей страничке вы можете определить доступны ли ваши сохраненки другим людям по символу замочка возле его названия. Если замочек есть — этот альбом ВК скрыт.
Со смартфона
- Зайдите сначала в свой аккаунт.
- Теперь перейдите на страничку к человеку, чьи картинки хотите посмотреть.
- Сразу под основной информацией странички находится лента с фотографиями. Нажмите на надпись «Фото» — рядом с ней обозначено общее число фотографий в папках.
- Справа нажмите на надпись «Показать все» и найдите нужный альбом, среди появившихся.
С компьютера
Делаем практически все то же самое:
- Заходим в ВК и переходим на страничку к другу или любому другому пользователю.
- Далее есть два варианта. Можете кликнуть по общему числу фотографий, которое указано сразу после блока с общей информацией. А можете прокрутить страничку вниз до блока с фотоальбомами и кликнуть по нему.
Как отправить картинку в Одноклассниках в сообщении
Одноклассники – популярная социальная сеть. Она предоставляет множество полезных функций, которые пригодятся в дальнейшем. Какими возможностями чаще всего пользуются люди?
- Обмен быстрыми сообщениями.
- Отправка файлов, в том числе фото.
- Можно создавать списки друзей для постоянного и комфортного общения.
- Прослушивание музыки и просмотр видео.
- Удается запускать многочисленные игры.
- Иные функции, востребованные среди пользователей.
Во время общения нередко необходимо выслать картинку или снимок. Для чего это нужно?
Вы отправляете изображение, которое отражает суть беседы.
Хотите поделиться какой-то важной или полезной информацией.
Желаете показать свое фото другу.
Нужно рассказать о проведенных выходных или отдыхе на природе, проиллюстрировав все фотографиями.
Просто хотите поделиться важными моментами из своей жизни.
Но отправка фотографии требует выполнения определенных манипуляций. На деле выслать ее легко, весь процесс займет у пользователя 5-10 секунд
Важно знать алгоритм действий, чтобы справиться с данной задачей
Как смотреть закрытые файлы другого пользователя в ВКонтакте?
Программисты, которые разрабатывают и поддерживают рабочее состояние ВКонтакте. Устраняют всевозможные ошибки и недочеты, которые пользователи могут использовать для различных запрещенных действий. Поэтому рассмотренные здесь способы могут быть через некоторое время недоступны. Также стоит сразу сказать, что посмотреть фотографии полностью закрытого профиля не получится.
Для начала попробуем способ, в котором нужно скопировать идентификатор пользователя (ID), чьи фотографии закрытого профиля вы хотите посмотреть. Теперь нужно вставить его в адресную строку браузера вместо своего. Это значит, что его нужно вставить в строке после доменного имени: https://vk.com/ id и далее числовое значение идентификатора пользователя без каких-либо пробелов.
- Далее нужно перед числами идентификатора вставить слово «albums».
- У вас получится следующий адрес: https://vk.com/albums1548446.
- Теперь вам остается только нажать ввод и перейти на составленный адрес.
Идентификатор пользователя, чьи фото нужно просмотреть
Как добавить фото в контакте с телефона или компьютера. Если не могу добавить фото в контакте
Если вы зарегистрированны в социальной сети Вконтакте, то наверняка пробовали загружать, комментировать (см. как скрыть комментарии к фото в вк) и редактировать фотографии.
Это одна из основных задач, которая стоит перед пользователями. Сейчас я покажу вам, как правильно добавлять фотографии в контакт с телефона и компьютера. А также мы поговорим о возможных проблемах, которые могут у вас возникнуть.
- Добавляем фото в вк с компьютера
- Как добавить фото вконтакте в группу
- Добавляем фото в вк с телефона
- Если не удается добавить фото в контакте
- Заключение
Добавляем фото в вк с компьютера
Предположим, что у нас уже есть подготовленного фото. Давайте посмотрим, как загрузить его в контакт.
Самый простой вариант. Идем в раздел «Мои фотографии», и нажимаем «Добавить новые фотографии».
Откроется проводник Windows. Здесь вам нужно будет найти нужную фотографию, выделить ее, и нажать кнопку «Открыть».
Фотография будет загружена, и у вас откроется инструмент начального редактирования.
Что мы можем здесь сделать.
Во-первых, заполнить описание. Эта информация будет показана чуть ниже фотографии, при ее просмотре.
Дальше мы определяем, где хранить новую фотку. Можно опубликовать ее на странице, или поместить в альбом (см. как создать альбом в группе вконтакте). Для каждого из этих вариантов, предусмотрена ссылка или кнопка.
Если вы выберите вариант «Поместить в альбом», появится выпадающий список, в котором вам нужно будет выбрать подходящий вариант.
В том случае, если вы захотите использовать пункт «Опубликовать в альбоме», появится специальная форма. В ней можно выбрать существующий альбом, или создать новый. Также будут доступны настройки приватности, для пользователей контакта, которые будут просматривать эту фотку.
Когда вы заполните все пункты, нажимайте кнопку «Отправить».
Самый простой вариант — сразу нажать кнопку «Опубликовать на моей странице».
При этом фотка попадем в ваш альбом «Фотографии на моей стене», и будет опубликована тоже на стене (см. как вернуть скрытые фотографии вконтакте).
Как добавить фото вконтакте в группу
Здесь процесс аналогичен. Только делать нужно со страницы группы.
Давайте попробуем. Заходим в группу, и в разделе «Фотоальбомы», щелкаем по заголовку, чтобы перейти к полному списку. Далее мы щелкаем по нужному альбому.
У нас открывается список уже загруженных фото. В верхней части этого окна вы увидите кнопку «Добавить фотографии в альбом».
Как действовать дальше, мы уже знаем.
Добавляем фото в вк с телефона
Покажу на примере Samsung Galaxy Lite, на ОС Android. Я скачал приложение Вконтакте, и авторизовался.
Далее зашел на главную страницу своего профиля, и зашел в раздел «Фото».
Здесь нужно зайти в альбом, в который вы хотите добавить фотографию. Дальше открывайте меню — значок «Плюс», в верхней панели. Появится дополнительное меню. В нем нужно выбрать, откуда вы хотите загрузить изображение. Доступно два варианта:
- Загрузить из галереи
- Сделать снимок
Теперь нужно выбрать готовый снимок, или сделать его с помощью камеры.
Если не удается добавить фото в контакте
Довольно большое число пользователей обращаются с таким сообщением — «Не могу добавить фото в контакте» (см. вы загружаете изображение не соответствующее нашим требованиям).
Данная проблема периодически наблюдается. И решается она сама, без посторонней помощи. Единственное что могу вам посоветовать — подождите некоторое время, а затем заново попробуйте загрузить фотку.
Заключение
Добавляйте классные, и не очень, снимки вконтакт. Делитесь с друзьями и подписчиками вашими приключениями, яркими и запоминающимися событиями. Все это доступно благодаря загрузке фотографий на свою персональную страничку вконтакте.
Вопросы?
Мой мир
Что такое сохраненки и где они находятся
Что же такое сохры в ВК? Представьте, что вы проводите время, просматривая свою ленту новостей или ленту какой-нибудь группы. И тут вы наткнулись на очень красивую картинку, которая вам так понравилась, что вы захотели ее в свою коллекцию. Вы можете сохранить ее в специально отведенный для этого альбом.
Некоторые пользователи создают целые тематические коллекции. Они могут быть одной тематики или сочетаться по цветам
А могут содержать изображения с важной информацией или интересными идеями для вдохновения. Может быть и так, что эти фотографии никак не связаны между собой
В любом случае, что размещать в этой папке решать только вам.
Для просмотра этих фото вам достаточно будет зайти в свои альбомы, где и находятся сохраненки в ВК. А как это сделать мы рассмотрим далее.
История функции отображения контента со своими лайками в ВК
Для многих пользователей популярной социальной сети не является секретом, что Вконтакте помнит материалы, которые мы лайкали ранее. Это касается новостей, фотоснимков, клипов, постов с аудио, позволяющих поставить рядом с ними (или под ними) свой лайк. Функция «памяти» была введена ещё Павлом Дуровым, позволяя пользователю легко найти понравившийся когда-то материал.
При этом местонахождение таких материалов в функционале VK постоянно менялось. Ранее мы могли найти понравившийся нам контент во вкладке «Новости». Затем около года тому назад они были перенесены в раздел «Закладки», где отображался весь понравившийся нам материал, разбитый по категориям. Затем 16 октября 2020 года администрация ВК вновь решила поменять местонахождение понравившихся нам материалов, и теперь они вновь доступны в разделе новостей.
Уведомление администрации ВК о перенесении понравившихся постов обратно в «Новости»
Судя по имеющимся данным, это далеко не окончательное решение наболевшего вопроса. Какие очередные видоизменения нас ждут в ближайшем будущем – неизвестно.
Как добавить фото в ВК с компьютера
Зачастую пользователи предпочитают загружать новые изображения именно с компьютера. Это связано с удобством и возможностью качественно обработать фотографию в специальном редакторе.
Загрузка
Чтобы выложить изображение с компьютера, выполните следующие действия.
- Зайдите на свою страничку в ВК.
- В меню слева выберите раздел «Фотоальбомы».
Нажмите кнопку «Добавить фотографии».
Найдите фото на вашем компьютере и кликните «Открыть».
Через некоторое время фотография загрузится в социальную сеть.
Что можно сделать с изображением
После успешной загрузки фотографии на сервер, вы можете выполнять с ней определенные действия.
- Добавить в альбом. Если вы загружали картинки через окно общей загрузки, то можете поместить его в одну из ваших фото подборок. Для этого сделайте следующее:
- Кликните на кнопку «Добавить в альбом».
- В открывшемся окне выберите, куда именно вы хотите переместить фотокарточку.
- Если по случайности вы поместили фото не в тот альбом, который нужен, то можно легко это исправить.
- Наведите курсор мыши на изображение.
- Кликните на копку в виде списка из трех полос.
- Выберите правильный альбом, в котором должна находиться эта фотография.
- Добавить на стену вашего профиля. Просто нажмите на большую синюю кнопку «Опубликовать на моей странице». Вы будете перенаправлены в свою ленту, где увидите вновь опубликованный пост.
- Добавить описание. При необходимости, к каждому изображению, которое вы загрузили, можно написать пару слов в качестве описания. Это могут быть ваши мысли или эмоции по поводу сделанной фотокарточки, описание происходящего. Также можно добавить хэштеги, чтобы картинку было проще найти. Напечатать описание можно в специальном поле, которое находится сразу под миниатюрой загруженной фотографии.
- Повернуть фотографию. Если по какой-то причине загруженная картинка отображается вверх ногами или боком, то можно перевернуть ее нажатием кнопки в виде стрелочки, которая идет по кругу. Она появится, если навести курсор мыши на миниатюру картинки.
- Если вы случайно загрузили не ту фотографию, которую хотели, можете в один клик ее удалить. Наведите курсор на изображение и нажмите крестик в правом верхнем углу. Если передумали удалять, кликните на надпись восстановить.
- Для просмотра картинки в полном размере достаточно нажать на ее мини-версию.
Вы можете скорректировать ваше фото во встроенном фоторедакторе ВК. Чтобы попасть в редактор, нажмите кнопку в виде наполовину закрашенного круга. Функционал этого «Фотошопа» от разработчиков ВКонтакте весьма впечатляет. Вот, что можно сделать с фотокарточкой.
Добавить текст. Нажмите кнопку в виде буквы «А», чтобы сделать надпись.
Кадрировать — обрезать изображение или вырезать и сохранить только какую-то его часть.
Размыть. После применения этой функции, некоторые части фотографии будут нечеткими
Этот инструмент можно применять для того, чтобы сфокусировать внимание на определенной части картинки.
Кнопка в виде солнышка позволит сделать автокоррекцию. Эта функция подберет оптимальные, с точки зрения ВК, цвета и фильтры для вашей фотографии.
Если качество автокоррекции вас не устраивает, вы можете настроить параметры самостоятельно с помощью инструментов внизу страницы с изображением.
Как добавить фото ВКонтакте
Добавить фотографии “ВКонтакте” несложно. Нужно просто перейти в соответствующий раздел и нажать кнопку “Добавить фотографии”. Далее выбираем на компьютере нужные файлы и загружаем их. Кстати, при наведении на кнопку “Добавить” появится всплывающая подсказка, что фотки можно просто перетащить на эту страницу.
После того, как фото загружено на сайт, вы можете задать ему описание, повернуть (если необходимо). Также вам предложат два варианта: опубликовать его на стене или поместить в фотоальбом. Если выбрать второй вариант, то откроется окно, где вы сможете поместить изображение в любой из ваших фотоальбомов либо создать новый.
Описание можно также редактировать в любой момент после публикации фото. В правой колонке сверху есть поле “Редактировать описание”, и в любое время вы можете задать его или написать новое.
Как удалить фото ВКонтакте
Удалить фотографию можно двумя способами:
- через раздел “Мои фотографии”
- через раздел “Мои альбомы”
1. В первом случае нужно в разделе “Мои фотографии” выбрать фото, от которой хотите избавиться, и нажать “Удалить”.
После этого в левом верхнем углу фото появится сообщение о том, что фотография удалена. Также до обновления страницы будет доступна функция восстановления. Для того, чтобы восстановить фото, нужно нажать на соответствующую кнопку в правом верхнем углу.
Следует помнить, что после обновления или закрытия страницы изображение будет невозможно восстановить.
2. Во втором случае нужно в разделе “Мои альбомы” выбрать операцию “Редактирование альбома” (она становится доступной при наведении на фотоальбом.
Далее нажимаем на крестик и удаляем выбранную фотку.
После удаления нам предложат возможность восстановления. Не забываем, что после закрытия или перезагрузки страницы восстановление станет невозможным.
 Как поменять номер телефона вконтакте, привязать другой номер
Как поменять номер телефона вконтакте, привязать другой номер Как изменить аватарку в вк
Как изменить аватарку в вк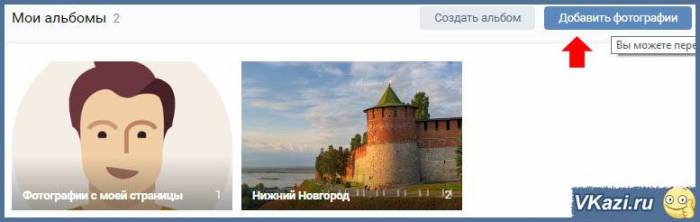
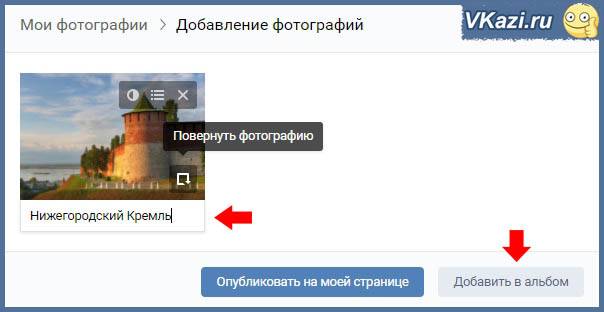
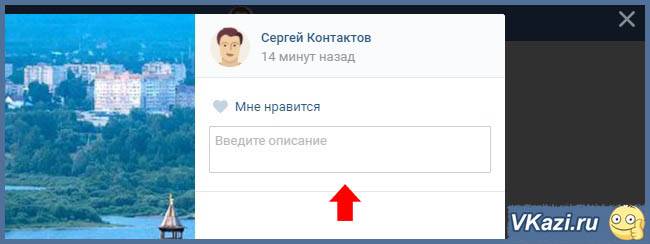
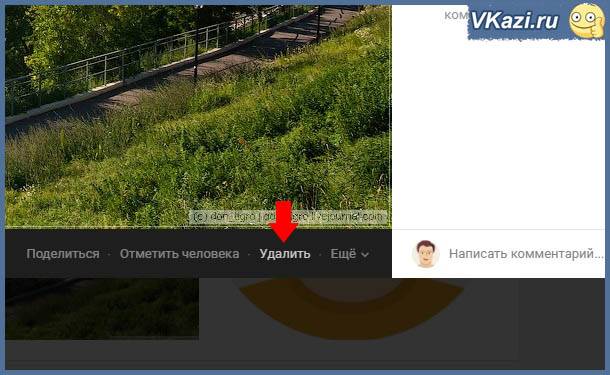
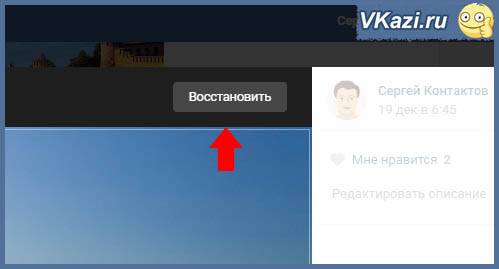
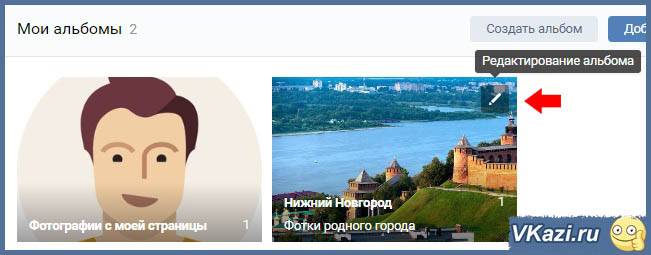
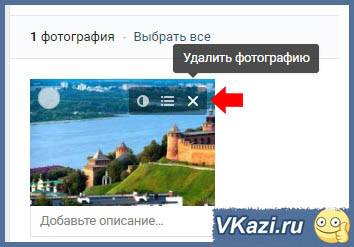


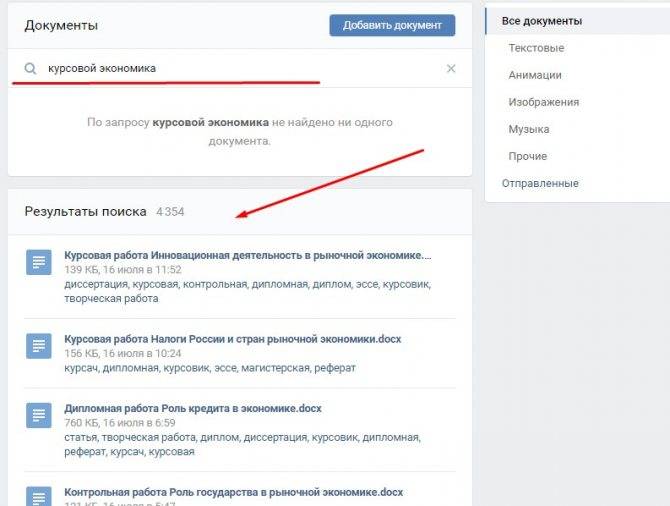 Как с помощью бага посмотреть чужие документы в vk? (файлы, фото, архивы)
Как с помощью бага посмотреть чужие документы в vk? (файлы, фото, архивы)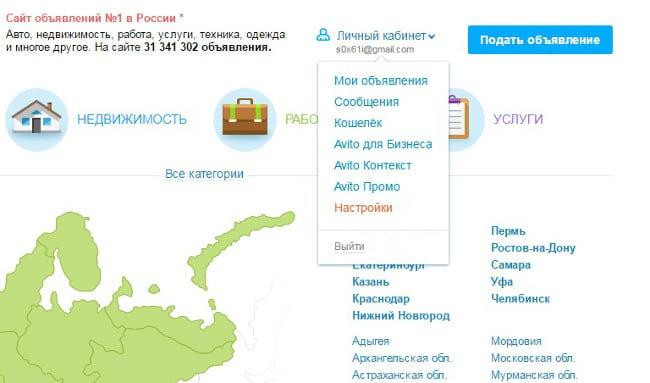 Что делать, если вконтакте пишет «этот номер недавно использовался»?
Что делать, если вконтакте пишет «этот номер недавно использовался»?