Содержание
- 1 Как разрезать Фото на несколько равных частей в фотошопе
- 2 Как разделить фотографию на 9 частей для Инстагарама
- 3 Как разрезать картинку на части онлайн
- 4 Онлайн сервис Rasterbator.net
- 5 Как разрезать картинку на части в Photoshop
- 6 Инструменты Раскройка и Выделение фрагмента в фотошопе
- 7 В каких программах можно обрезать фото онлайн без регистрации и бесплатно
- 8 Как быстро обрезать фото онлайн: лицо, надписи, на паспорт — все варианты и формы
- 9 Обрезать фотографию большого размера.
- 10 Обрезать фото онлайн, вырезать фото, обрезать картинку или изображение.
Как разрезать Фото на несколько равных частей в фотошопе
275
Сегодня я расскажу как разрезать фото на равные части с помощью программы фотошоп. Для начала открываем фотографию и выбираем инструмент «Раскройка», который находится в той же группе что и инструмент «Рамка».
Следующим шагом нам нужно щелкнуть правой клавишей мыши по нашей фотографии и из выпадающего меню выбрать пункт «Разделить фрагмент».
Открывается новое окно с настройками. Здесь есть 2 настройки: Разделить по горизонтали и Разделить по вертикали.
Давайте по порядку. Ставим галку на настройке «Разделить по горизонтали на». У нее в свою очередь есть еще две настройки: разделение на равные фрагменты, а также разделение с указанием определенного размера фрагмента. Выставляя число в первой настройке, мы говорим фотошопу о том, на сколько равных кусков делить фотографию по горизонтали.
Если мы воспользуемся второй настройкой, то этим мы скажем по сколько пикселей должен быть фрагмент, а программа сама определит количество фрагментов, которое должно будет получиться с таким размером фрагмента.
Настройка «Разделить по вертикали на» делает то же самое, но уже в вертикальной ориентации.
Давайте, для примера, поставим обе галки и выберем и там и там первую настройку, указав количество фрагментов, на которые должна фотография разделиться, в количестве 7 штук. На фотографии у нас появилась разметка, согласно которой будет разрезаться наше изображение. В конце просто нажимаем «Ок».
Второй момент, который хотелось бы обсудить — это название фрагментов. Очень часто с ним возникают проблемы, поэтому, чтобы установить имя для фрагментов либо его убрать, щелкаем по одному из фрагментов правой клавишей мыши и выбираем «Редактировать параметры фрагмента». Открывается новое окно в котором или добавляем или убираем название из поля «Имя».
Теперь необходимо сохранить полученный результат. Для этого заходим в меню «Файл -> Сохранить для Web» или нажимаем горячее сочетание клавиш Alt+Shift+Ctrl+S.
Откроется новое окно. Выбираем формат изображения, у меня это *.jpg, и качество — 100. Нажимаем кнопку «Сохранить».
Далее выбираем папку, в которую будем сохранять полученные фрагменты. На следующем шаге просто необходимо дождаться пока произойдет разрезание фото на части и сохранение каждого кусочка как отдельного файла. После сохранения на компьютере появится новая папка images, в которой будет ваше изображение, которое разделено на равные части. Каждую часть изображения мы можем использовать по отдельности.
Видеоурок:
Узнайте как скачать видеоурок с сайта
Что еще посмотреть:
22.08.2018 | Просмотров: 627
23.02.2012 | Просмотров: 4189
В этом видеоуроке Евгений Карташов проведет вам увлекательную экскурсию по фильтру «Пластика». Вы узнаете, по какому принципу работают инструменты, а также как на них влияет изменение настроек. Также вы увидите, как можно «замораживать» некоторые участки изображения, чтобы изолировать их от действия того или иного инструмента.
15.07.2013 | Просмотров: 4781
Photoshop CC (Creative Cloud) это новое название, по существу того же Фотошопа, что был и ранее но с десятками новых возможностей. Смотрите что нового появилось в Фотошоп в новом видео от Басманова Максима
18.09.2015 | Просмотров: 8323 | видео + текст
В этом уроке фотошоп Алексей Кузьмичев расскажет о двух простых способах как можно настроить баланс белого в фотошопе.
29.06.2015 | Просмотров: 1917
В этом фотошоп видеоуроке Екатерина Любимова расскажет про интересные моменты в работе с фотошоп инструментом Текст. Также, вы узнаете как нарисовать текст по контуру.
Как разделить фотографию на 9 частей для Инстагарама
Есть три способа, как разделить фото на части для Инстаграма:
- Приложения: Photo Grid и Maker for Instagram.
- Программы: Photoshop.
- Сервисы: Imageonline.
Последний вариант доступен, как с мобильного устройства, так и с компьютера. Пользователю нужно перейти на сайт сервиса и загрузить снимок.
Как обрезать снимок на девять частей через imageonline:
- Зайти в сервис – нажать: «Загрузить файл».
- Указать количество частей по ширине и высоте.
- Выбрать формат снимка после редактирования.
- Нажать: «ОК» — получить файл.
Теперь изображения можно загрузить на смартфон или сразу опубликовать в Инстаграм. Чтобы перенести картинки на телефон, используют «Облачные хранилища» с синхронизацией или USB-кабель.
Второй сервис с похожими функциями – PostCron. Инструкция, как редактировать:
- Перейти на страницу сервиса – загрузить снимок.
- Указать количество элементов – переместить окно обрезки.
- Разделить изображение – получить файл.
Как и в предыдущем способе, его можно разделить на компьютере или воспользоваться мобильной версией сайта.
На компьютере
Используя Photoshop, пользователю доступно разделение снимков на несколько частей. Количество можно указать, вне зависимости от размера картинки.
Как разделить фотографии через Photoshop:
- Зайти в программу – Файл – Открыть.
- Инструмент: «Рамки» — правая кнопка мыши – Раскройка.
- Нажать ПКМ по картинке – Разделить фрагмент.
- «Разделить по горизонтали» и «Вертикали» — указать количество «3».
- Файл – Сохранить для.
Кроме добавления количества элементов, можно указать размеры каждой части. В разделе: «Раскройка» вместе указания количества, нужно вписать параметры размеров по пикселям.
На телефоне
Используя приложение Grid Maker, можно разделить фото на две части для Инстаграма. Также, доступны настройки для создания 6, 9 и 12 элементов. Инструкция, как разрезать снимок:
- Скачать и установить приложение из Play Market или AppStore.
- Открыть – Выбрать файл из Галереи.
- Указать размер снизу (9-ти частей – 3 на 3).
- Нажать: «Готово» — получить отдельные части картинки на телефон.
Все созданные элементы появятся в Галереи мобильного устройства, откуда их можно опубликовать на страницу. В настройках приложения можно указать, какие части сохранять. На странице «Сохранить», над каждой цифрой расположено еще одно поле для отметок. Выделив, пользователь получит только нужные части картинки.
Как разрезать картинку на части онлайн
Нарезаем фото на части онлайн
Несмотря на то, что процесс разделения картинки на ряд фрагментов не представляет собой чего-то уж совсем сложного, онлайн-сервисов, позволяющих это сделать, достаточно немного. Но те, которые сейчас доступны, свою работу выполняют быстро и являются простыми в использовании. Далее мы рассмотрим лучшие из таких решений.
Способ 1: IMGonline
Мощный русскоязычный сервис для нарезки фотографий, позволяющий разделить любое изображение на части. Количество фрагментов, получаемых в результате работы инструмента, может составлять до 900 единиц. Поддерживаются картинки с такими расширениями, как JPEG, PNG, BMP, GIF и TIFF.
Кроме того, IMGonline умеет нарезать изображения непосредственно для их публикации в Instagram, привязывая разделение к определенной области картинки.
Онлайн-сервис IMGonline
Таким образом, с помощью IMGonline буквально за пару кликов можно выполнить нарезку изображения на части. При этом и сам процесс обработки занимает совсем немного времени — от 0,5 до 30 секунд.
Способ 2: ImageSpliter
Этот инструмент в плане функциональных возможностей идентичен предыдущему, однако работа в нем представляется более наглядной. К примеру, указав необходимые параметры нарезки, вы сразу видите, каким образом будет разделено изображение в итоге. Кроме того, использовать ImageSpliter имеет смысл, если вам необходимо разрезать на фрагменты ico-файл.
Онлайн-сервис ImageSpliter
- Для загрузки картинки на сервис воспользуйтесь формой «Upload Image File» на главной странице сайта.Щелкните в пределах поля «Click here to select your image», выберите нужное изображение в окне Проводника и нажмите на кнопку «Upload Image».
- В открывшейся странице перейдите во вкладку «Split Image» верхней панели меню.
Укажите необходимое количество рядов и столбцов для нарезки картинки, выберите формат итогового изображения и нажмите «Split Image».
Больше ничего делать не нужно. Спустя несколько секунд ваш браузер автоматически начнет загрузку архива с пронумерованными фрагментами исходной картинки.
Способ 3: Online Image Splitter
Если вам нужно быстро выполнить нарезку для создания HTML-карты изображения, данный онлайн-сервис — идеальный вариант. В Online Image Splitter вы можете не только разрезать фотографию на определенное количество фрагментов, но и сгенерировать код с прописанными ссылками, а также эффектом смены цвета при наведении курсора.
Инструмент поддерживает изображения в форматах JPG, PNG и GIF.
Онлайн-сервис Online Image Splitter
В результате работы сервиса на ваш компьютер будет загружен архив с перечнем изображений, пронумерованных с указанием соответствующих рядов и столбцов в общей картине. Там же вы найдете файл, представляющий собою HTML-интерпретацию карты изображения.
Способ 4: The Rasterbator
Ну а для нарезки фотографий для последующего объединения их в плакат вы можете воспользоваться онлайн-сервисом The Rasterbator. Инструмент работает в пошаговом формате и позволяет разрезать изображение, учитывая реальный размер итогового постера и используемый формат листов.
Онлайн-сервис The Rasterbator
- Для начала выберите желаемую фотографию при помощи формы «Select source image».
-
После определитесь с размером плаката и форматом листов для него. Разбить картинку можно даже под A4.
Установив желаемые параметры, нажмите «Continue».
- Примените к изображению любой доступный эффект из списка или же оставьте все как есть, выбрав пункт «No effects».
Затем щелкните по кнопке «Continue». - Настройте цветовую палитру эффекта, если вы применяли таковой, и снова щелкните «Continue».
- На новой вкладке просто нажмите «Complete X page poster!», где «X» — количество используемых в плакате фрагментов.
После выполнения этих действий на ваш компьютер будет автоматически загружен PDF-файл, в котором каждый фрагмент исходной фотографии занимает одну страницу. Таким образом, вы в дальнейшем сможете распечатать эти картинки и совместить их в один большой плакат.
Как видите, разрезать картинку на части, используя всего лишь браузер и доступ в сеть, более чем возможно. Каждый может подобрать онлайн-инструмент согласно своим потребностям.
Мы рады, что смогли помочь Вам в решении проблемы.
Онлайн сервис Rasterbator.net
Здесь вообще все просто. Это онлайн сервис для разбивки и подготовки файлов к печати. В конце вы получаете готовый PDF файл с разбитой фотографий на размеры А4. Сервис бесплатный. Есть одно «НО», сервис на английском языке. Я думаю, для вас это не составит труда, тем более я постараюсь более детально описать все шаги.
Что нам сделать в первую очередь? Открываем сервис. В появившемся окне кликаем левой клавишей мышки на Create your poster.
Следующий шаг, это выбрать фотографию, которую мы будем делить на части. В моем случае я буду использовать ту же фотографию, что и в предыдущем примере. И так, нажимаю на кнопку Обзор и указываем фото. После нажимаем на Upload и ждем пока фотография загрузится.
Что делаем дальше? Здесь почти тоже самое, что мы рассматривали в Paint.
- Paper stings (Настройка бумаги). Здесь нас интересует размер бумаги А4. И альбомное (Landscape) расположение. Можете выбрать книжный (Portrait) вариант, щелкнув по стрелочки.
- Ставим галочку Add margin of 10 mm each side. О чем нам это говорит? Все просто, это отступы при печати по 10 мм с каждой стороны.
- Галочку Overlap page by 5 mm не ставим.
- Output size. Здесь имеется в виду, на сколько частей будет разбита фотография. В данном случае я поставил 3, это означает разбивка будет 3×3, то есть состоять из 9 частей.
Так же есть дополнительная информация, в правом нижнем углу. Где указано, Размер бумаги (Paper size), Размер готовой картины (Poster size), из скольких листов будет состоять картина (Paper consumption) и фигура человека высотой 180 см, в просмоторщике (Human figure in preview is 180 cm tall). Что это значит? Видите, силуэт человека в середине. Этот силуэт в высоту 180 см.
Далее нажимаем кнопку Continue.
Далее у нас идет настройка стилей эффектов (Style). Здесь конечно можно поиграться с эффектами, но я рекомендую оставить без него (No effects). Жмем кнопку Continue.
Следующий шаг, цвет (Color). Ставим следующие настройки:
- Raster color ставим Multicolor
- Background color выставляем White
Жмем Continue.
В заключительном шаге Options нас ждет, несколько настроек. И так:
Output выбираем Enlarge.
Other, ставим галочку Crop marks, это дополнительные знаки на фотографии, удобные для обрезания после печати. Если вы не хотите обрезать белую каемку, то галочку не ставим. Page position, порядок печати страниц
Тут не важно, я галочку не ставлю.
Нажимаем Rasterbate 9 pages!
После чего пойдет процесс разделения и выдаст вам готовый PDF файл для сохранения. Если автоматическое сохранение не появилось, нажимаем на click here.
В результате мы получили готовый постер, в ПДФ формате для печати, с названием Rasterbation.
На этой ноте я буду с вами прощаться. Надеюсь вам статья оказалась полезной. Подписывайтесь на мой блог, комментируйте, делитесь с друзьями.
Всех вам благ, Тимур Мустаев.
Как разрезать картинку на части в Photoshop
Часто возникает необходимость разрезать какое-либо изображение на равные части. Например, при сублимационной печати на керамической плитке, подобная необходимость возникает постоянно. Сейчас я расскажу вам о том, как в программе Photoshop разрезать любую картинку на одинаковые фрагменты.
Итак, представим, что я делаю в ванной комнате ремонт и решил часть стены оклеить кафельной плиткой с красивым изображением дельфинов. Панно у меня будет большим, поэтому качество изображения должно быть соответствующим.
Изображение выбрал, теперь нужно купить керамическую плитку для сублимационной печати. Я возьму плитку размером 150 х 150 мм. Значит разрезать изображение мне нужно будет также на части, каждая размером 150 х 150 мм.
Открываю изображение в Photoshop. Для начала, мне нужно обрезать картинку так, чтобы ее стороны были кратны 15 см (длина ребра плитки). Для этого я активирую инструмент «Рамка» и задам параметры — ширина 150 см, высота 90 см, разрешение 72 пикселя на дюйм.
Выделяем рамкой нужный участок изображения и нажимаем клавишу «Enter». Я обрежу картинку, «пожертвовав» ее нижней частью.
После обрезки изображения начну его делить на части. Активирую на панели задач инструмент «Раскройка».
Теперь кликаю по картинке правой кнопкой мыши и выбираю строку «Разделить фрагмент…»
В появившемся окошке ввожу параметры разделения изображения. Раз я обрезал картинку 150 х 90 см, то делю ее на 6 частей по горизонтали и 10 частей по вертикали.
Нажимаю «Enter». Теперь разрезанную картинку нужно сохранить. Для чего иду в меню Файл—Сохранить для Web и устройств…
В открывшемся окошке выставляю параметр «2 варианта». Формат изображения — Jpeg, качество — 100%.
Жмем «Сохранить» и указываем место сохранения фрагментов изображения. Открываю папку и вижу картинку с дельфинами порезанную на 60 одинаковых фрагментов, каждый точно 150 х 150 мм.
Осталось каждый в отдельности распечатать на сублимационной бумаге и в плоском термопрессе перевести на керамическую плитку. Подобное изображение очень стойкое, не боится воды и мыла, поэтому будет радовать вас долгие годы!
Надеюсь данный урок будет вам полезен и вы легко теперь сможете порезать изображение на равные части нужного размера.
Успехов вам!
Как распечатать шаблон на кружку
Борьба с браком при сублимации
Вставляем фото в рамку с помощью Photoshop
Как перевести формат cdr в jpeg
Инструменты Раскройка и Выделение фрагмента в фотошопе
Фотошоп с самого начала своего существования обладает рядом инструментов, необходимых для веб-мастеров и сайтостроителей. Например, по умолчанию даже в самых свежих версиях программы установлены, так скажем, «древние» наборы стилей слоя (в основном их использовали для создания веб-графики и кнопок). Так вот, среди этих инструментов центральное место занимают Раскройка и Выделение фрагмента — незаменимые для верстальщиков сайтов.
Как рождается оформление сайта? Сначала рисуется дизайн-макет будущего сайта (как правило, его рисуют в фотошопе). В этом макете рисуют все: шапку сайта, логотип, меню, блоки с информацией и все остальное. Затем верстальщик берет инструмент Раскройка и разрезает этот макет на отдельные фрагменты. Для чего это надо? Каждый фрагмент сайта должен работать, а за работу отвечает код. Поэтому необходимо разделить макет на небольшие части и для каждой из них будет прописан свой код, чтобы в итоге потом на сайте все работало, нажималось, мерцало и тому подобное.
В каких программах можно обрезать фото онлайн без регистрации и бесплатно
Преимущество онлайн-фоторедакторов в том, что любой пользователь с их помощью может быстро сделать обрезку фотографий, убрать лишние фрагменты, придать снимкам нужный размер, вид и даже улучшить качество. Большинство из них работает с разными форматами изображений.
Наиболее популярны:
- онлайн фотошоп. Не требует регистрации, позволяет редактировать высоту, длину в сантиметрах, пикселях, вырезать изображение по фигуре, сохранять хорошее качество. С его помощью можно получить настоящий художественный снимок;
- cut-photo.ru. Обладает способностью обрезать только по форме прямоугольника или круга. До завершения кадрирования показывает размер, который получится в результате;
- cropper.ru. Интересен тем, что позволяет вставить фото из «вк», а после обработки сохранить на диск, фотохостинг, в альбом, историю «в контакте»;
- фотоконвертер. Имеет функцию выбора сразу несколько фоток, производит пакетную обработку. Конвертирует pixar во множество форматов;
- pixlr editor. Обладает большим набором функций, в том числе позволяет делать надписи;
- imgonline.com.ua. Работает только с картинками в форматах jpeg, bmp, gif, tiff, png. В приложении можно разрезать картинки на несколько частей, потом их склеить. Позволяет сжать изображения;
- croppiconline.com. Загрузить на сервис можно до 10 фоток, вес каждой может быть до 15 Мб. Принимает jpeg и png.
Как быстро обрезать фото онлайн: лицо, надписи, на паспорт — все варианты и формы
Один из самых эффективных редакторов для обработки фотографий — онлайн фотошоп. Сервис позволяет обрезать изображения в произвольной форме, по квадрату, с сохранением оригинальной пропорции ширины и высоты, масштабах 4:3, 7:5, 16:9. Результат можно использовать на паспорт.
Чтобы просто откадрировать фотку, нужно:
- выбрать снимок;
- нажать «обрезка», установить границы кадра, при необходимости повернуть;
- поставить галочку по достижении нужного результата;
- скачать результат, сохранить его с разрешением jpg, пнг.
Несколько сложнее процедура обрезки по контуру:
- загрузите нужную фотку;
- нажмите «лассо»;
- обведите силуэт изображения для обрезки;
- чтобы удалить фон за пределами контура, разблокируйте слой;
- с помощью маски скройте ненужные фрагменты;
- при необходимости закрасьте вырезанные участки.
Обрезать картинку онлайн можно и на ресурсе cut-photo.ru.
Принцип действия следующий:
- загружаете фотографию;
- выделяете ту часть, которую хотите оставить. Форма может быть только прямоугольной или квадратной, высоту и ширину можно менять по желанию, протянув рамку за углы;
- нажимаете на «обрезать». Если результат получился не совсем удачным, выглядит недостаточно красиво, можно отменить действие и воспользоваться виртуальными ножницами повторно;
- скачиваете результат.
При работе на сайте cropper.ru загрузите файл, перейдите на малозаметную вкладку «операции» и выберите опцию «обрезать» или «изменить размер». Высота и ширина изменяется пропорционально. Достаточно передвигать бегунок, чтобы увеличить или уменьшить эти параметры. Соответствующий индикатор укажет получившийся размер.
Всего в этом приложении существует 3 варианта, как обрезать рисунок:
- произвольно. Вы сами можете нарисовать контур, просто кривую и потом откадрировать изображение по своему желанию по диагонали, наискосок, в виде ромба, круга, овала, треугольника;
- с сохранением пропорций;
- определив параметры высоты и ширины, которые должны получиться после кадрирования, указав, к примеру, 10х15.
Неудобство приложения в том, что для подтверждения операции нужно выбрать другую команду.
На ресурсе imgonline.com.ua обрезка осуществляется только на основании изменения двух параметров:
- пропорций;
- пикселей.
После загрузки изображения нужно выбрать кадрирование на основе одной из этих опций, указав изменение любого из четырех краев снимка, качество результата, и нажать «ок». Полученный файл сохраняется в jpeg.
Отличается от других онлайн-редакторов и cropiconline.com. Загрузив фото, в нем можно вырезать лицо человека, какой-либо предмет. Доступна опция нарезки изображения на несколько частей, вставки фрагментов в любом порядке, изготовление коллажа. Доступны эти опции с помощью команды «Обрезать изображение».
Обрезать фотографию большого размера.
С помощью нашего онлайн сервиса вы без труда можете вырезать фрагмент фотографии большого размера. Более того, приложение изначально затачивался именно под работу с большими фото с цифровых камер. После загрузки каждое большое изображение будет автоматически масштабировано до размера, удобного для восприятия. На верхних индикаторах размера вы всегда сможете увидеть реальный размер фото и текущий (видимый). На выходе вы получите фотографию именно в реальном размере, т.е. точно так же, как если бы вы обрезали фото оригинального размера. Само масштабирование требуется только для удобства редактирования изображения.
Обрезать фото онлайн, вырезать фото, обрезать картинку или изображение.
Обрезать фото онлайн: пошаговая инструкция.
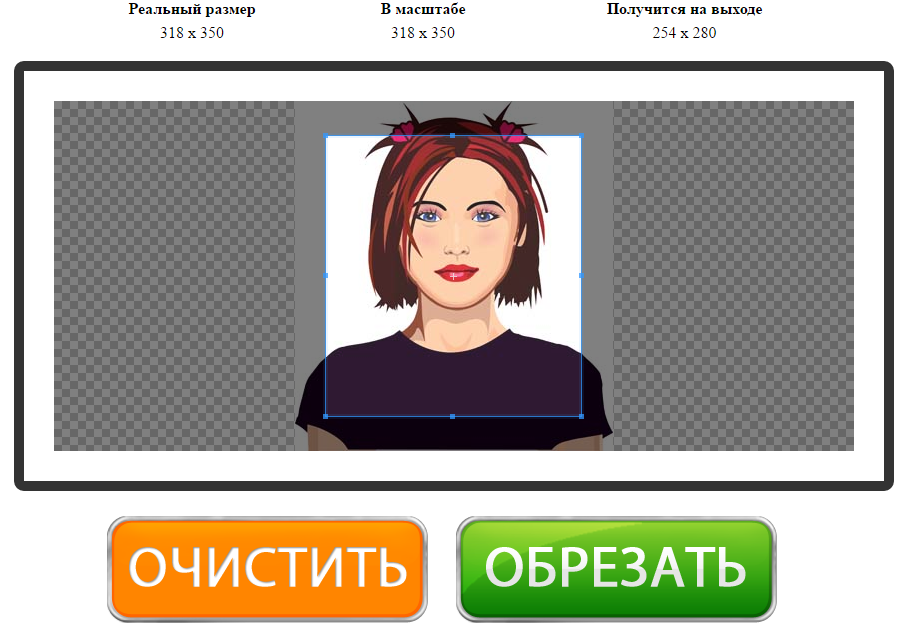
На этой странице вы можете обрезать фото онлайн бесплатно и без регистрации. Просто загрузите фотографию в окно обрезателя, выделите нужный фрагмент и нажмите кнопку «Обрезать». Фотография обрежется моментально, после чего ее можно будет скачать. Вырезать фото с помощью нашего сервиса можно буквально за одну минуту! Поддерживаются все форматы изображений. Далее будут описаны эти же шаги, но немного подробнее.
Шаг 1. Загрузите фото. Это можно сделать двумя способами: или просто перетащить фотографию с компьютера или кликнуть в любое место приложения и выбрать изображение через стандартный файловый менеджер операционной системы («Обзор»).
Шаг 2. Выделите нужный фрагмент. Перетаскивайте мышкой границы появившейся области. То, что внутри и есть будущая фотография. Потенциальные размеры обрезанного изображения динамически отображаются над правым верхним углом приложения в графе «Получится на выходе».
Шаг 3. Нажмите обрезать. Внизу есть большая зеленая кнопка «Обрезать». Фото обрежется в течении нескольких секунд.
Шаг 4. Скачайте фотографию. Обрезанное изображение можно скачать или с помощью правой кнопки («Сохранить как…») или с помощью кнопки «Скачать», которая находится под изображением.
Если фото обрезалось не совсем корректно, то просто нажмите кнопку «Назад» и повторите все заново. Если вы хотите загрузить другое изображение, то нажмите кнопку «Очистить». После этого интерфейс очистится и вы сможете обрезать другую фотографию без обновления страницы.
Обрезать и вырезать фото онлайн нужного размера.
Если вам требуется вырезать фотографию определенного размера, то во время работы с приложением советуем вам обратить внимание на индикатор размера выделенного фрагмента, который находится в правом верхнем углу («Получится на выходе»). Он отображает потенциальный размер будущей обрезанной фотографии. Все, что остается – это выставить выделение нужного размера, ориентируясь на показатели данного индикатора
Все, что остается – это выставить выделение нужного размера, ориентируясь на показатели данного индикатора.
Обрезать фотографию большого размера.
С помощью нашего онлайн сервиса вы без труда можете вырезать фрагмент фотографии большого размера. Более того, приложение изначально затачивался именно под работу с большими фото с цифровых камер. После загрузки каждое большое изображение будет автоматически масштабировано до размера, удобного для восприятия. На верхних индикаторах размера вы всегда сможете увидеть реальный размер фото и текущий (видимый). На выходе вы получите фотографию именно в реальном размере, т.е. точно так же, как если бы вы обрезали фото оригинального размера. Само масштабирование требуется только для удобства редактирования изображения.
Вырезать фото онлайн или оффлайн?
Когда человеку требуется обрезать фото, то он, как правило, находит два варианта: обрезать онлайн или сделать то же самое в десктомной программе на своем персональном компьютере (например, в фотошопе). Мы постарались сделать сервис Cut-photo.ru максимально приближенным к лучшим стационарным программам по удобству интерфейса и качеству обработки изображений.
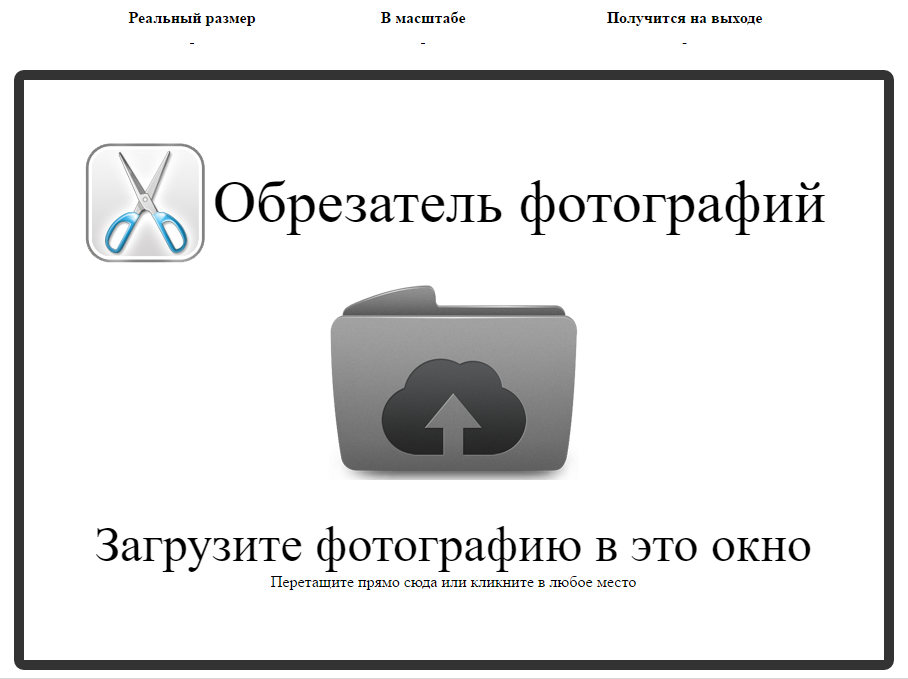
Обрезатель картинок Сut-photo.ru поддерживает практически все известные форматы изображений, самые основные из которых это JPG, JPEG, PNG, GIF, BMP и т.д. Использовать сервис вы можете в любое время без предварительной устновки, настройки или любой другой головной боли. Более того, в отличие от других подобных сайтов, Сut-photo.ru работает без обновления страницы, что избавляет вас от бесконечного мелькания и медленной загрузки. Теперь все это в прошом. Просто загрузите фото, выделите нужный кусок и скачайте его на компьютер. Нет ничего проще, чем пользоваться данным сервисом!
Политика конфиденциальности при обрезании фотографий.
Фотографии, которые вы загружаете в приложение, хранятся на сервере только в течении вашей сессии. Сразу же после того, как вы покидаете сайт, ваши файлы безвозвратно стираются. Поэтому, вы можете быть уверены в том, что ваши фото никто не увидит, не украдет и не будет как-либо использовать.
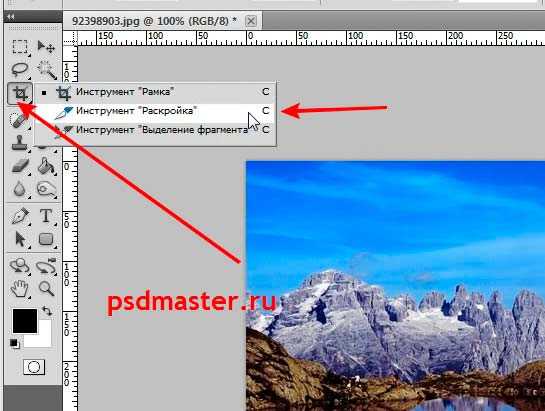
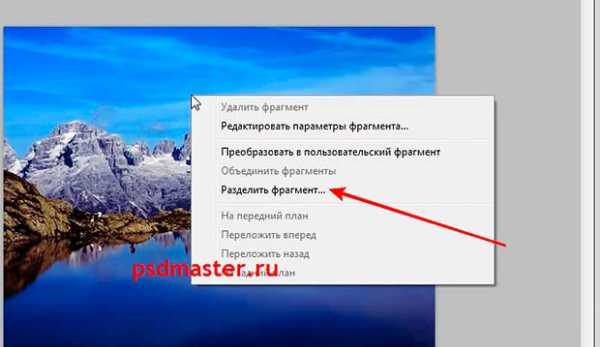
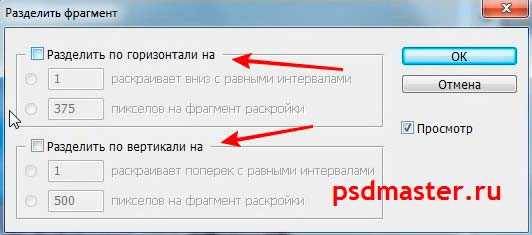
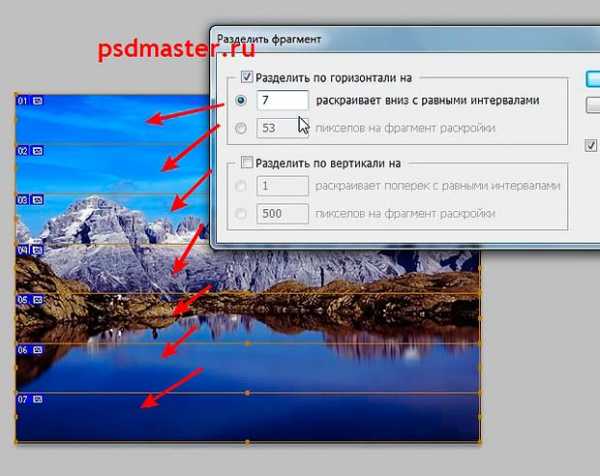
 Обрезка картинок по кругу при помощи онлайн-сервисов
Обрезка картинок по кругу при помощи онлайн-сервисов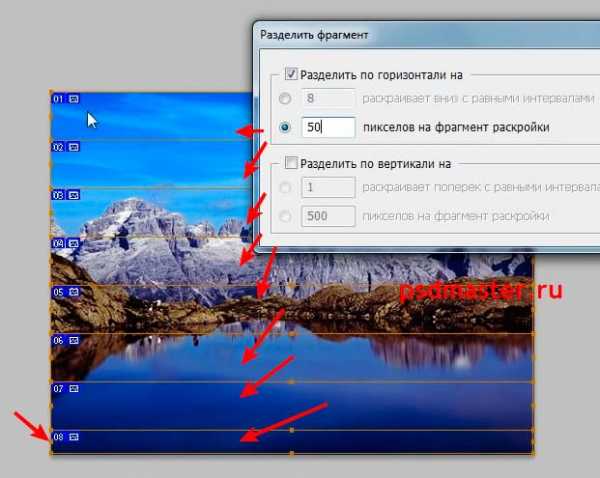
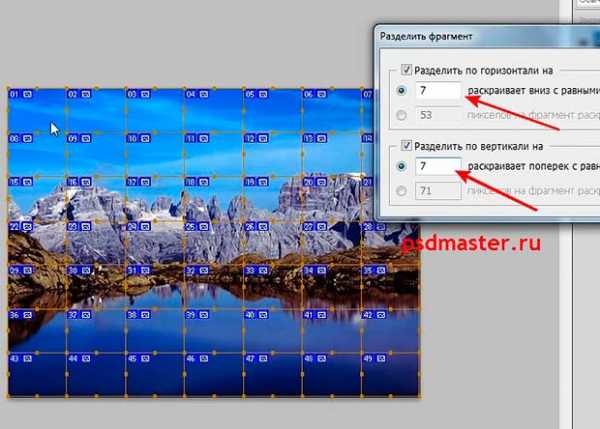
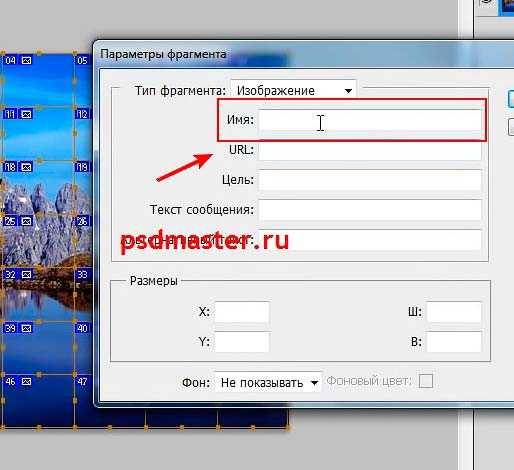
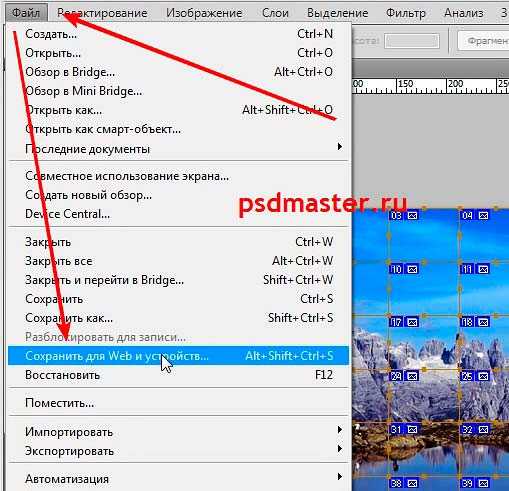
 Онлайн-нструменты для нарезки видео для ютуб
Онлайн-нструменты для нарезки видео для ютуб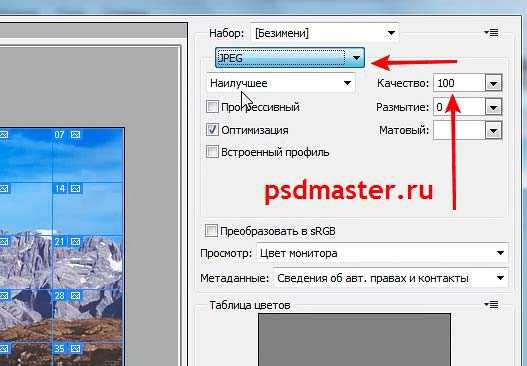
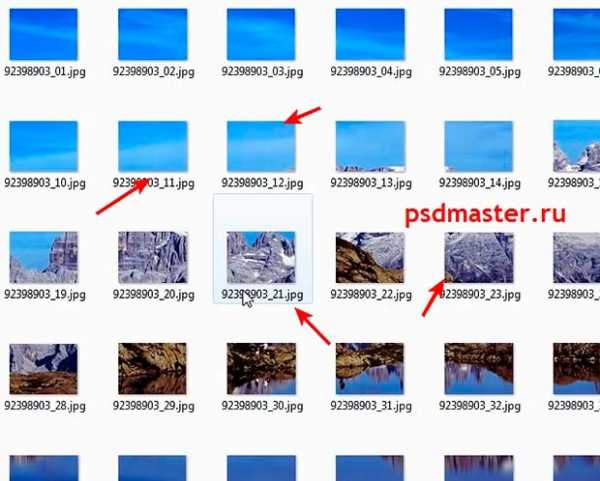
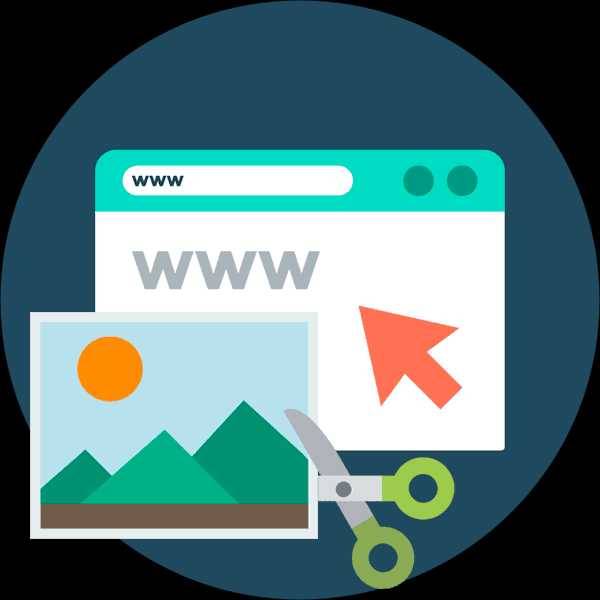
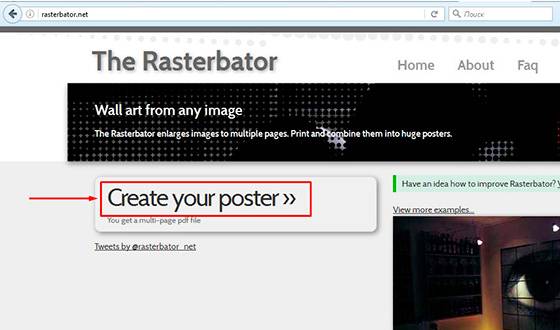
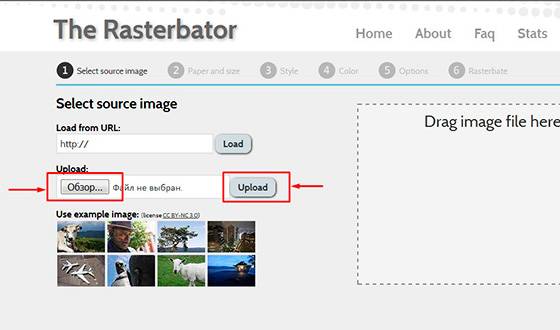
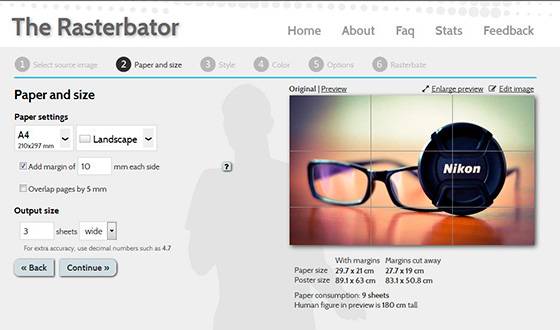
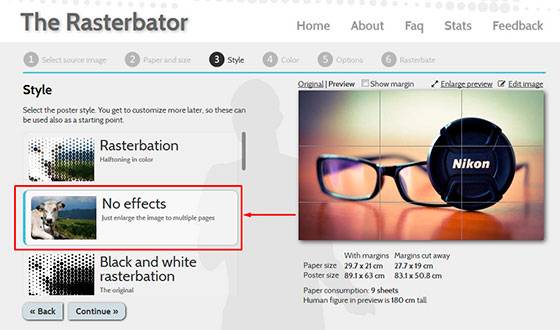
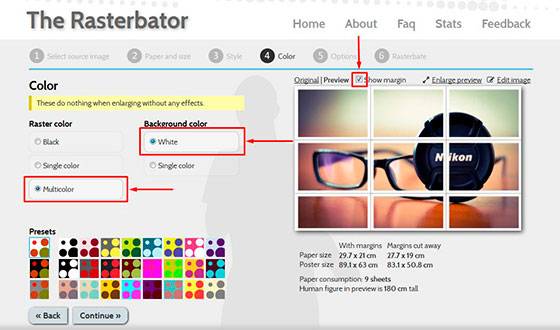
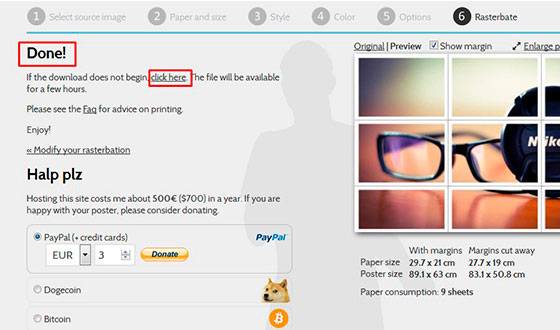
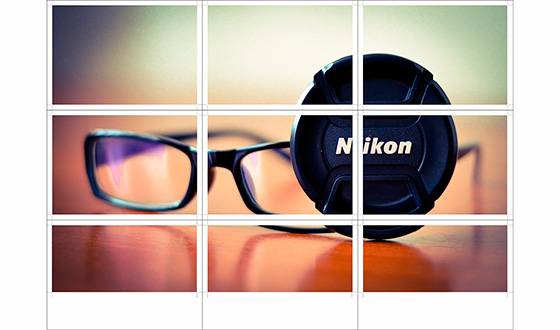

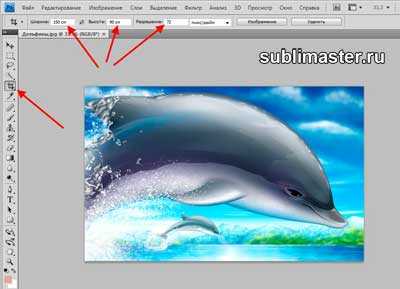

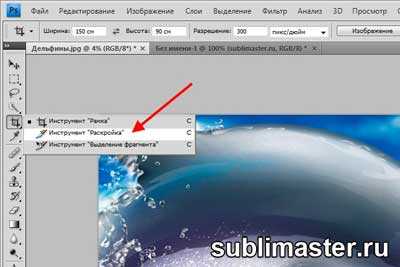
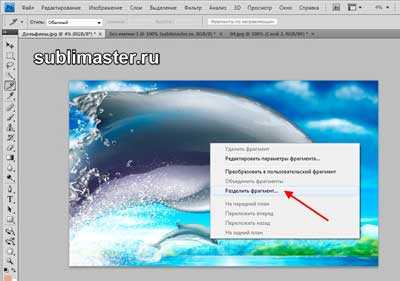
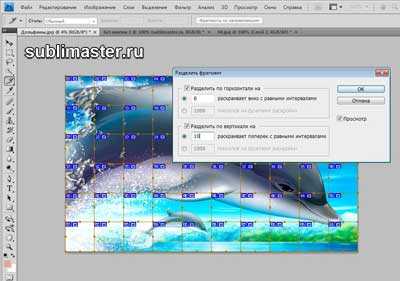
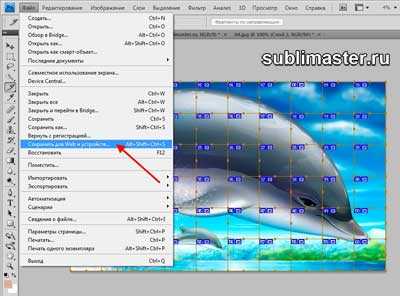

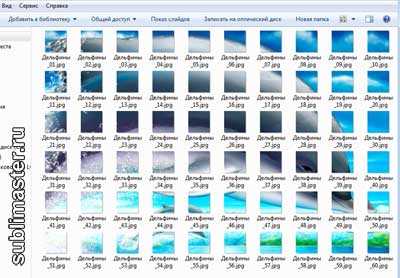

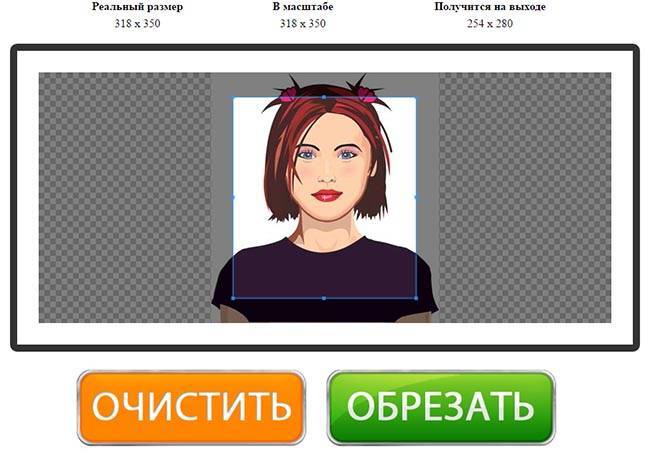
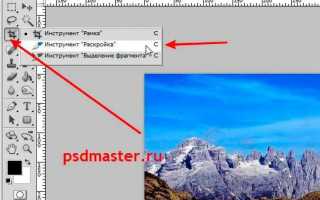

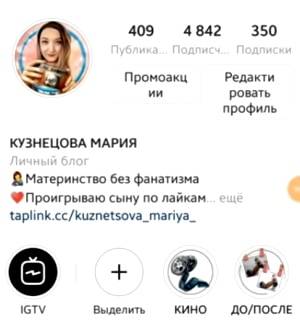 Как поставить или изменить аватарку в инстаграме
Как поставить или изменить аватарку в инстаграме Как изменить аватарку в вк
Как изменить аватарку в вк