Содержание
- 1 Как сделать ссылку на другое место в документе
- 2 Как осуществить накрутку при помощи ресурса Websurf?
- 3 Мобильное приложение
- 4 Присылают коммерческое предложение
- 5 Как добавить файл к письму
- 6 Как сделать гиперссылку
- 7 Как можно оформить гиперссылку
- 8 Как сделать, чтобы ВК не блокировал?
- 9 Быстро создаем гиперссылку на другой файл
- 10 Как сделать гиперссылку в ВК
- 11 Как отправить документ по электронной почте
Как сделать ссылку на другое место в документе
Для быстрого поиска информации в разных частях документа сделаем специальные переходы следующим образом:
Шаг 1: Панель инструментов — Вставка — Гиперссылка
Шаг 2: В появившемся окне в левой части ищете «Местом в документе» и выбираете заголовок «Что такое гиперссылка….»
Ссылка на содержание
Чем-то похожа на предыдущий способ, только используется функция Закладка. Её можно найти на панели инструментов в разделе Вставка.
Нажав видите следующее:
В этом окне вводите имя закладки, нажимаете добавить, и она отражается в блоке ниже. Чтобы активировать закладку нужно присвоить ей гиперссылку.
Ссылка на картинку
Сделаем гиперссылку на самую первую картинку в статье. Для этого нужно сначала сделать подпись рисунка:
Шаг 1: Щёлкаете по рисунку правой клавишей мыши ищете строку «Вставить название» и нажимаете
Шаг 2: В появившемся окне пишете название рисунка, а номер ставится автоматически.
Дальше нужно сделать гиперссылку на подписанный рисунок. Снова переходите во вкладку Вставка — Перекрестная ссылка.
После нажатия появится диалоговое окно, в котором нужно указать тип линка. В случае с картинкой будет Рисунок, и название появится автоматически.
Подтверждаете действие нажатием кнопки «Вставить» и получаете следующее: Рисунок 1 – Панель инструментов.
Сноска
При работе с документом, который требует много пояснений, целесообразно использовать сноски. В ворд есть специальный инструмент — сноска. Находится он на верхней панели во вкладке Ссылки и кнопка Вставить сноску
После нажатия на эту кнопку внизу страницы появляется новый блок
А над словом появляется специальный символ. После 1 можно писать свои комментарии к слову, на которое была сделана сноска. Если возникает необходимость делать дополнительные пояснения, то проделываете все те же шаги, только нумерация будет увеличиваться на единицу – 1, 2, 3 и т. д.
Как осуществить накрутку при помощи ресурса Websurf?
Один из ресурсов, который предлагает своим пользователям накрутку переходов – Websurf. Этот сервис осуществляет автоматический серфинг сайтов. Для того чтобы воспользоваться его возможностями нужно пройти процедуру регистрации. Сразу же стоит отметить, что никакой платы за пользование услугой не предусмотрено.
Для начала накрутки нужно посетить в автоматическом режиме сайты других участников зарегистрированных в системе. За такое посещение начисляются кедиты, которые можно использовать для накрутки.
В зависимости от сервиса механизм накрутки переходов может отличаться. Кроме того, за работу с отдельными сайтами сервис взымает дополнительную плату.
Смотрите видео – Накрутка переходов по ссылкам с Websurf
https://youtube.com/watch?v=ndEgePhGL0M
Мобильное приложение
В отличие от сайта, приложение предоставляет лишь один метод поиска комментариев стандартными средствами. Однако даже так, если вам по каким-либо причинам недостаточно базовых возможностей, можно прибегнуть к стороннему приложению.
Способ 1: Уведомления
Этот способ является альтернативой тем, что описаны в первой части статьи, так как нужный раздел с комментариями располагается непосредственно на странице уведомлений. Более того, такой подход по праву можно считать более удобным, нежели возможности сайта.
- На нижней панели инструментов кликните по значку с изображением колокольчика.
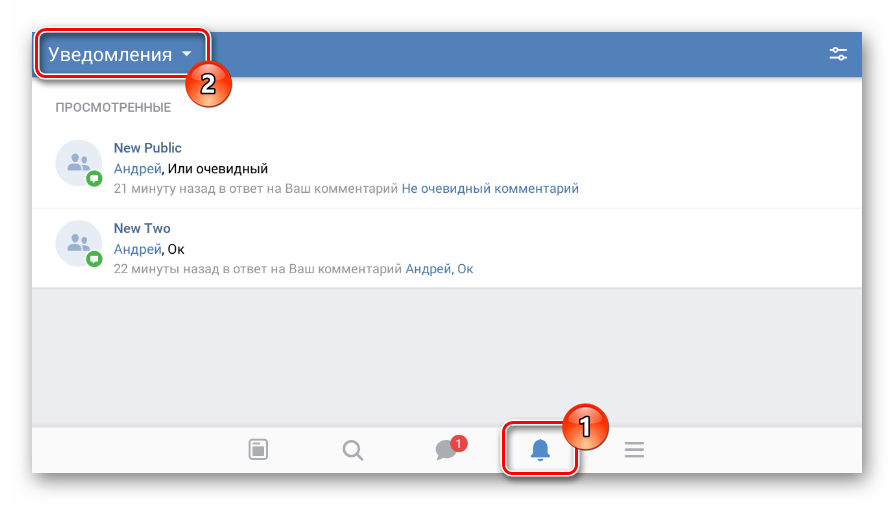
В верхней части экрана раскройте список «Уведомления» и выберите пункт «Комментарии».
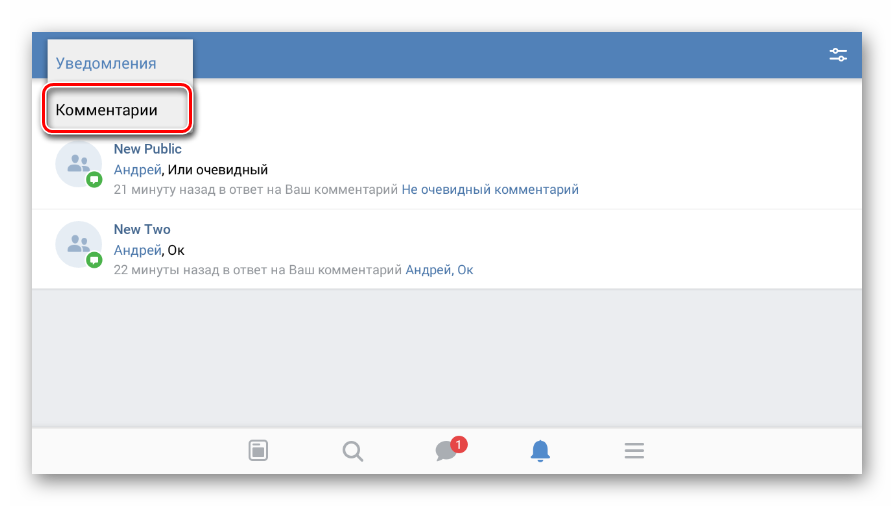
Теперь на странице будут отображены все посты, под которыми вы оставляли комментарии.
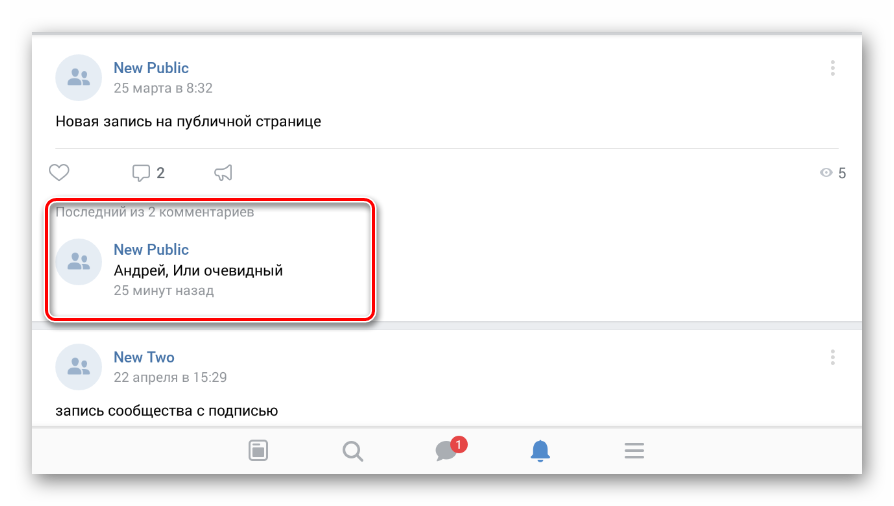
Чтобы перейти к общему списку сообщений, кликните по иконке комментария под нужным постом.
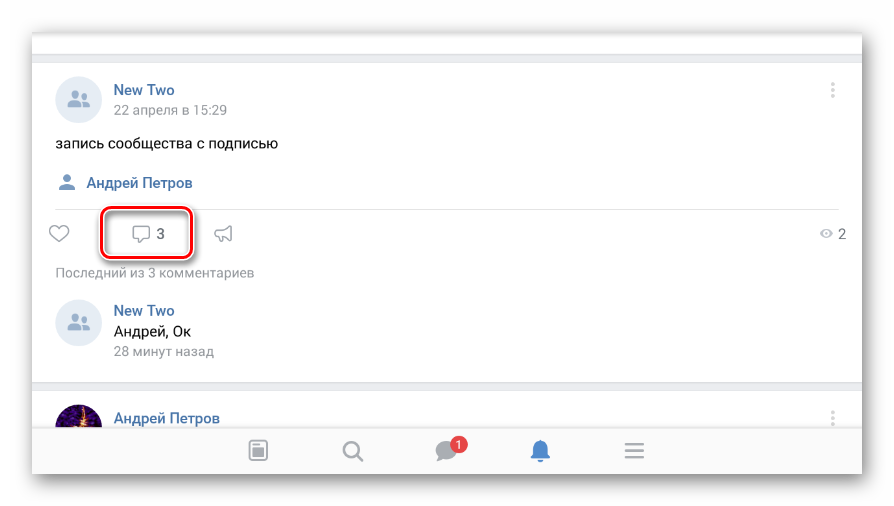
Поиск конкретного сообщения вы можете выполнить только путем самостоятельного скроллинга и просмотра страницы. Ускорить или как-либо упростить данный процесс невозможно.
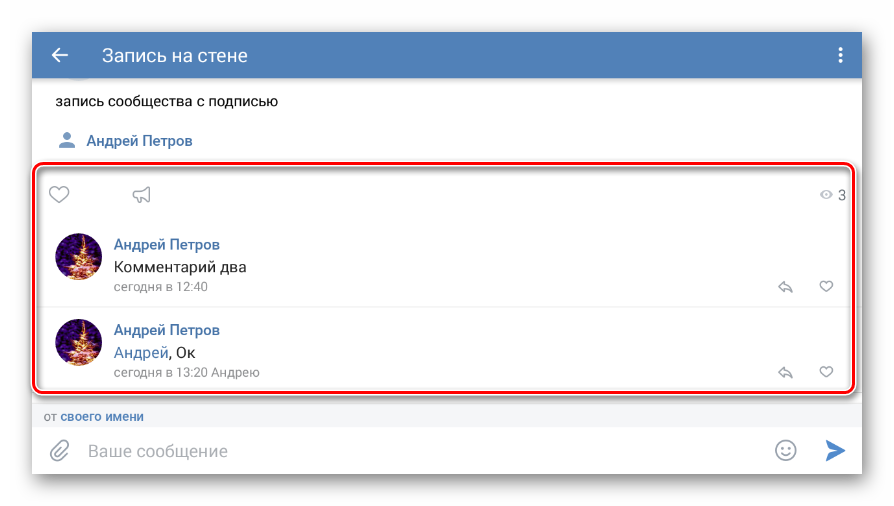
Для удаления комментария или отписки от новых уведомлений раскройте меню «…» в области с постом и выберите нужный вариант из списка.
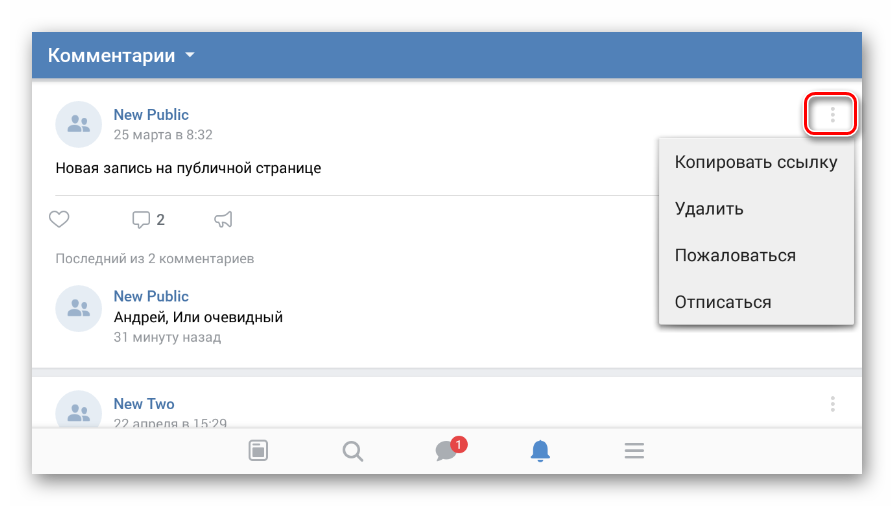
Если представленный вариант вас не устраивает, вы можете несколько упростить процесс, прибегнув к следующему способу.
Способ 2: Kate Mobile
Приложение Kate Mobile знакомо многим пользователям ВКонтакте из-за того, что предоставляет множество дополнительных возможностей, включая режим невидимки. Как раз к числу таких дополнений можно отнести отдельно выведенный раздел с комментариями.
- Через начальное меню откройте раздел «Комментарии».
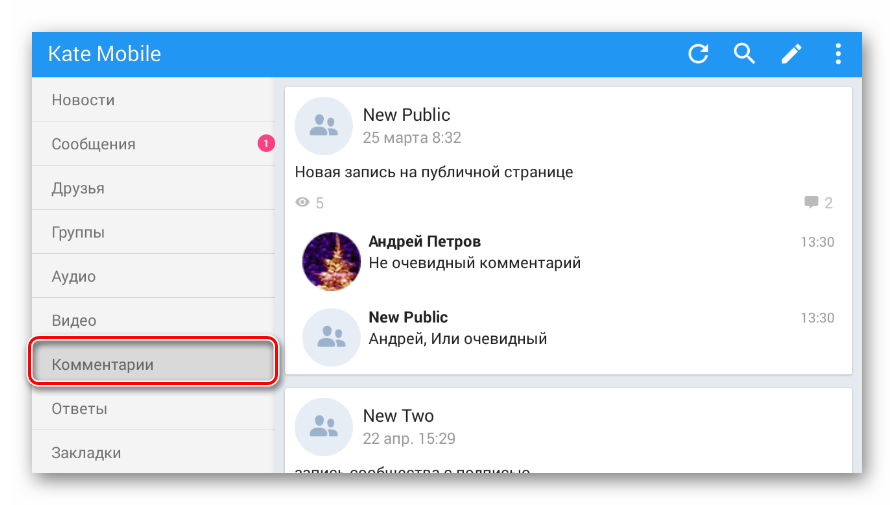
Тут вам будут представлены все записи, под которыми вы оставляли сообщения.
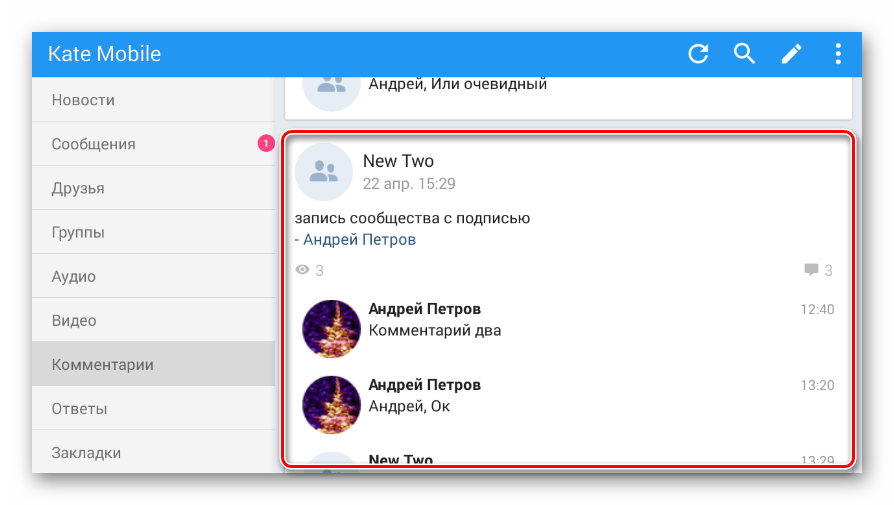
Кликнув по блоку с каким-либо постом, выберите из списка пункт «Комментарии».
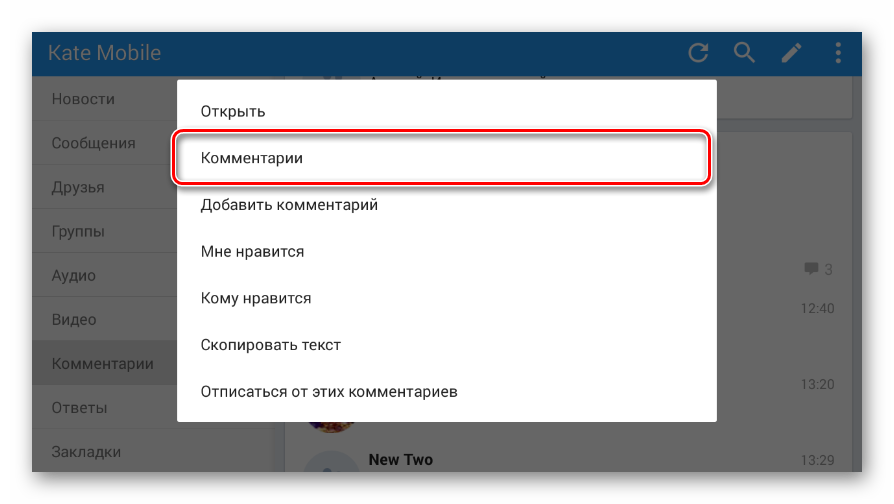
Чтобы найти свой комментарий, нажмите по иконке поиска на верхней панели.
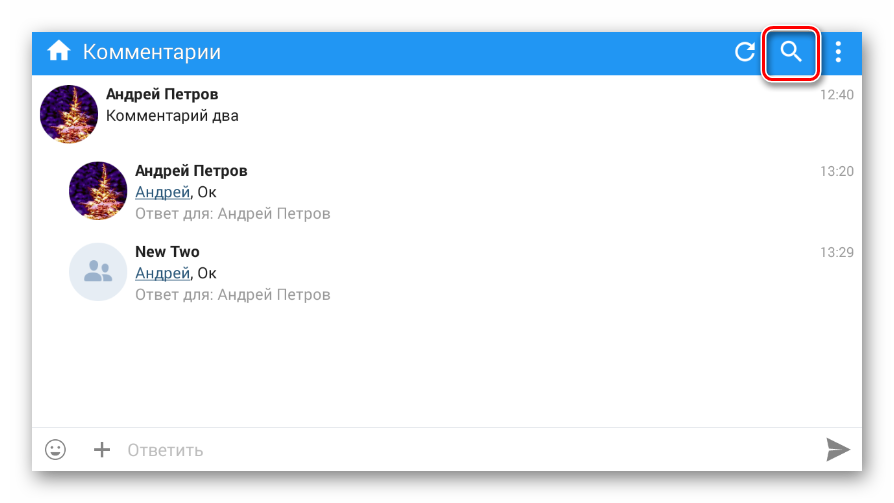
Заполните текстовое поле в соответствии с именем, указанным в анкете вашего аккаунта.
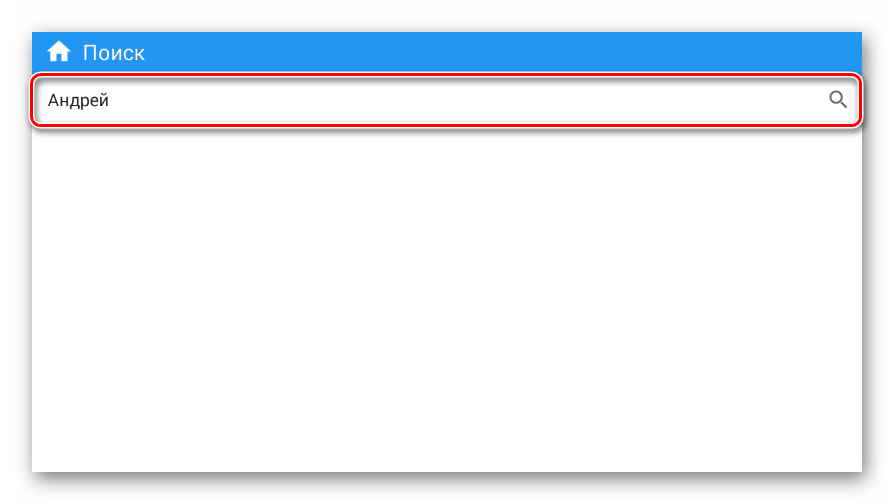
Начать поиск можно, нажав по значку в конце того же поля.
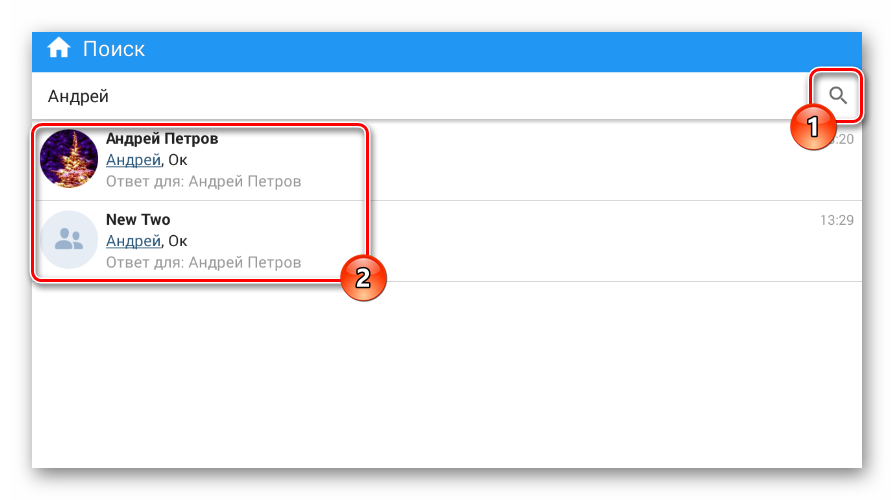
Кликнув по блоку с результатом поиска, вы увидите меню с дополнительными возможностями.
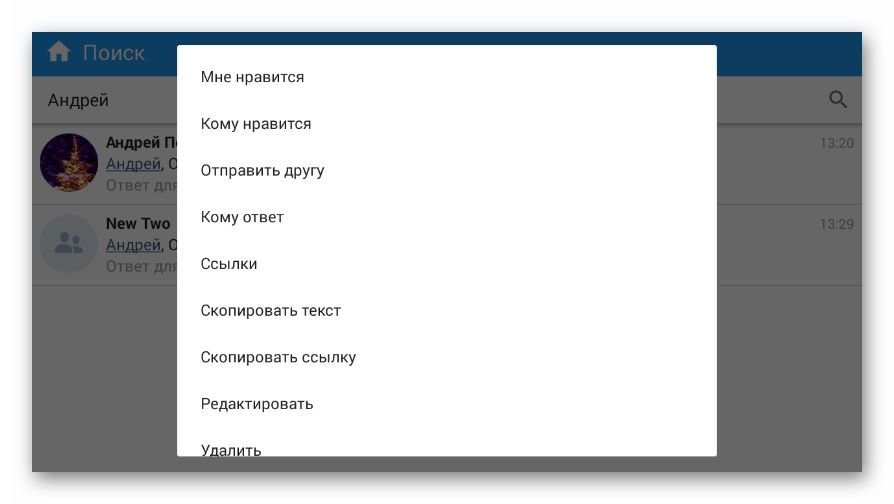
В отличие от официального приложения, Kate Mobile по умолчанию группирует сообщения.
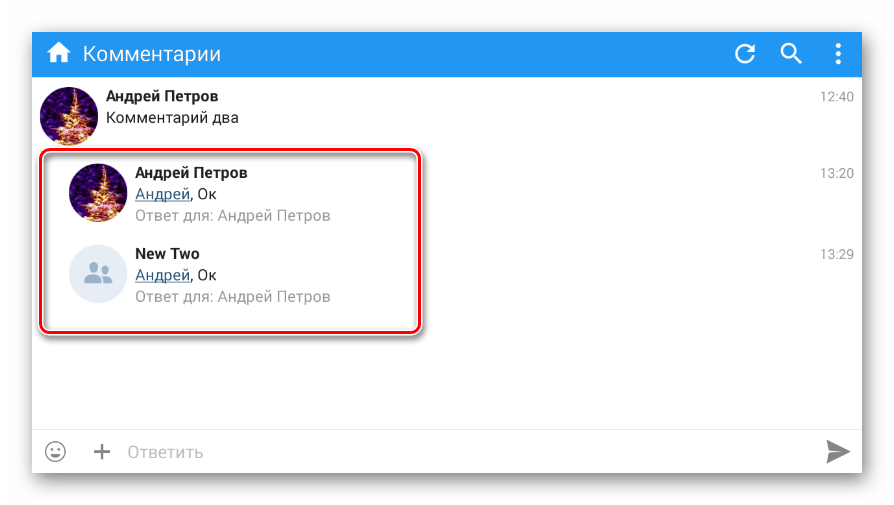
Если эта функция была отключена, вы можете активировать ее через меню «…» в верхнем углу.
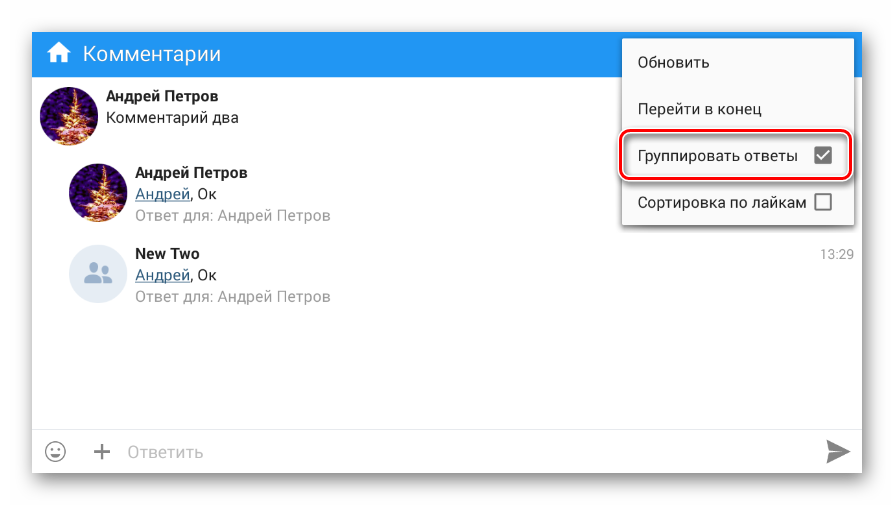
Так или иначе помните, что поиск не ограничивается одной вашей страницей, из-за чего среди результатов могут быть и чужие сообщения.
Опишите, что у вас не получилось.
Наши специалисты постараются ответить максимально быстро.
Присылают коммерческое предложение
Мошенник присылает жертве ссылку на облачное хранилище и предлагает скачать оттуда выгодное коммерческое предложение. А чтобы письмо вызвало больше доверия, в конце делает приписку: «Проверено антивирусом».
Но жертва обнаруживает не предложение о сотрудничестве, а заблокированный экран с номером кошелька злоумышленников: чтобы пользоваться компьютером дальше, придется заплатить.
 Если письмо состоит из обтекаемых фраз, по которым нельзя понять, в какой сфере работает компания, скорее всего, перед вами массовая рассылка мошенников
Если письмо состоит из обтекаемых фраз, по которым нельзя понять, в какой сфере работает компания, скорее всего, перед вами массовая рассылка мошенников
Как не попасться. Проверьте письмо на несостыковки: выдать мошенника могут разные имена в подписи к письму и графе «отправитель» или почтовый адрес, не соответствующий рабочей почте других сотрудников этой компании.
Остерегаться мошенников и беречь деньги легче, если знать и эти правила:
- «Мы из службы безопасности банка» может быть разводом.
- Нагреть могут даже родственники.
- Быть параноиком не стыдно.
Как добавить файл к письму
Технология пересылки файлов по почте следующая:
- Заходим в свой ящик в интернете. Делается это через почтовый сайт, на котором находится адрес: Майл (mail.ru), Яндекс (yandex.ru), Google (gmail.com) или другой.
- Нажимаем на «Написать письмо».
- Заполняем форму: указываем email получателя, тему и, если необходимо, печатаем сообщение.
- Щелкаем по специальной кнопке для добавления вложения. Откроется окно выбора данных с компьютера. Добавляем через него файл.
- Нажимаем на «Отправить».
После этого сообщение с вложением уходит по указанному адресу. В ящике остается копия – она попадаем в папку «Отправленные».
При быстром интернете пересылка занимает несколько секунд.
Пример
1. Сначала нужно зайти в ящик. Для этого открыть сайт, на котором он находится, ввести логин и пароль.
Подробнее об этом читайте в уроке Моя электронная почта.
2. Затем нажать на кнопку для составления письма. Вот как она выглядит в разных сервисах:
| Яндекс.Почта | Mail.ru | Gmail.com |
3. Далее заполнить форму:
- Напечатать адрес получателя.
- Указать тему письма.
- Набрать сообщение (если нужно).
4. Для загрузки файла щелкнуть на специальную кнопку. Обычно она находится вверху или внизу — над или под частью для ввода текста.
| Яндекс.Почта | Mail.ru | Gmail.com |
Появляется небольшое окошко для выбора данных с компьютера. Через него нужно выбрать объект для пересылки.
Допустим, мне необходимо выбрать документ, который находится в Локальном диске D в папке «Договоры». Значит, в окошке перехожу в Локальный диск D.
И открываю «Договоры».
Показываются файлы, которые есть в этой папке. Нахожу среди них нужный и щелкаю по нему два раза левой кнопкой мыши.
Окошко исчезает, а мой документ появляется на странице.
в Яндекс.Почте:
в Mail.ru:
в Gmail.com:
Если файл большого размера (от 1 МБ), он будет какое-то время закачиваться. В случае с объемными данными (от 35 МБ) загрузка будет происходить сразу на облако.
5. Когда вложение загружено, нужно нажать на «Отправить».
Сразу после этого сообщение с вложением уйдет по указанному адресу. Вот как его увидит получатель:
Обратите внимание на иконку с изображением скрепки в конце. Таким образом сервис показывает, что внутри есть аттачмент
Открыв письмо, получатель увидит и текст, и документ, которой сможет посмотреть или скачать на свой компьютер.
Как сделать гиперссылку
- Эта полезная функция позволяет затем переносить эти гиперссылки в письма, в html страницы и в другие форматы, например в pdf, что очень удобно и при этом значительно сокращает время работы с текстами.
- В этой статье мы научимся делать гиперссылки не только в вордовском документе, но и в Excel, в визуальном редакторе Word Press
- Начнем с Word, открываем наш текст, над которым работаем, пусть это будет этот текст и мы сейчас вставим в этот абзац ссылку на прошлую статью «Календарь mozilla thunderbird».
- Для этого сначала берем саму ссылку в браузере на эту статью, открываем ее и щелкаем по адресной строке в браузере, выделенный адрес копируем в буфер (Ctrl+C)
Как сделать гиперссылку рис 1
Затем возвращаемся в наш текст, выделяем фразу или слово, на которое мы хотим поставить гиперссылку и на этом месте вызываем правое меню нашей мышки
Как сделать гиперссылку рис 2
Жмем на строку «Гиперссылка» и попадаем в другое окно, там вставляем в строку скопированный url адрес нашей страницы и определяем в меню «Выбор рамки» в каком окне должна открыться эта ссылка, в данном случае в новом окне и жмем ОК.
Гиперссылка рис 3
Наша гиперссылка приобретает ее законный вид и при нажатом Ctrl при наведении на нее, появляется рука с пальцем, жмем левой мышкой и открывается наша страница.
Гиперссылка рис 4
Как сделать гиперссылку в Excel
Открываем документ Excel и выделяем нужную нам ячейку с нужным текстом и заходим в меню правое мышки — «Гиперссылка» , или в меню «Вставка» — «Гиперссылка»
Гиперссылка рис 5
И так же как в Ворде вставляем нашу ссылку в строку (рис 3)
Как сделать гиперссылку в WordPress
Гиперссылка рис 6
В открывшемся окне вставляем нашу ссылку, ставим галочку «Открыть в новом окне» и ОК
Гиперссылка рис 7
Как можно оформить гиперссылку
Чтобы читателю было понятнее, куда ведет тот или иной линк, при его создании можно добавить подсказку.
В любое время вы можете изменить внешний вид гиперссылок:
- убрать или добавить подчеркивание;
- сделать шрифт полужирным и курсивом;
- изменить цвет гиперссылки, по которой еще ни разу не переходили;
- задать цвет фона и спецэффекты: тени, свечение, контуры.
Для этого выделите курсором фрагмент и воспользуйтесь стандартными средствами Word.
А вот поменять цвет линка, по которому уже совершался переход, так просто не получится. Но для этого все же есть небольшая хитрость.
Выделяем слово или словосочетание и видим всплывающую панель, нам нужна опция “Стили”. Выбираем самый обычный вариант, затем отменяем написание курсивом. Теперь ссылку будет сложно отличить от обычного слова, при этом она никуда не исчезнет.
Также можно использовать копирование стиля, для этого в редакторе есть специальный инструмент.
Как сделать, чтобы ВК не блокировал?
Теперь поговорим о том, как сделать так, чтобы ВК не блокировал ссылки. Есть три популярных и эффективных способа:
- Редирект через Блоггер.
- Аренда домена в партнерке.
- Создание личного редирект-сервиса.
Мы рекомендуем потратить немного времени и денег, чтобы не заниматься постоянной настройкой.
Теперь по порядку:
- В первом случае необходимо зарегистрироваться на сайте Блоггера, придумать тему и заголовок, отключить мобильный шаблон, сделать ссылку для партнерки, изменить HTML, найти <head>, вставить код в виде измененной ссылки ВК, после <body> вставить второй код, сохранить изменения.
- Во втором случае нужно арендовать домен, особенно хорош 2domains, регистрация обойдется примерно в 100 рублей, часто там проводятся акции и скидки. Везде зарегистрируйтесь и будете получать рассылку об акциях, сможете выбрать подходящее предложение. Главное – после регистрации домена вбить данные ДНС-серверов и придумать новое имя.
- Третий способ – создать личный редирект-сервис, используемый вами собственноручно. Для создания можно использовать даже бесплатный WordPress и плагин Pretty Link. После загрузки всего на компьютер, необходимо зайти в создание нового линка, в поле таргета вставить ссылку по партнерской программе, придумать новый хост, кликнуть «Создание» и все будет готово.
Какой бы из методов ни выбрали, все настраивается через персональный компьютер, но не планшет или телефон. Занимает процесс два часа, второй вариант обойдется примерно в 150 рублей, зато остальные способы – бесплатные и доступны каждому. Если возникают трудности с настройкой – в Ютубе есть масса обучающих и поэтапных видео.
А о том, как обойти запрет на ссылки в Телеграме, есть статья на нашем сайте.
Быстро создаем гиперссылку на другой файл
Чтобы быстро создать гиперссылку, в том числе и вставить ссылку на сайт в Ворде, отнюдь не обязательно прибегать к помощи диалогового окна “Вставка гиперссылки”, которое упоминалось во всех предыдущих разделах статьи.
Сделать это можно также и с помощью функции drag-and-drop, то есть, путем банального перетаскивания выбранного текстового или графического элемента из документа MS Word, URL-адрес или активную ссылку из некоторых веб-обозревателей.
Кроме этого, можно также просто скопировать предварительно выбранную ячейку или диапазон таковых из таблицы Microsoft Office Excel.
Так, к примеру, вы можете самостоятельно создать гиперссылку на развернутое описание, которое содержится в другом документ. Также можно сослаться и на новость, размещенную на той или иной веб-странице.
Создаем гиперссылку посредством перетаскивания содержимого со стороннего документа
1. Используйте в качестве конечного документа файл, на который требуется создать активную ссылку. Предварительно выполните его сохранение.
2. Откройте документ MS Word, в который требуется добавить гиперссылку.
3. Откройте конечный документ и выделите фрагмент текста, изображение или любой другой объект, к которому и будет вести гиперссылка.
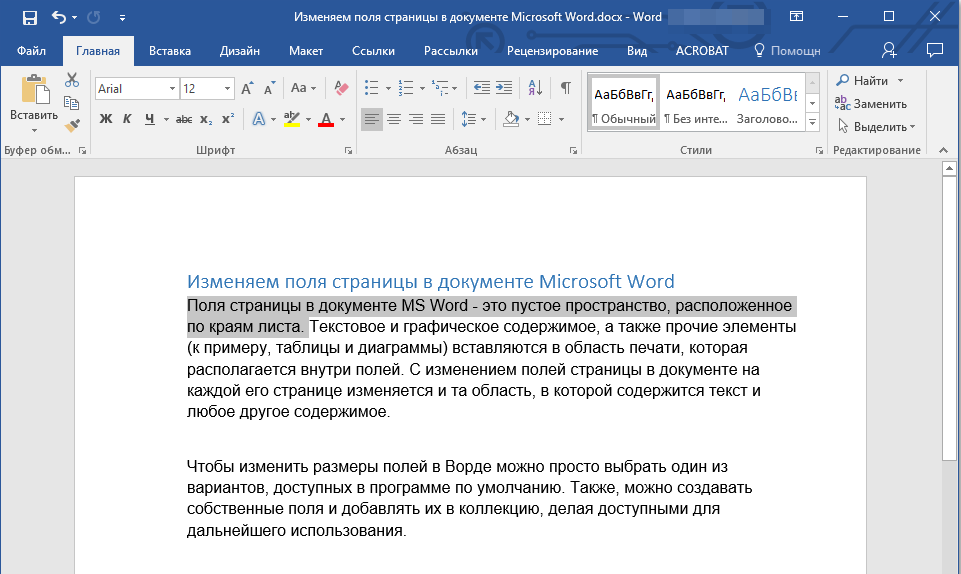
- Совет: Вы можете выделить несколько первых слов раздела, на который будет создаваться активная ссылка.
4. Кликните правой кнопкой мышки по выделенному объекту, перетащите его на панель задач, а затем наведите на документ Ворд, в который и требуется добавить гиперссылку.
5. В контекстном меню, которое перед вами появится, выберите пункт “Создать гиперссылку”.
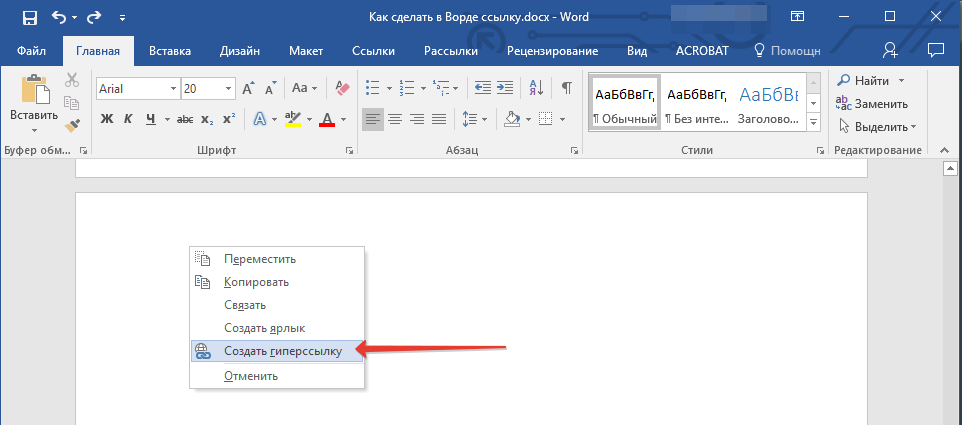
6. Выделенный вами фрагмент текста, изображение или другой объект станет гиперссылкой и будет ссылаться на созданный вами ранее конечный документ.
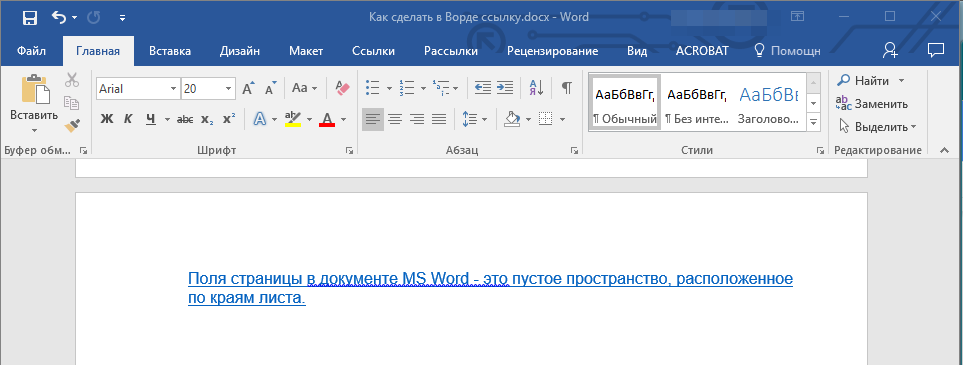
- Совет: При наведении курсора на созданную гиперссылку, в качестве подсказки по умолчанию будет отображаться путь к конечному документу. Если же вы кликните левой кнопкой мышки по гиперсслыке, предварительно зажав клавишу “Ctrl”, вы перейдете к месту в конечном документе, на которое гиперссылка ссылается.
Создаем гиперссылку на содержимое веб-страницы посредством его перетаскивания
1. Откройте текстовый документ, в который необходимо добавить активную ссылку.
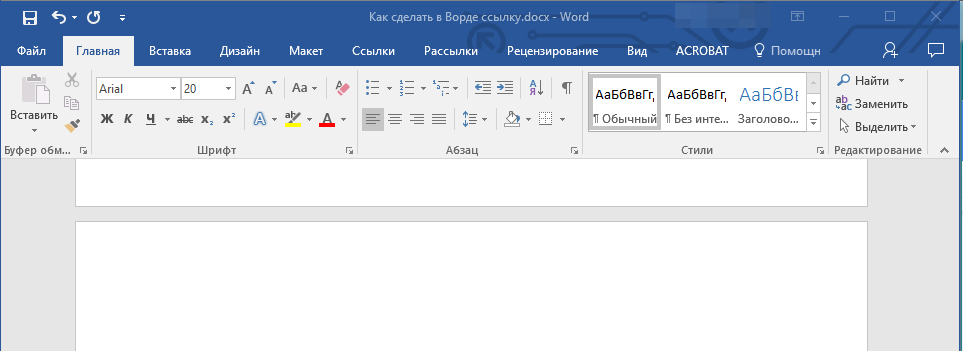
2. Откройте страницу сайта и кликните правой кнопкой мышки по предварительно выделенному объекту, к которому должна вести гиперссылка.
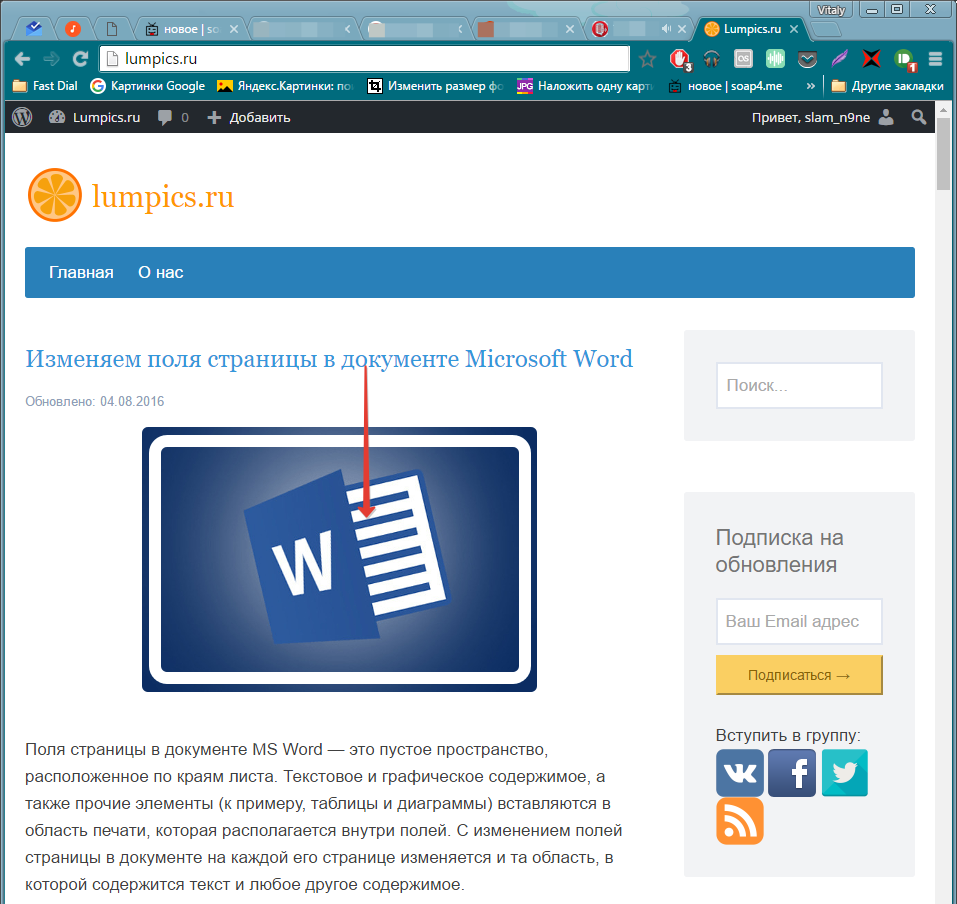
3. Теперь перетащите выбранный объект на панель задач, а затем наведите на документ, в который необходимо добавить ссылку на него.
4. Отпустите правую кнопку мышки, когда будете находиться внутри документа, и в открывшемся контекстном меню выберите пункт “Создать гиперсслыку”. В документе появится активная ссылка на объект с веб-страницы.
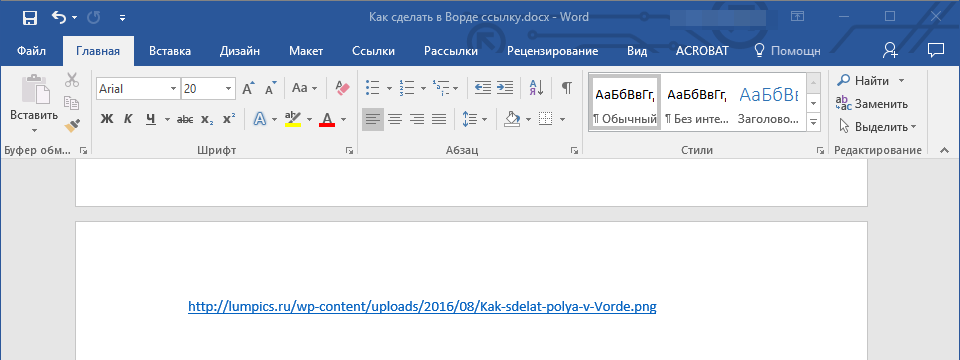
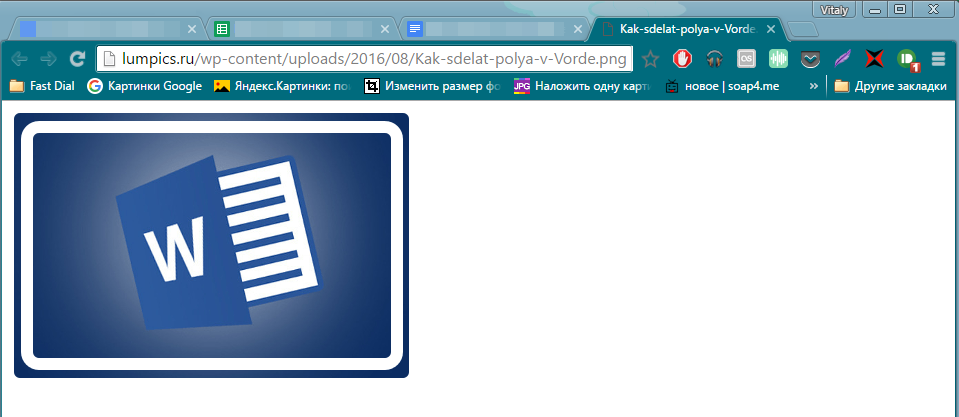
Создаем гиперсслыку на содержимое листа Excel путем копирования и вставки
1. Откройте документ MS Excel и выделите в нем ячейку или диапазон таковых, на которые будет ссылаться гиперссылка.
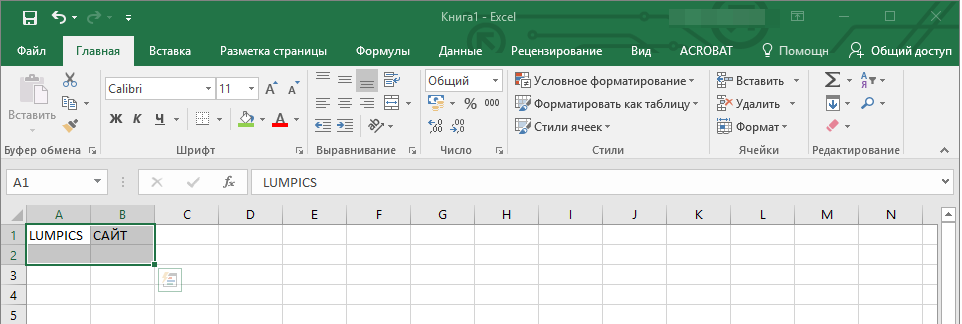
2. Кликните по выделенному фрагменту правой кнопкой мышки и выберите в контекстном меню пункт “Копировать”.
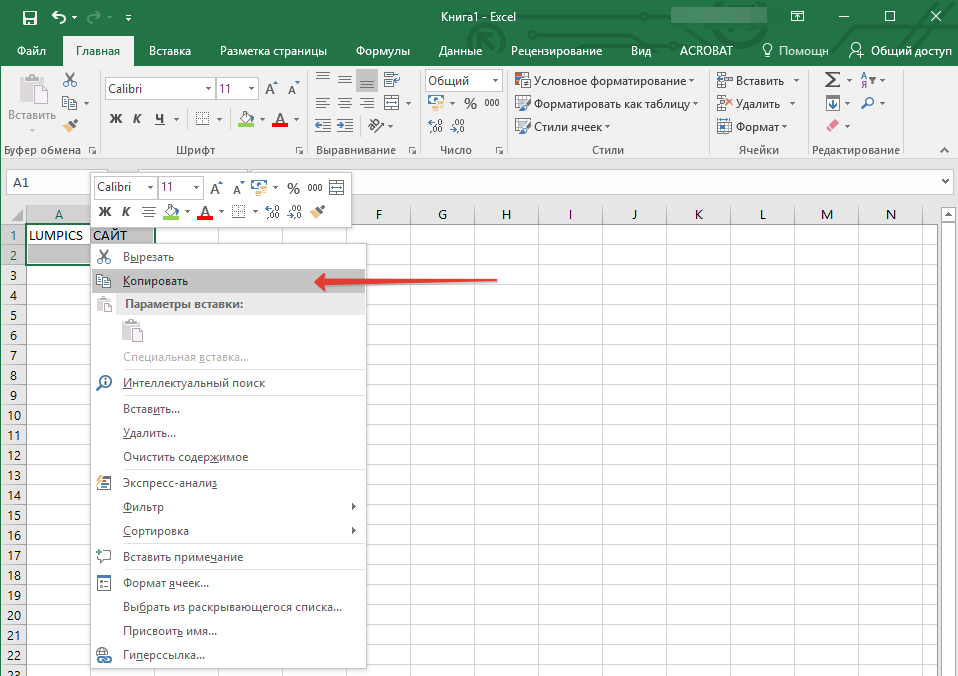
3. Откройте документ MS Word, в который требуется добавить гиперссылку.
4. Во вкладке “Главная” в группе “Буфер обмена” кликните по стрелке “Вставить”, после чего в развернувшемся меню выберите “Вставить как гиперссылку”.
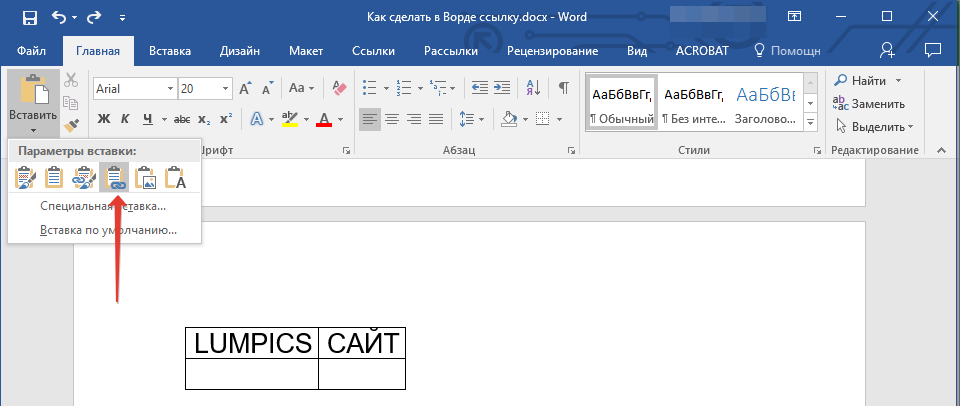
Гиперссылка на содержимое документа Microsoft Excel будет добавлена в Ворд.
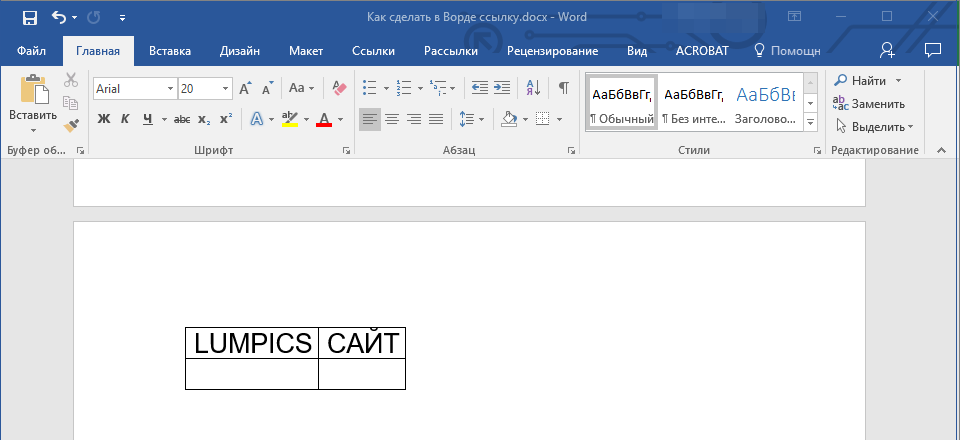
На этом все, теперь вы знаете, как сделать активную ссылку в документе MS Word и знаете, как добавлять разные гиперссылки на разного рода содержимое. Желаем вам продуктивной работы и результативного обучения. Успехов в покорение Майкрософт Ворд.
Опишите, что у вас не получилось.
Наши специалисты постараются ответить максимально быстро.
Как сделать гиперссылку в ВК
Начнем изучение с ВК, так как поисковики интернета в своей статистике говорят, что этот запрос самый популярный. Видимо, с этой сетью у пользователей возникает больше всего затруднений, а ставить ссылки хочется.
Социальная сеть имеет два совершенно разных подхода к ссылкам, они зависят от типа целевых URL адресов:
- ссылки на внутренние страницы Вконтакте (страницы пользователей, групп, фотографий и т.д.);
- ссылки на внешние страницы, принадлежащие другим доменам.
Как сделать ссылку Вконтакте на страницу или группу
ВК поощряет создание страниц и сообществ внутри себя. Социальной сети выгодно, чтобы народ находил информацию не покидая площадки (это прямые доходы от рекламы), поэтому, внутренняя система ссылок Вконтакте отличается от линков на внешние адреса – легче делать и больше возможностей.
Для оформления ссылки на внутренние вконтактовские страницы достаточно прописывать «хвостики», не надо вводить полный URL адрес.
Идентификатор может быть:
- числовой в виде id**цифры* (персональная страница), club**цифры* (группа), public**цифры* (публичные страницы)
- буквенный, если его настроил владелец страницы, например, dmitriyzhilin – идентификатор моей страницы
Гиперссылки на внутренние страницы социальной сети можно сделать двумя методами.
Макет с круглыми скобками:
@идентификатор (текст ссылки)
Например, @dmitriyzhilin (страница Дмитрия Жилина) будет выглядеть так:
Макет с квадратными скобками:
Например, будет выглядеть один в один, как и предыдущий вариант.
Какой из этих способов использовать для создания гиперссылки в ВК решайте сами, по функционалу они не отличаются.
Как в ВК сделать гиперссылку на внешний сайт
В связи в этим у нас есть 3 варианта:
- Использование безанкорной ссылки
- Использование автоматически подобранного анкора
- Использование вместо анкора изображения
Автоматический анкор во Вконтакте создается на основе информации, размещенной на той странице, ссылку на которую мы хотим запостить. ВК автоматически извлекает с этой страницы ее title (это заголовок, прописанный в соответствующем теге) и устанавливает его в качестве анкора. Если, при этом, на странице есть графические элементы, то будет предложена и картинка. Вот так выглядит добавление ссылки по умолчанию:
Мы можем отказаться от автоматической картинки и от анкора, оставив только изначальный URL – получим безанкорную ссылку. Можно убрать картинку и оставить только автоматический текст. Весь блок удаляется крестиком, находящимся над блоком ссылка, удаление изображения производится большим крестом справа вверху внутри блока.
Как в ВК сделать внешнюю ссылку с произвольным анкором
Для этих целей подойдет не любое изображение, необходимо, чтобы оно было не менее 537 пикселей в ширину – это минимальная ширина картинок, которые Вконтакте делает ссылками, более мелкие не сработают.
Как это сделать:
- Открываем любой графический редактор (paint или фотошоп) и создаем в нем картинку содержащую нужный текст и оформляем призыв к действию похожим на ссылку (синий цвет, подчеркивание);
- Вставляем в ВК ссылку на нужную страницу. В моем примере стоит ссылка на статью о том, как сделать картинку уникальной для поисковиков;
- Меняем автоматически извлеченное со страницы изображение на то, которое создали в п.1. Делается это кнопкой “Выбрать свою фотогорафию”, находящейся в левом верхнем углу автоматического изображения. Кнопка похожа на фотоаппарат
- Публикуем и получаем анонс с произвольной ссылкой.
Таким способом можно сделать любой текстовый анкор, можно сделать ссылку в виде кнопки для заказа – одним словом – любую картинку, какую сможете придумать.
Если что-либо осталось непонятным с картинками, то более подробно в статье «Как сделать картинку ссылкой в ВК»
Как отправить документ по электронной почте
Несмотря на множество различных сервисов, предоставляющих возможность отправки писем в электронном виде через Интернет (Яндекс.Почта, Gmail, Mail.ru, Yahoo, Rambler и другие), все они работают по одному и тому же алгоритму.
Только прикрепление файла на таких сервисах может немного различаться. Но в целом для отправки электронного письма с вложением можно придерживаться следующего алгоритма действий:
- Сначала нужно войти на свой аккаунт на сервисе и нажать на «Написать» или иную кнопку, предусмотренную почтовым сервисом для написания письма в электронном виде.
- Затем указываете в строке «Кому» электронный адрес почты адресата.
- При необходимости в поле «Тема» можно указать тематику вашего письма.
- Далее, кроме обычного текста, если требуется отправка документа или иного файла с компьютера, нужно найти инструмент, который за это отвечает на используемом вами сервисе и нажать на него. Например, если использовать для этих целей Яндекс.Почту, Gmail или Yahoo, тогда нужно кликнуть по значку в виде канцелярской скрепки, а на Mail.ru и Rambler имеется кнопка «Прикрепить файл».
- После того, как найдете документ, который требуется отправить, кликаете по нему мышкой, чтобы его выделить и нажимаете на кнопку «Открыть».
- После загрузки файлов на почтовый сервис, проверяете правильность оформления письма (кому отправляете и что именно). Если документов больше чем нужно или выбрали не то, что нужно, то рядом с ним, как правило, с правой стороны появляется значок корзины, нажав на который происходит удаление ненужного файла. Чтобы добавить документ, вновь нажимаете либо на скрепку, либо на «Прикрепить файл».
- Для отправки электронного письма адресату, кликаете по кнопке «Отправить».
В этом случае также заполняете все необходимые поля, а затем нажимаете на скрепку или «Прикрепить файл», таким образом, добавляете документ и отправляете. Как можно увидеть всё достаточно просто и удобно.
Отправить ссылку
Если ваш документ хранится на облачных сервисах, таких как Гугл Диск, Яндекс Диск, и другие, или вы создали документ в Гугл Доке, то можно отправить ссылку на документ.
Для этого откройте документ, нажмите на настройки доступа и скопируйте ссылку, которую можно отправить в электронном послании. Если это документы хранящиеся на Диске, то можно будет скачать их на свой компьютер, если это документ в Гугл Документах, то можно совместно редактировать его, вносить поправки, комментарии и так далее.
Ворд
Если вы используете программу Ворд, для создания и редактирования документов, то можно один раз настроить функцию отправки по емейл и затем пользоваться ею.
Инструкция:
- Откройте программу Ворд;
- Зайдите во вкладку файл-параметры;
- Нажмите — настроить ленту;
- Активировать рассылки и нажать кнопку — создать группу;
- Дайте понятное имя группе, и выбирайте значок по смыслу, например — конверт со скрепкой;
- Определите функцию, за которую будет отвечать созданная группа, в нашем случае — отправка по электронной почте, нажмите на добавление;
- Завершите настройку, сохранив изменения.
Обратите внимание на верхнюю панель, а именно на вкладку — рассылки. Там должен появиться новый значок, с тем именем, что вы ему дали
Теперь, после создания или редактирования документа, жмите на этот значок. Вам потребуется только указать электронную почту получателя, и документ отправиться по указанному адресу.
Как отправить документ по электронной почте, итог
Я показал вам три способа, как отправить документ по электронной почте, выбирайте самый удобный для вас. Один раз отправив письмо, вы поймёте, что нет ничего сложного в этом процессе.
Главное понять, что вы не пересылаете бумажный документ, он остаётся у вас. Вы отправляете его электронную копию, а получатель сам распечатает его, если будет нужно.
А вот для отправки бумажного оригинала любого документа, вам следует воспользоваться нашей обычной, всем привычной почтой и отправить документ заказным письмом.
Полезные статьи:
Использование сервисов для увеличения интернет-бизнеса;
Продажа вебмастерами своей услуги в Интернете.
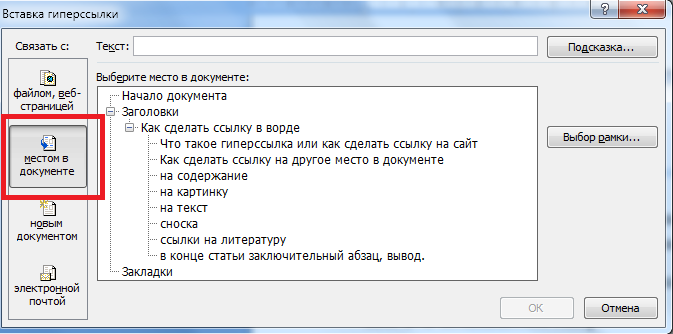
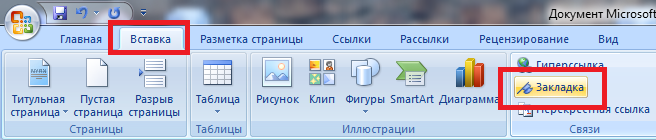
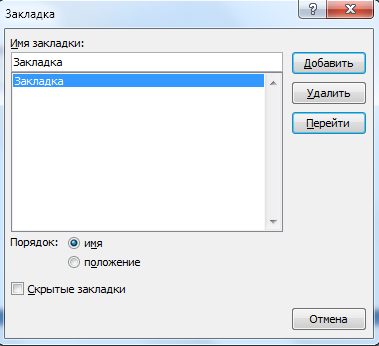
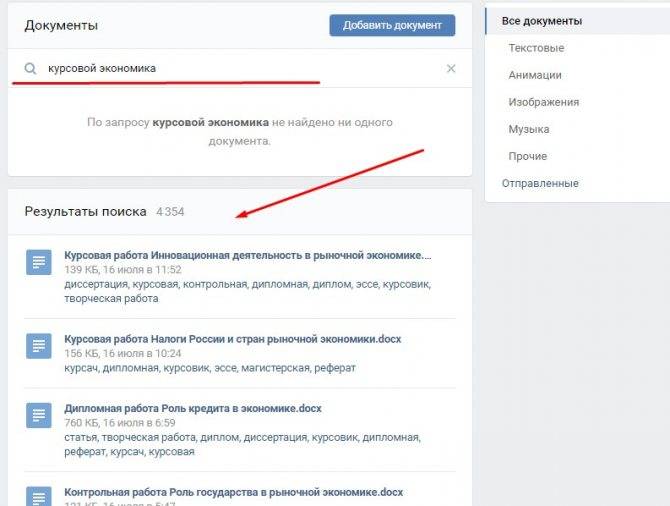 Как с помощью бага посмотреть чужие документы в vk? (файлы, фото, архивы)
Как с помощью бага посмотреть чужие документы в vk? (файлы, фото, архивы)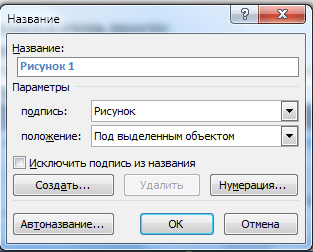
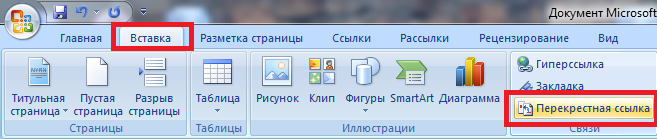
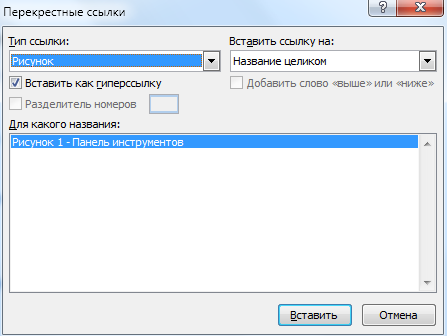
 Как поменять номер телефона вконтакте, привязать другой номер
Как поменять номер телефона вконтакте, привязать другой номер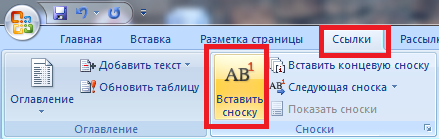

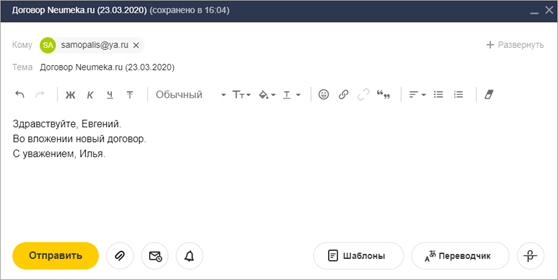
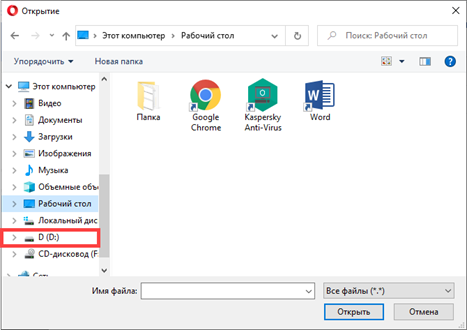
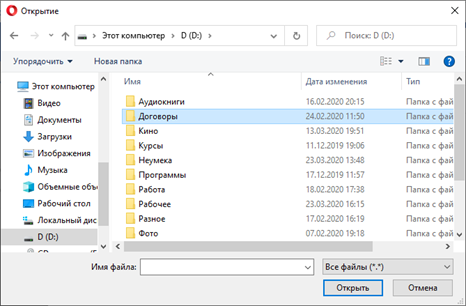

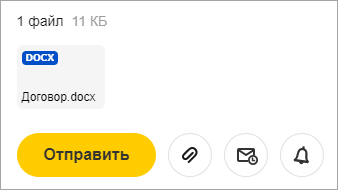

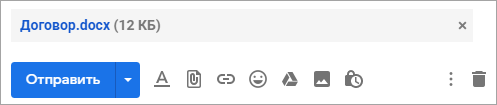

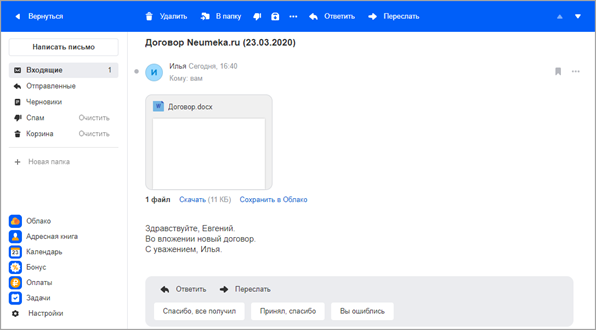

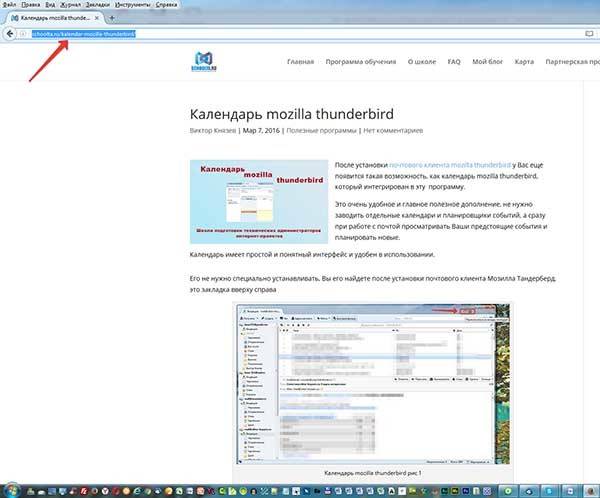
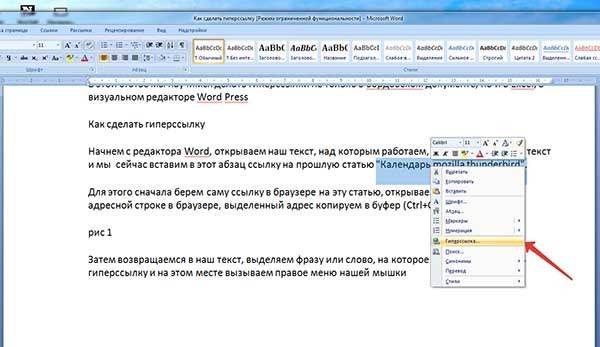
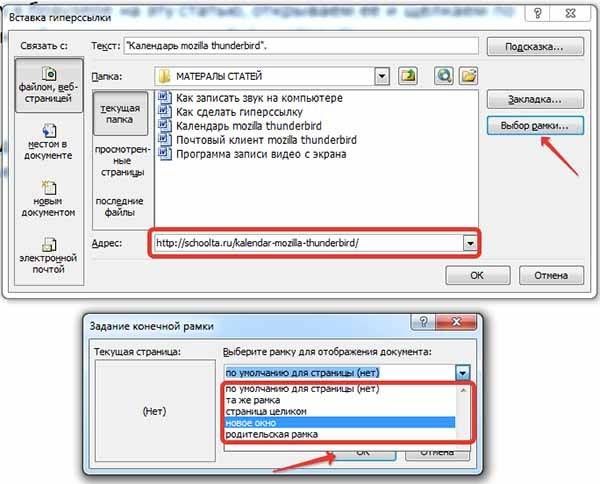

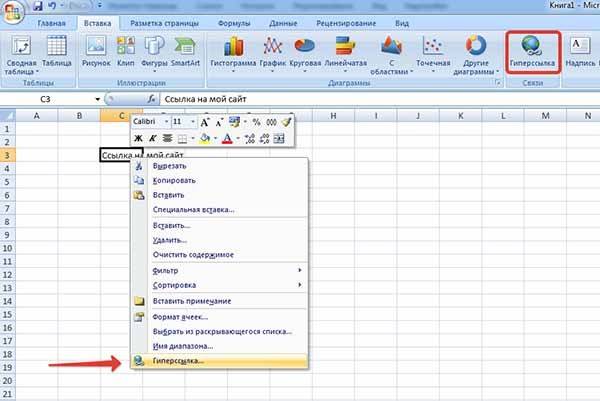

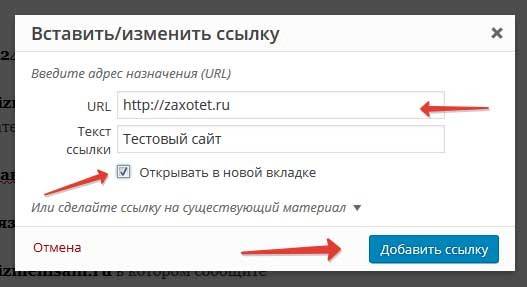
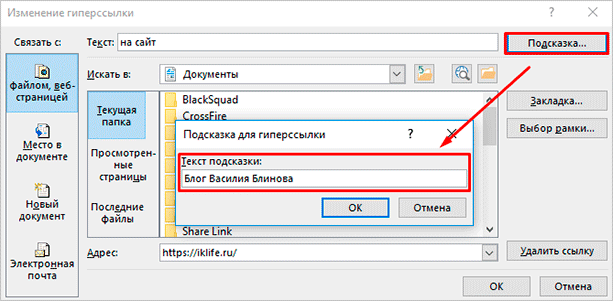
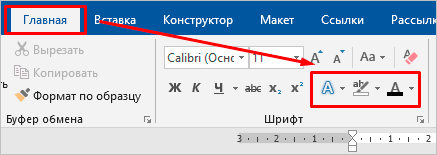
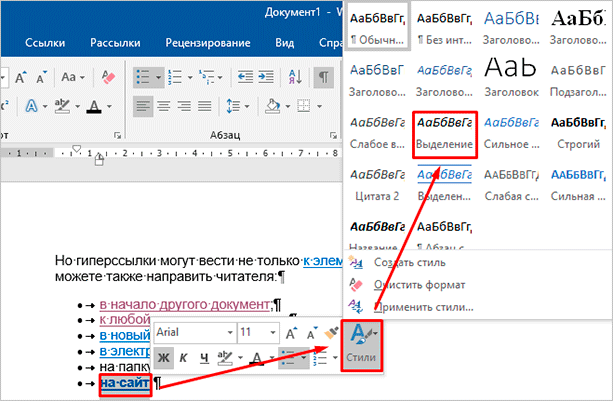
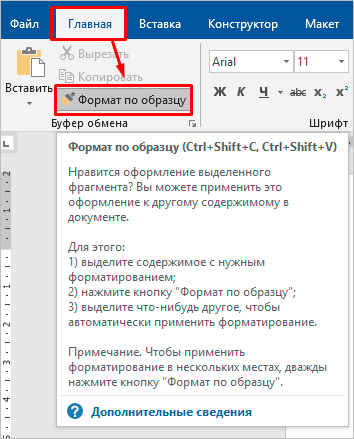
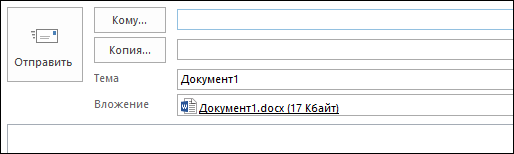
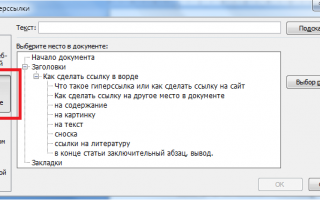

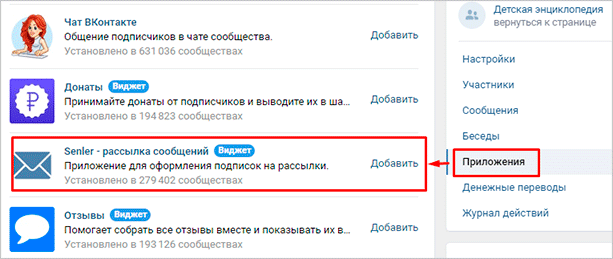 Как писать в вк от имени сообщества?
Как писать в вк от имени сообщества? Настя стецевят: «виталик
Настя стецевят: «виталик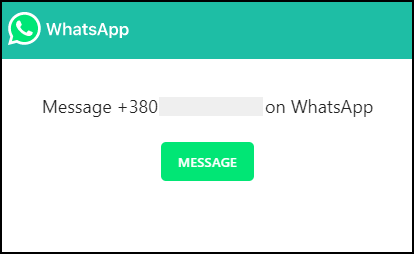 Как сделать ссылку на ватсап, способы скопировать прямые ссылки на мессенджер whatsapp
Как сделать ссылку на ватсап, способы скопировать прямые ссылки на мессенджер whatsapp