Содержание
- 1 Как ограничить доступ другим пользователям к домашнему Wi-Fi
- 2 Трюк 7. Используем другого пользователя
- 3 Как исправить ограниченный доступ Wi-Fi на ноутбуке Windows 7 и более поздних версий
- 4 Трюк 5. Используем исключения
- 5 Исправление протокола TCP IPv4 без доступа к интернету
- 6 Какие настройки приватности существуют, кому и как можно ограничить доступ
- 7 Какие программы ограничивают доступ в интернет с телефона
- 8 Из-за чего возникает проблема
- 9 Из-за чего могут возникать проблемы с подключением
- 10 Родительский контроль. Как ограничить ребенку доступ к Интернет, по времени
- 11 Блокировка доступа к сайтам через HOSTS
- 12 Антивирус
- 13 Как заблокировать доступ Вконтакте на компьютере
Как ограничить доступ другим пользователям к домашнему Wi-Fi
Wi-Fi стал настолько популярным, что наличие роутера является скорее правилом, чем исключением. Но, несмотря на все удобства, следует учесть, что домашняя Wi-Fi-сеть видна и другим.
Удостоверьтесь сами, сколько в вашем доме отображается доступных подключений. Вряд ли одно или два, обычно их количество достигает десятка и более.
Так же и соседи могут видеть вашу сеть среди других доступных.
Но при несоблюдении определённых мер предосторожности к вашему подключению смогут подсоединяться посторонние. Чем это чревато? Как минимум потерей скорости интернета
Вы не будете получать полную скорость своего канала связи, если кто-то подключится к нему за ваш счёт.
Но куда опаснее ситуация, если к вашему Wi-Fi подключится злоумышленник, который может воспользоваться передаваемыми данными в своих интересах.
Чтобы не подвергаться такому риску, необходимо ограничить доступ к своему Вай-Фай. Ниже читайте рекомендации, как это можно осуществить.
Что такое mac-адрес и как его узнать
Каждому сетевому устройству ещё при изготовлении на заводе присваивается специальный mac-адрес — своеобразный уникальный цифровой отпечаток пальца. Он выглядит как «A4-DB-30-01-D9-43». Вам для дальнейших настроек нужно знать mac-адрес отдельно взятого аппарата, которому вы собираетесь предоставить доступ к Wi-Fi. Как его отыскать?
Windows
Вариант 1. Через «Центр управления сетями»
- Между значками батареи и звука находится иконка интернет-соединения. Клик правой кнопкой мыши — выбираем «Центр управления сетями и общим доступом».
- «Просмотр активных сетей» — строка «Подключения», клик на имени соединения — «Сведения».
- В строчке «Физический адрес» и будет представлен mac-адрес ноутбука.
Вариант 2. Через «Параметры» (для Windows 10)
- Нажимаем «Пуск» — «Параметры» — «Сеть и Интернет» — «Wi-Fi» — «Дополнительные параметры» — «Свойства».
- «Физический адрес» и является mac-адресом ноутбука.
Вариант 3. Через командную строку
- Зажмите Win+R — введите cmd (или Win+X — Командная строка (администратор) на Windows 8.1 и 10).
- Напечатайте команду ipconfig /all.
- В разделе «Адаптер беспроводной локальной сети. Беспроводная сеть» в строке «Физический адрес» содержится требуемая информация.
Android
- «Настройки» — «Беспроводные сети» — «Wi-Fi» — кнопка меню — «Дополнительные функции».
- Требуемые данные находятся в строке MAC-адрес.
iOS
«Настройки» — «Основные» — «Об этом устройстве» — «Адрес Wi-Fi».
После того, как вы обнаружили идентификатор устройства, запишите его или просто запомните. Теперь приступим к следующему этапу — наладим через роутер доступ требуемому оборудованию.
Настройка роутера
Поначалу войдите в веб-интерфейс установок. С помощью браузера пройдите по адресу 192.168.0.1 либо 192.168.1.1. Введите логин и пароль — admin/admin либо admin/parol. Эти комбинации действуют на большинстве устройств. Если доступ отсутствует, проверьте информацию на нижней поверхности роутера либо в инструкции к нему.
Расположение пунктов меню может отличаться в зависимости от фирмы-изготовителя, но базовые принципы применимы для всех устройств.
- В разделе «Настройки Wi-Fi-сети» включите фильтрацию по mac-адресу, потому что изначально она отключена.
- Во вкладке «Фильтрация MAC-адресов» добавьте адреса устройств, которым вы собираетесь предоставить доступ к Wi-Fi.
Теперь воспользоваться Вай-Фай можно только через те аппараты, которым вы забронировали адреса. Злоумышленники не получат доступ к вашим данным.
Замена пароля сети и роутера
Если вы не изменяли пароль своего Wi-Fi, замените его. Причём желательно делать это это регулярно. В установках безопасности сети придумайте новый пароль
Не менее важно заменить и заводской пароль, и логин входа при установке маршрутизатора. Стандартная комбинация — наилегчайший способ получить доступ к соединению
Правильный протокол шифрования
Изначально шифрование соединения отключено. В параметрах на роутере измените протокол безопасности. Настоятельно рекомендуем WPA2-PSK — он является самым безопасным.
Невидимая сеть
В разделе «Настройки беспроводной сети» замените дефолтное имя. После подсоединения требуемых устройств запретите трансляцию SSID. Собственно, никто посторонний вашу сеть попросту не увидит и не сможет получить к ней доступ.
Заключение
Мы перечислили разнообразные варианты того, как ограничить доступ к своей Wi-Fi-сети сторонним пользователям. Оптимальным вариантом будет фильтрация по mac-адресу. Но лучше всего применить несколько действий в комплексе.
Также ожидаем ваших комментариев и отзывов. Надеемся, вы сможете поделиться собственным опытом.
Трюк 7. Используем другого пользователя
Есть способ не подпустить подгрузки политик, но для этого трика нам понадобятся логин и пароль другого пользователя. Суть в том, что нам надо войти в систему «еще раз», но не под собой. Тут два варианта:
-
<Shift> + правый клик на запускаемом файле, далее в контекстном меню выбираем «Run as…».
-
Через консоль набираем команду: runas /noprofile <название exe-файла>.
Другой пользователь, под которым ты запускаешь программку, как и ты, может быть обычным пользователем с ограниченными правами. Но политики на запущенную программку уже не будут действовать! См. рисунок.
На нем пользователь test_gpo3 не может запустить regedit из-за политик. Но, запустив под test_gpo2 любой exe’шник (диспетчер задач например), он уже ничем не ограничен и поэтому может запустить regedit. Кроме того, если у нас есть возможность удаленного входа в систему (по RDP, например), то мы можем провести аналогичный финт, но только с одной учеткой (демонстрацию можешь посмотреть в этом видео).
Как исправить ограниченный доступ Wi-Fi на ноутбуке Windows 7 и более поздних версий
Ограничения доступа к Глобальной сети через роутер в самых распространенных операционных системах Windows зачастую связаны с неопознанными настройками IP-адреса и другими проблемами. Можно попробовать перезагрузить DHCP-сервер на роутере, чтобы он присвоил другой адрес ноутбуку. Как это сделать самостоятельно:
- войти в интерфейс маршрутизатора;
- ввести имя пользователя и пароль;
- перейти на вкладку DHCP — «Настройки DHCP» (Settings);
- на этой странице перезагрузить DHCP-сервер и задать начальный и конченый IP-адреса в одноименных полях для локальной сети.
Важно! Во вкладке «Локальная сеть» (LAN) будет указан текущий IP-адрес роутера, следовательно, назначить его какому-то другому устройству он не может. Часто отмечаются проблемы с ограничением доступа при обновлении операционной системы с седьмой версии до восьмой
Что делать, если подключение к Интернету ограничено в связи с переходом от одной ОС на другую? Наиболее часто причиной подобного является неполадка с переносом сетевых драйверов из старой версии системы в новую. В таких случаях можно будет подключиться и получать интернет-трафик с любого доступного гаджета, кроме обновленного ПК или ноутбука
Часто отмечаются проблемы с ограничением доступа при обновлении операционной системы с седьмой версии до восьмой. Что делать, если подключение к Интернету ограничено в связи с переходом от одной ОС на другую? Наиболее часто причиной подобного является неполадка с переносом сетевых драйверов из старой версии системы в новую. В таких случаях можно будет подключиться и получать интернет-трафик с любого доступного гаджета, кроме обновленного ПК или ноутбука.
Для исправления неполадки требуется:
- нажать одновременно набор клавиш «Win+R»;
- появится командная строка, в которой следует ввести ncpa.cpl;
- после ввода появится список доступных соединений;
- отыскать сетевой адаптер и нажать на него правой кнопкой мыши;
- в появившемся меню нажать «Отключить» и подождать меньше минуты, пока значок не станет серым;
- подключить заново адаптер;
- проверить возможность доступа к Сети.
Важно! Операционные системы разных поколений достаточно похожи. Представленные настройки можно аналогично провести на всех версиях
Трюк 5. Используем исключения
Часто можно обойтись и без подобных ухищрений, если знать тонкости политик, в результате которых их действия распространяются:
-
на программы, запущенные от имени учетной записи SYSTEM;
-
драйверы и другие приложения уровня ядра;
-
макросы внутри документов Microsoft Office;
-
программы, написанные для общей многоязыковой библиотеки времени выполнения (Common Language Runtime).
Итак, процессы от SYSTEM не контролируются. Первый финт ушами: если есть доступ к какому-то ПО, запущенному под такой учеткой, — атакуем. Например, нажимаем Win+U — запускаются «специальные возможности» (лупа и экранная клавиатура). Utilman.exe (процесс «специальных возможностей») при этом запускается от SYSTEM. Далее идем там в «Справку». Она тоже должна открыться с нужными привилегиями, так как запущена в контексте процесса c правами SYSTEM. Если винда не самая новая (до Vista), то кликаем правой кнопкой на синей верхней панельке «Jump to url», там печатаем «C:» и получаем настоящий встроенный explorer. Если более новая, то можно по правому клику в тексте хелпа просмотреть исходный код (View Source) через блокнот, откуда далее добраться до файлов. Или другой вариант — «добавить» новый принтер, получив опять же доступ к листингу файлов.
Другая интересная категория — макросы внутри документов Microsoft Office. Это страшное дело. Попробуем для начала реализовать запуск ПО. Хотя если запуск заблочен обычными политиками (не SRP), как, например, блокировкой диспетчера задач, то этот обход не сработает. Но нам-то главное — запустить специальный exe’шник. Поэтому в любом документе смело создаем следующий макрос и пробуем запустить его:
В результате, как ты можешь догадаться, мы получаем запущенный exe. Хардконный метод предложил опять же Дидье Стивенс. Используя в макросе MS Excel функции VirtualAlloc, WriteProcessMemory и CreateThread, он сумел подгрузить шеллкод из макроса в память процесса. Данный шеллкод подгружает DLL’ку в память процесса, а DLL’ка — не что иное, как cmd.exe. Кстати, ее исходники взяты из проекта ReactOS. Как я уже сказал, SRP может препятствовать запуску DLL’ек (хотя и не делает этого по умолчанию), но если подгрузку библиотек осуществлять, используя функцию LoadLibraryEx с LOAD_IGNORE_CODE_AUTHZ_LEVEL вместо LoadLibrary, то проверка на принадлежность подгружаемой dll к white-листу не происходит!
Исправление протокола TCP IPv4 без доступа к интернету
Прежде чем что-то здесь менять, всего нужно знать, ваш компьютер подключен к интернету через роутер или напрямую кабелем от провайдера?
Если через маршрутизатор, не важно по WiFi или витой паре, то параметры, которые необходимо прописать в TCP IPv4, будут зависеть от настроек сети в панели администратора роутера. Если на роутере включен DHCP сервер, то получение IP адреса и DNS серверов должно стоять на автомате
В этом случае маршрутизатор самостоятельно задаст их для компьютера и подключит к настроенному на нем интернету. Если же тут уже были указаны какие-то значения, то аккуратно переписываем их на бумагу, они пригодятся при дальнейшей настройке подключения роутера к провайдеру
Если на роутере включен DHCP сервер, то получение IP адреса и DNS серверов должно стоять на автомате. В этом случае маршрутизатор самостоятельно задаст их для компьютера и подключит к настроенному на нем интернету. Если же тут уже были указаны какие-то значения, то аккуратно переписываем их на бумагу, они пригодятся при дальнейшей настройке подключения роутера к провайдеру.
Но бывает и такое, что конфигурация локальной сети в настройках роутера подразумевает ручное указание IP адреса на каждом устройстве, либо в работе DHCP какие-то неисправности.
Но в большинстве случаев для того, чтобы понять, действительно ли причина ошибки «Сеть без доступа к интернету» в настройках TCP IPv4, будет достаточно просто вручную прописать IP адрес, а потом уже можно будет указать его и в кабинете маршрутизатора.
Как это правильно сделать?
Сначала выставляем все параметры TCP IPv4 на автомат, как я показывал ранее, и сохраняем. Далее нужно кликнуть по выбранному типу подключения правой кнопкой и нажать на «Сведения»
В графе DHCP-сервер будет указан IP адрес роутера.
Если же этот сервер отключен, то вы тут ничего не увидите — в этом случае в качестве значения «Шлюз» в разделе «Протокол интернета версии 4 TP IPv4» попробуйте использовать один из двух IP адресов — 192.168.0.1 или 192.168.1.1. Более точно можете узнать из описания своей модели роутера — здесь я привожу адреса панелей администратора всех самые популярных фирм. Чтобы он гарантированно соответствовал указанному в спецификации к вашей модели, нужно сделать сброс к заводским параметрам, но тогда собьются также и все остальные конфигурации — будьте внимательны и делайте это только при необходимости и в полной уверенности, что вы сможете потом вернуть все, как было.
Итак, после того, как вы выясните, какой IP у маршрутизатора, заходим опять в «Беспроводное подключение — Свойства — Протокол интернета TCP IPv4» и вводим следующие данные:
- Шлюз — IP роутера, например, 192.168.1.1
- Маска — 255.255.255.0
- IP адрес — 192.168.1.3
Кроме последней цифры первые три значения адреса должны совпадать с адресом маршрутизатора.
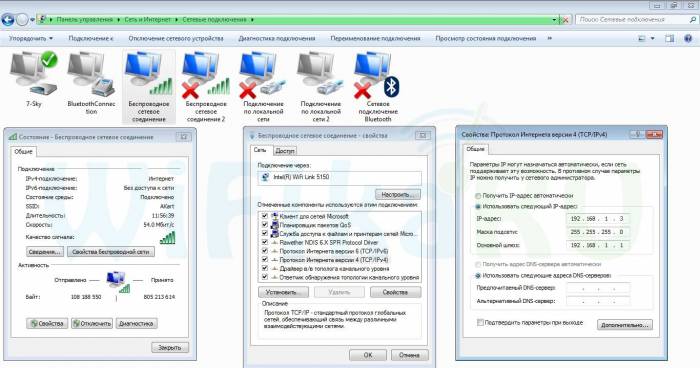
Сохраняемся кнопкой «ОК». После этого чаще всего интернет начинает работать.
О том, почему бывает, что не работает wifi на телефоне, читайте в другой статье.
Раньше Wi-Fi работал, но перестал
Как это ни банально звучит, проблема ошибок, когда wifi пишет ограничено, может крыться в вашем антивирусе. Да-да, его деятельность по выявлению и блокировке потенциально опасной сетевой активности может запросто блокировать интернет, поэтому убедитесь, что дело не в антивирусном комплексе.
Для того, чтобы это понять, достаточно просто отключить на мгновение все защитные модули программы и попробовать зайти на какой-нибудь сайт — не бойтесь, за пару минут на проверенных сайтах вы ничего не подхватите. Если сработало — то внимательно изучите все настройки и установите их в те значения, при которых не блокируется подключение к маршрутизатору.
Какие настройки приватности существуют, кому и как можно ограничить доступ
Чтобы ограничить доступ в ВК, перейдите в Настройки, а там в подпункт Приватность.
Здесь можно найти целый раздел, отвечающий за доступность страницы или определенной информации другим пользователям. Сведения условно делятся на следующие категории:
- Моя страница. В этой секции можно ограничить доступ к фотографиям (сохраненным и отмеченным), информации на странице, списку групп и аудиозаписей. При желании здесь легко ограничить доступ к местоположению по фото, перечню подарков и списку друзей (в том числе скрытых).
- Записи на странице. При переходе в эту категорию можно ограничить доступ в ВК к комментированию записей, их оставлению, просмотрам и ответам.
- Связь со мной. В этом разделе предусмотрены установки по ограничению касательно общения с другими людьми. Здесь легко установить, кто сможет писать личные сообщения, звонить, вызывать в приложениях, приглашать в сообщества или в приложения, а также другие моменты.
- Истории. Пользователь вправе закрыть не всю страницу ВК, а конкретно просмотр историй, отправление мнений и ответы на вопросы.
- Прочее. Здесь доступна установка ограничений по видимости страницы или обновлений. Как вариант, можно поменять тип профиля или указать, какие компании могут присылать сообщения по телефону.
Иными словами, с помощью указанного меню можно ограничить доступ к своей странице В Контакте или конкретным данным. При этом люди условно делятся на несколько категорий:
- Все пользователи — отсутствуют какие-либо ограничения, а сведения становятся публичными. Иными словами, данные видны всем людям.
- Только друзья — открывается доступ только друзьям, а остальным просмотр ограничен.
- Друзья друзей — информация открыта для своих друзей и их товарищей. Такой выбор оптимален для новичков, которые пока не имеют опыта в ВК.
- Только я. Сведения из раздела или страницы ВК полностью скрываются для всех, кроме самого владельца профиля.
- Все, кроме… Здесь можно указать конкретных лиц, для которых нужно ограничить доступ в ВК.
- Некоторые друзья. При выборе варианта открывается список товарищей, из которого можно выбрать людей с закрытым доступом.
- Некоторые списки друзей. Этот вариант подходит для ситуаций, когда товарищи поделены на несколько перечней.
После внесения изменений в раздел приватности правки сразу вступают в силу и начинают действовать.
Наиболее простой способ ограничить доступ посторонним к странице в ВК — закрыть аккаунт. Для этого сделайте следующее:
- войдите в Настройки, а там кликните на пункт Приватность;
- в разделе Прочее найдите пункт Тип профиля и установите Закрытый.
Какие программы ограничивают доступ в интернет с телефона
Нередко родители в целях ограничения прибегают к установке программных решений, которые могут оказаться платными, но более функциональными и гибкими. Более того, существуют они и для телефонов.
Screen Time Parental Control
Screen Time – это приложение для родительского контроля. Оно позволит скорректировать время, проведенное ребенком в интернете и отдельных приложениях, а также заблокирует доступ к устройству в указанный период или после определенного времени. Функционал приложения может запретить детям играть в игры в ночное время или в школе, но позволит читать книги в другом приложении.
Обратите внимание! Также возможно дистанционное управление. После нажатия кнопки устройства детей будут заблокированы
Это отлично работает, когда наступает время сна или еды. Если дети вели себя хорошо, то можно также дистанционно добавить им пару десятков минут свободного использования.
Kid’s Shell
Еще одно приложение для родительского контроля телефонов и планшетов. С помощью него можно ставить запуск только выбранных приложений. Дети не смогут звонить и отправлять СМС, а также совершать покупки, если это запрещено.
Функционал приложения предполагает наличие:
- Режима для родителей со всеми настройками;
- Детского режима с ограничениями;
- Многоязычности;
- Простого перехода в другой режим с помощью арифметического пароля;
- Блокировку кнопки Home.
YouTube Детям
YouTube Kids – специализированное приложение от Google, которое представляет собой версию YouTube, ориентированную для детей, с возможностью выбора доступного контента, родительского контроля и фильтрацией видео. Приложение было запущено в 2015 году и доступно на Android, IOS и Android TV.
Выбор контента в приложении основывается на нескольких категориях: «Шоу», «Музыка», «Образование» и «Рекомендуемые». В них показываются видео с каналов, которые считаются системой подходящими для детей. Сейчас в приложении доступны премиальные сериалы от YouTube Red, предназначенные специально для YouTube Kids. Интерфейс программы тоже обновился. Теперь в нем доступен новый режим для детей более старшего возраста.
Важно! Сервис содержит и функции родительского контроля, заключающиеся в ограничениях по времени или ограничениях по возможности использования строки поиска. Для настройки контроля и его защиты можно использовать коды доступа основного аккаунта в Google, с которого возможно настроить несколько учетных записей
Несмотря на очевидные преимущества приложения, некоторые эксперты были обеспокоены тем, что в YouTube Kids так или иначе присутствует реклама, которую дети не смогут отличить от контента. Более того, в механизме фильтрации часто происходили сбои и запрещенные материалы становились доступными, а сама фильтрация работала неправильно.
Safe Lagoon
Последнее приложение называется Safe Lagoon. Оно с легкостью сможет обеспечить круглосуточную защиту детям и сэкономить время. Сервис кроссплатформенный, а значит, что устанавливать программное обеспечение можно на телефон под управлением Android и IOS, а также на ПК с операционной системой Windows.
Приложение содержит все классические возможности по ограничению контента, программ и игр, а также времени, проведенном в них. Но кроме этого есть возможность вести статистику времени, находить детей с помощью GPS сигнала и даже переписываться с ними, не выходя из приложения.
Конечно, программа не бесплатна, но в ней есть ограниченный пробный аккаунт для тестировки начальных возможностей, включающий безопасный браузер, веб-центр и один профиль.
В материале был решен вопрос: как настроить детский интернет
Это является очень важной задачей для родителей. Именно поэтому существует столько способов гибкой настройки ограничений программ, игр и времени, проведенного за компьютером
Из-за чего возникает проблема
Маршрутизатор, который установлен дома у пользователя, не является поставщиком доступа к Интернету. Чтобы подключаться к сети, он должен иметь физическое соединение с провайдером и все необходимые параметры и настройки, иначе доступ будет отсутствовать. Роутер является аппаратом, который может раздавать сигнал Глобальной сети на несколько домашних пользователей по беспроводной сети.
Каждый ноутбук имеет встроенный адаптер для подключения к беспроводным сетям. В случаях с персональными компьютерами, такие устройства в базе идут редко. Необходимо дополнительно приобретать встроенный или внешний USB адаптер.
Однако доступ может пропадать и появляться, возможно возникновение различных ошибок с подключением, которые можно исправить самостоятельно или вызвав специалиста. Одной из таких ошибок является ограничение Интернета по Wi-Fi. Такая неисправность может здорово огорчить в самый неожиданный момент. Поэтому нормальным желанием любого пользователя будет скорейшее исправление.
Чтобы вернуть доступ к Сети, нужно знать основные причины подобной неисправности. Для начала следует проверить возможность соединения и работу в случае с прямым подключением через провод. Если доступ в таком случае есть, однако при соединении с маршрутизатором данные не передаются, то проблема может заключаться в следующем:
- некорректная конфигурация и настройки роутера;
- неверная работа программного обеспечения маршрутизатора;
- неправильная настройка сети вай-фай на персональном компьютере или ноутбуке.
Обратите внимание! Что касается ноутбуков, то Wi-Fi может быть ограничен в случае смены режимов электропитания, например, был установлен экономный
Из-за чего могут возникать проблемы с подключением
Перед началом разбора проблем следует отметить, что сам по себе вай-фай не имеет доступа к интернету, а всего лишь раздает его и расширяет беспроводную сеть связи. Роутер должен быть подключен к кабелю провайдера и только тогда он сможет распространить сеть на все домашние устройства. Значит это то, что если на ноутбуке не подключается сеть или вылетает ошибка «Ограничено», то проблему следует искать именно в конфигурациях маршрутизатора.
Кроме этого возможны и следующие сбои:
- Клиент вовремя не оплатил услуги провайдера и был временно отключен от интернета;
- Вай-фай роутер дал сбой из-за перегрузок в домашней сети или по другим причинам;
- Произошел сбой в программном обеспечении роутера или беспроводного Wi-Fi адаптера на ноутбуке или телефоне.
Проверка параметров роутера
Следует разобрать каждую причину более подробно. В первую очередь нужно подключиться к роутеру по беспроводной связи или через кабель. В любом из этих случаев после произведения этого действия необходимо зайти в настройки роутера. Для этого в адресной строке любого браузера вписывается его адрес, который можно найти на обратной стороне или днище прибора. Там же указаны и данные для входа в учетную запись настроек. По умолчанию они равны admin:admin.
Если найти адрес не удается, то следует воспользоваться консолью. Открыть ее можно, нажав на комбинацию «Win + R» и написав в окне «Выполнить» строчку «cmd». В командной строке нужно написать «ipconfig» и нажать «Ввод». После этого на экране появится вся необходимая информация, среди которой нужно найти строчку «Основной шлюз». Это и будет адресом настроек роутера.
Веб-интерфейс различных моделей может отличаться, но действия, выполняемые в статье, справедливы абсолютно для всех устройств. Первым делом следует отыскать в конфигураторе вкладку с настройками WAN — подключением к глобальной сети. Здесь указываются данные для подключения. Для детальной настройки следует выбрать «Динамический IP» в качестве типа подключения и заполнить поля данными, которые предоставил оператор в договоре. Если договор затерялся, то можно позвонить в службу поддержки и попросить помощи.
Ограничение интернета также может быть следствием покупки нового оборудования или смены адреса MAC. Последний регистрируется на серверах провайдера и используется для входа. Его изменение не позволяет роутеру пройти проверку на подлинность.
Важно! Решить проблему можно сменив адрес вручную, но лучше обратиться в поддержку для смены. После всех этих действий роутер придется перезагрузить
На телефоне
Чтобы решить проблему с конкретным мобильным устройством, нужно также выполнить ряд рекомендованных действий:
- В первую очередь нужно проверить, включен ли вообще поиск сети на смартфоне;
- Рекомендуется перезагрузить аппарат, если поиск сетей включен, но к выбранной сети телефон не подключается или подключается, но интернет ограничен;
- Также можно попытаться почистить телефон от лишнего мусора и установить обновления прошивки, если они доступны.
Переход в Диспетчер устройств с помощью окна «Выполнить»
На компьютере
Определенные проблемы могут возникнуть и на персональном компьютере или ноутбуке. Чаще всего это связано с тем, что сбились настройки сетевой карты. В большинстве случаев нужно изменить параметры IP-адресов и DNS. Для этого требуется:
- Перейти в Панель управления через меню Пуск;
- Найти «Центр управления сетями и общим доступом» и выбрать слева ссылку «Изменение параметров адаптера»;
- В настройках адаптера следует выбрать активное подключение и выбрать его свойства на правую кнопку мыши;
- В окне Свойств нужно найти IPv4 в списке параметров и выбрать его;
- В открывшемся окошке необходимо установить галочки напротив пунктов «Получать IP-адрес автоматически» и «Получать адрес DNS-сервера автоматически»«;
- Сохранить настройки и перезапустить компьютер.
Родительский контроль. Как ограничить ребенку доступ к Интернет, по времени
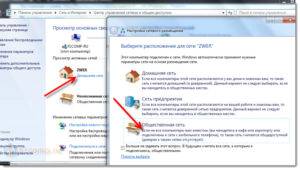
Еще одна актуальная тема для заботливых родителей — это ограничение времени проводимого ребенком в интернете.
Просто и несложно, без затрат, способ решения проблем, который я предпочитаю.
При поиске способов ограничения детей от постоянного пребывания в сети, интернет мне предложил меры от установки на компьютер специальных программ либо антивирусных пакетов с этой функцией, выдергивания проводов от ПК, до мер административного воздействия «ремень».
Каждый из вариантов имеет свои достоинства и недостатки и каждый из них не идеален. В случае программ — это материальные затраты и настройка программ, в случае административных и физических воздействий — родительские нервы ибо удовольствия такие методы — не приносят.
Огромный недостаток предлагаемого программного обеспечения(ПО) — это работа только на том устройстве, на котором оно установлено. Т.е. на устройстве принадлежащем ребенку и к которому он имеет доступ более чем его родители, в том числе и для попыток изменить настройки ПО либо удалить его вовсе, а иногда решающей может оказаться цена запрашиваемая за такое ПО.
Большое количество устройств с различными операционными системами, с поддержкой выхода в интернет превосходит возможности предоставляемые разработчиками ПО (Например одновременная работа ПО на ОС Windows, ОС Linux, Java, Android, iOS), так же как и желание родителей — настроить «ограничение интернета» на всех устройствах в домашней сети.
https://youtube.com/watch?v=UJThqq5UvE0
Так же неудобства в «век потребления и победы маркетологов» может принести и появление в домашней сети новых устройств, на которые ограничивающее ПО поставить не получится либо в силу отсутствия желания разбираться самих родителей, либо из-за новизны устройства, блокирующего ПО на него может и не быть.
В моей домашней сети, 12 устройств имеют доступ в интернет: телефоны, планшеты, ноутбуки, стационарный ПК, поэтому проблема легкости настройки и управления весьма актуальна. При этом замечено, что сейчас компьютер без подключенного интернета детям — мало интересен.
Метод, который я предлагаю заключается в настройке домашнего роутера, на примере роутеров TP-Link, имеющих даже в самых дешевых исполнениях данную функцию.
Преимущества данного метода:
Блокировка доступа к сайтам через HOSTS
Когда пользователь набирает в браузере символьный адрес (url сайта), служба DNS преобразовывает его в цифровой IP-адрес и отправляет по нему запрос. Но перед этим браузер обращается к особому файлу, который имеет приоритет перед обращением к DNS-серверам. Называется этот файл HOSTS и располагается он по адресу C:/Windows/System32/drivers/etc. Используя данный файл, можно управлять разрешением доменных имен – блокировать сайты или перенаправлять запросы.
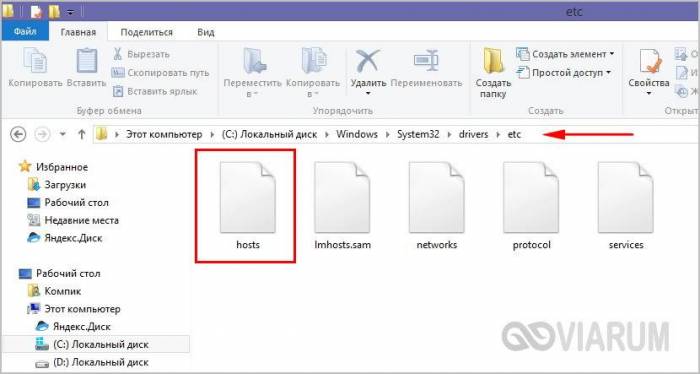
Для примера, заблокируем доступ к видеохостингу YouTube. Откройте файл HOSTS Блокнотом или любым другим текстовым редактором и пропишите в самом его конце следующую строку:
127.0.0.1 www.youtube.com
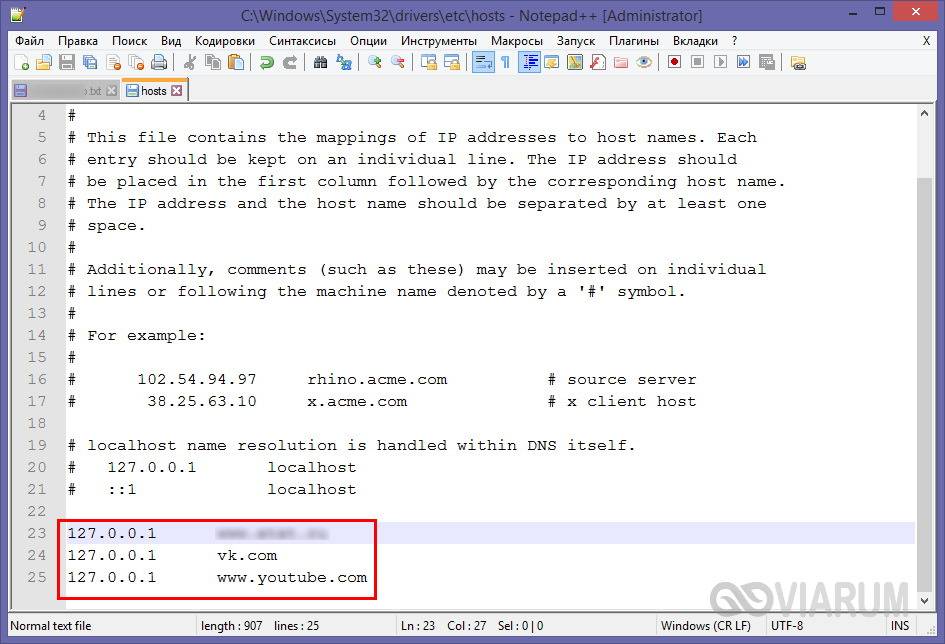
Сохраните файл. Это действие перенаправит запрос к YouTube на локальный компьютер, который, естественно, не содержит контента видеохостинга, и в результате в браузере вы получите ошибку.
Аналогичным образом можно заблокировать доступ к любому другому ресурсу или сразу нескольким ресурсам, внеся их адреса в HOSTS один за другим. К сожалению, этот способ блокировки не является сколь либо надежным, поскольку обойти его можно с помощью любого анонимайзера или сети VPN. С другой стороны, в рамках родительского контроля он позволит ограничить доступ детям, не разбирающимся в подобных тонкостях.
Примечание: некоторые программы в целях безопасности могут перемещать файл HOSTS. Если у вас он не обнаружится в указанном расположении, воспользуйтесь встроенным поиском Windows или посмотрите значение параметра DataBasePath в ключе системного реестра HKEY_LOCAL_MACHINE/SYSTEM/CurrentControlSet/Services/Tcpip/Parameters, оно и будет содержать путь к файлу HOSTS.
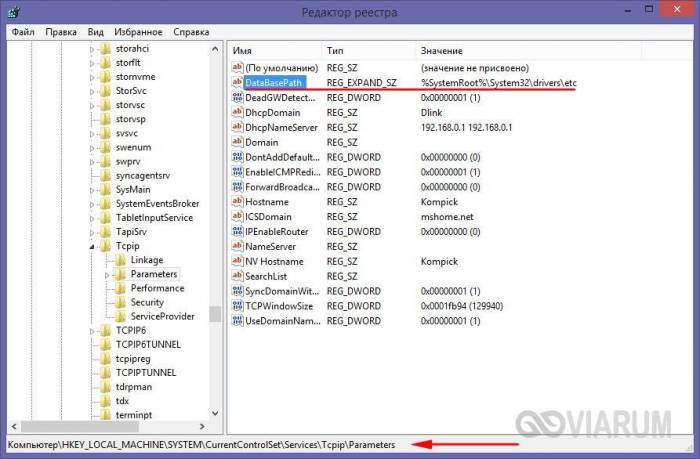
Антивирус
Билли Гейтс утверждает: 1709 надёжно защищена. Однако Касперский продолжает отыскивать уязвимости. Недаром также браузеры отказываются запускать Flash Player: посетил вредоносный сайт – поймал. Не сеть – проблемы.
Проверка
Первым шагом обязана стать проверка.
- Подрубите ПК кабелем.
- Озадачьте поисковик нехитрым запросом «доктор веб курит».
- Скачайте утилиту, поставив необходимые галочки.
- Запустите проверку (кабель Ethernet отключите).
Отключение защиты
Касперский иногда блокирует сайты, обеспечивая надёжную защиту. Отключайте антивирус только в крайнем случае.
- Правый клик на значке трея.
- Выбор «Приостановить защиту».
Как заблокировать доступ Вконтакте на компьютере
Заблокировать Вконтакте мы сможем с помощью системного файла hosts
, который находится по этому пути C:\Windows\System32\drivers\etc.
Откройте диск С. Зайдите в папку Windows.
Потому в папку System32.
В контекстном меню выбираем команду «Открыть с помощью».
В появившемся окне находим Блокнот и нажимаем ОК.
У вас откроется файл такого содержания.
Добавьте в конце файла строку как показано ниже.
Социальные сети заполонили нашу жизнь. У огромного количества людей есть профили ВКонтакте, Одноклассниках и т.д. Но не все хотят афишировать все свои действия и личную жизнь. Поэтому сегодня я вам расскажу как ограничить страницу Вконтакте.
1. Открываем страницу Вконтакте, слева в меню выбираем «Мои Настройки».
2. В настройках вашей страницы выбираем «Приватность».
3. И вот здесь можно произвести все возможные настройки вашей страницы для ограничения доступа.
Как вы видите, настройки распределены по категориям. Это:
- моя страница (здесь всё, что связано с вашей страницей: основная информация, фотографии, видеозаписи, группы, аудиозаписи, подарки, карта с фотографиями, список друзей и подписок, скрытые друзья),
- записи на странице (чужие записи, кто может оставлять записи, кто видит комментарии, кто может комментировать записи),
- связь со мной (кто может писать личные сообщения, звонить по видеосвязи, приглашать в сообщества, приглашать в приложения, о каких заявках в друзьях будут приходить оповещения)
- прочее (кому в Интернете видна ваша страница, какие обновления видят в новостях ваши друзья).
Выбираем нужные параметры и все само сразу сохраняется.
4. А для того чтобы убедиться, что вы правильно установили все параметры для ограничения доступа Вконтакте, вы можете посмотреть, как видят страницу другие пользователи. Для этого нажимаете на ссылку (она выделена голубым цветом) и вводите имя, фамилию или ссылку пользователя.
Также можно ограничить страницу Вконтакте для отдельных пользователей добавив их в черный список.
- Заходим в «Мои Настройки».
- Затем выбираем вкладку «Чёрный список».
- Вводим имя пользователя или ссылку на его страницу.
- Нажимаем «Добавить в черный список».
Вот таким образом вы можете ограничить доступ к странице вконтакте и к своим данным.
Сегодня у нас пойдет речь о том, как Вконтакте закрыть страницу от посторонних, точнее, как по-максимуму ограничить к ней доступ — к сожалению, в функционале соцсети не предусмотрена возможность скрыть страницу полностью.
Добиться того, чтобы информация вашего профиля была доступна не всем, можно через настройки конфиденциальности. Готовы? Тогда приступим.
Выберите слева на странице пункт «Мои настройки
«, которое находится рядом с «Мои аудиозаписи
», «Сообщения
» и прочее. Там же перейдите на вкладку «Приватност
ь».
Перед вами окажутся возможные настройки конфиденциальности — например, «Кому видны мои фотографии
» или «Кто может видеть мои аудиозаписи
». Вы вольны выбирать, хотите ли скрыть выбранную информацию ото всех или дать доступ к ней определенным людям: например, «Кто может смотреть список моих групп
» — «Только друзья
». Также есть удобная функция «Некоторые друзья
»: вы сможете выбрать из вашего френдлиста тех, для кого хотите оставить информацию видимой.
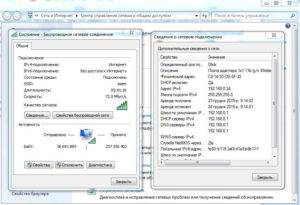
 Как поменять номер телефона вконтакте, привязать другой номер
Как поменять номер телефона вконтакте, привязать другой номер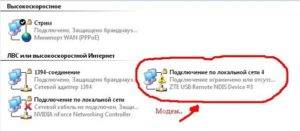
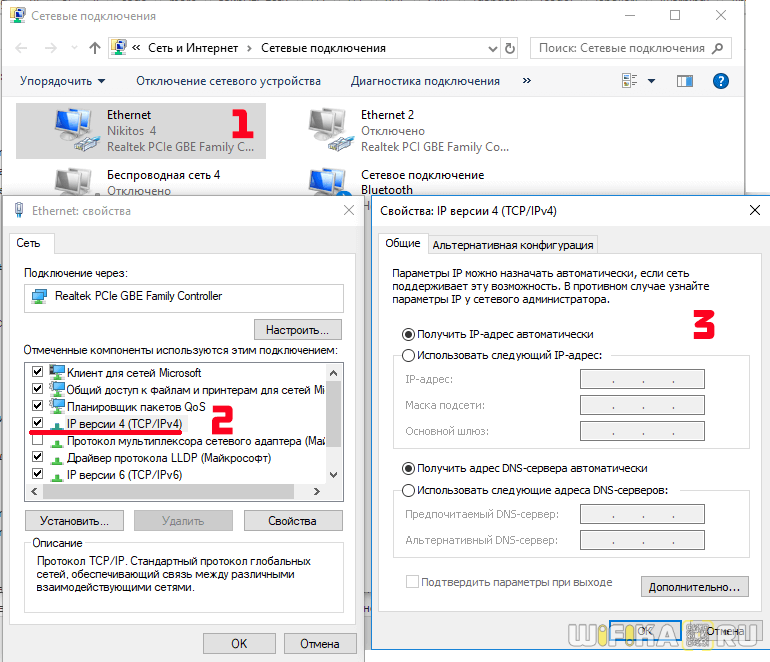
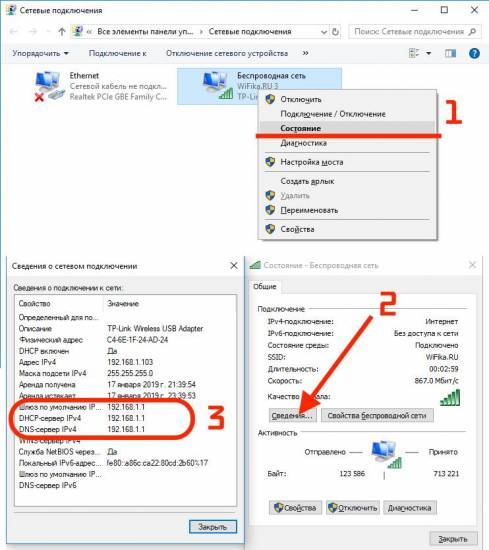
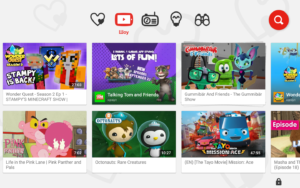
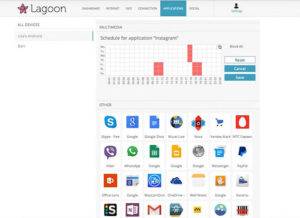



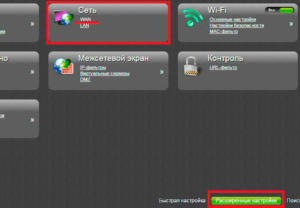
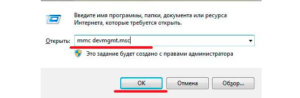

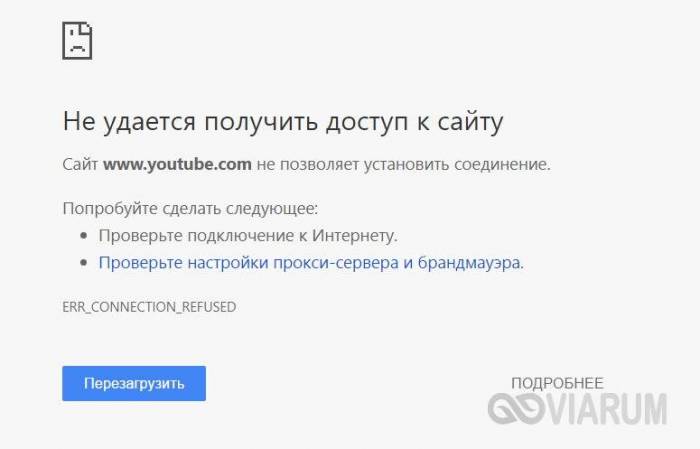

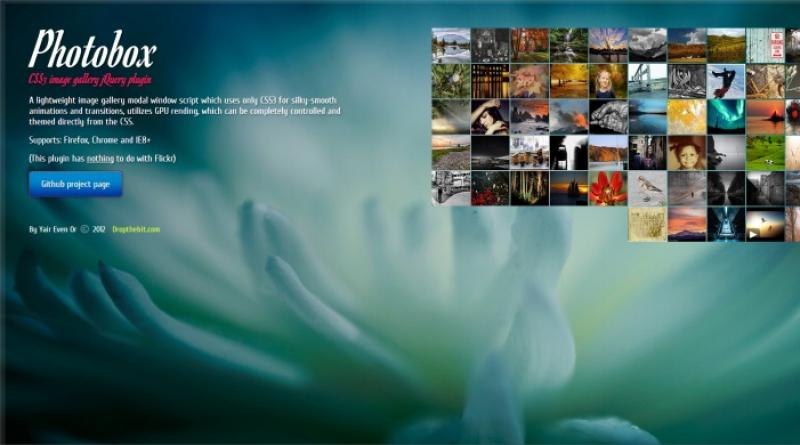

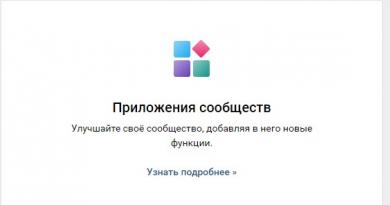
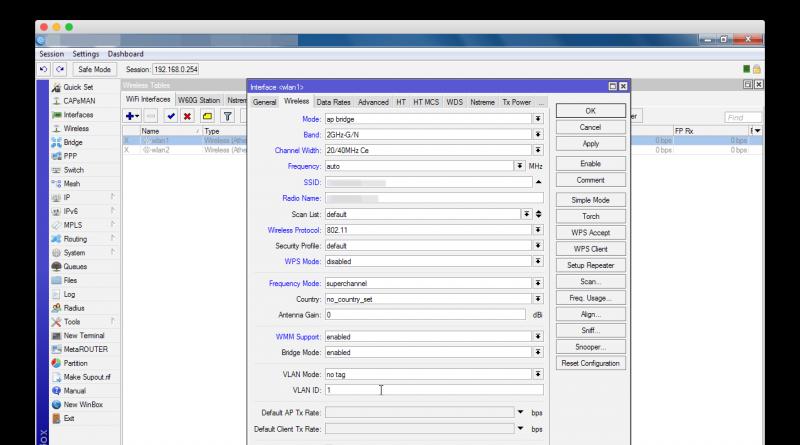
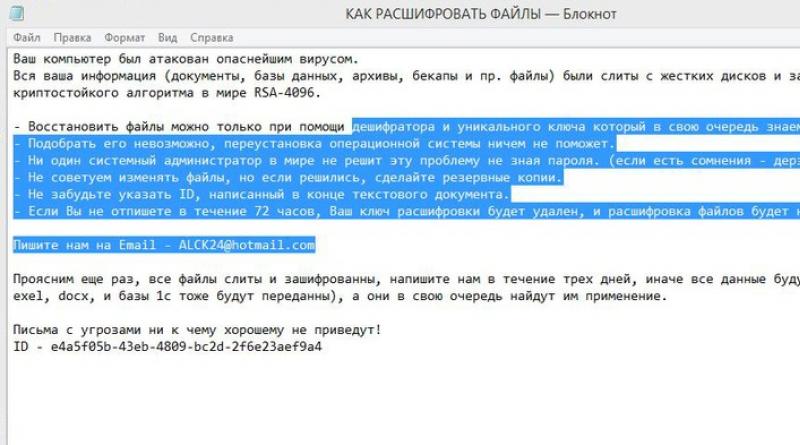

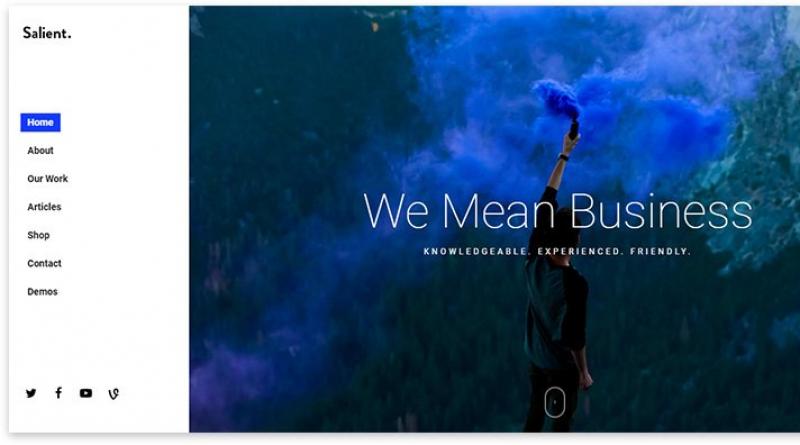
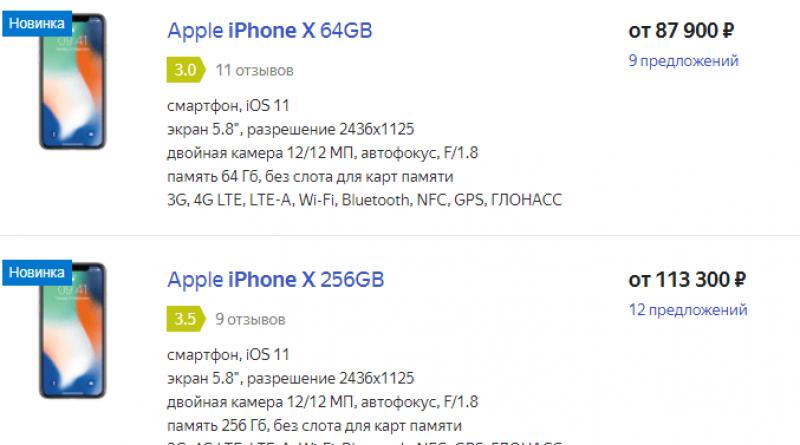
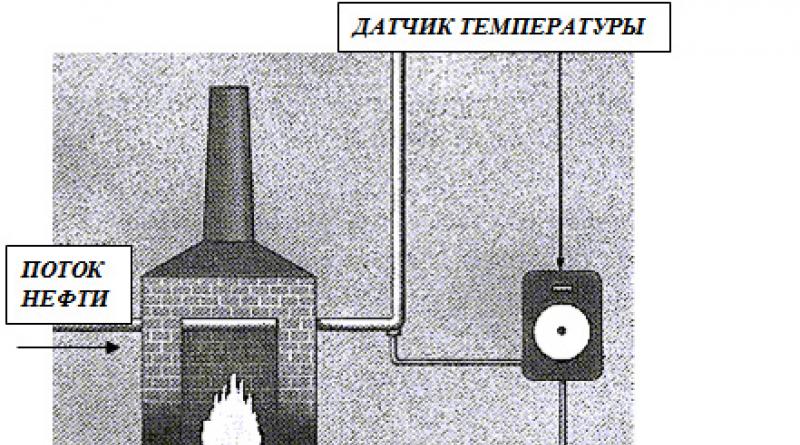

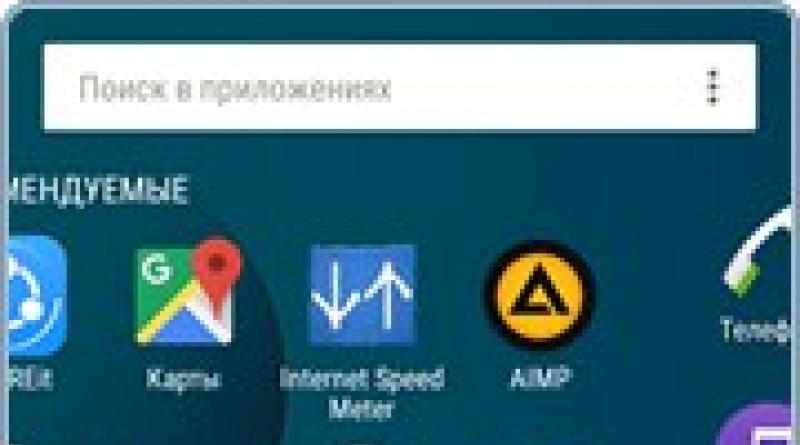



 Настя стецевят: «виталик
Настя стецевят: «виталик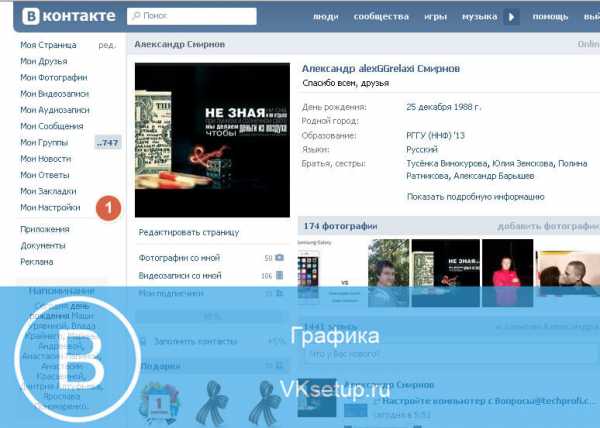 Инстаграм аккаунты с ограниченным доступом
Инстаграм аккаунты с ограниченным доступом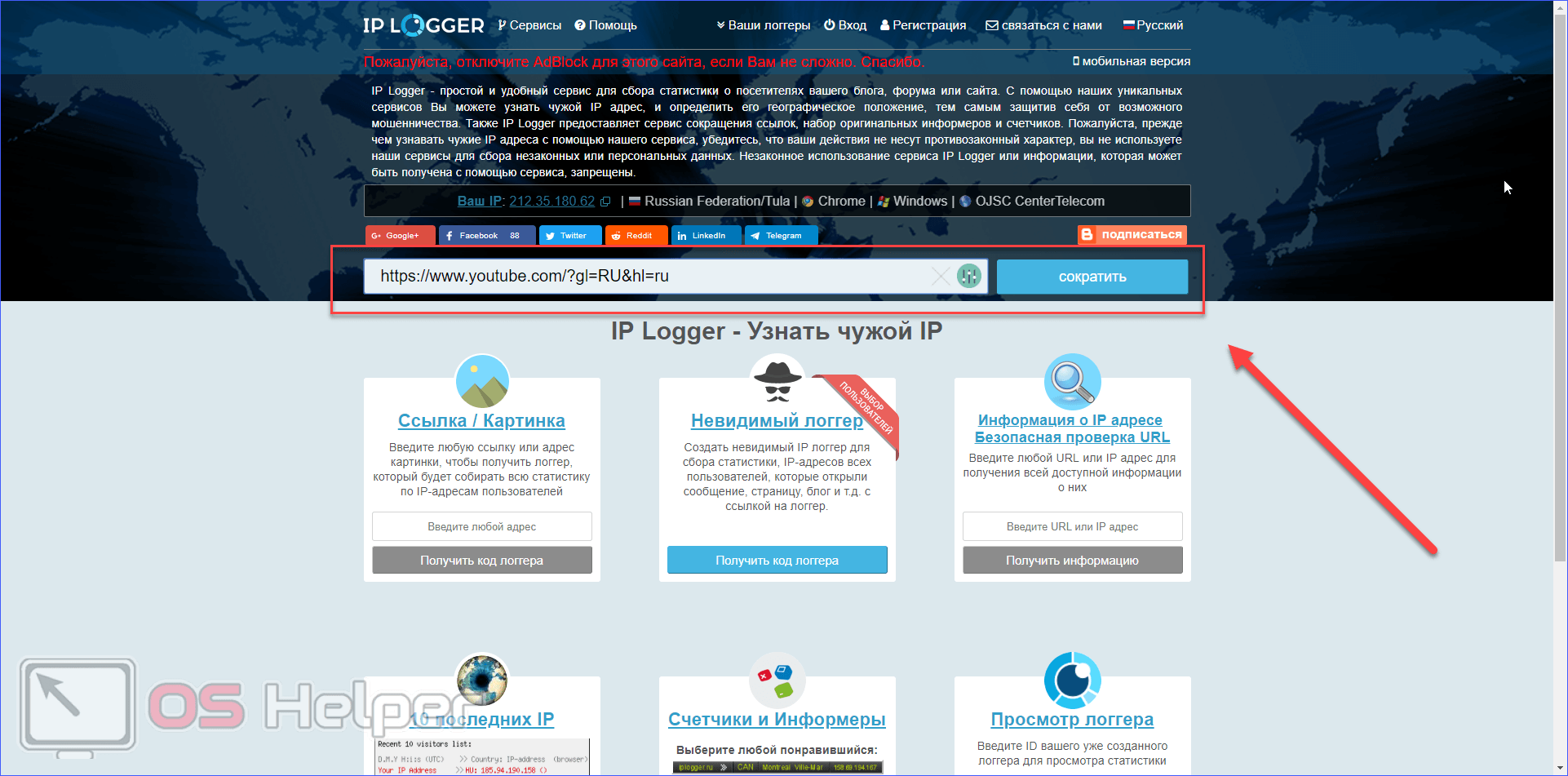 Как узнать местоположение по ip: определяем реальный адрес
Как узнать местоположение по ip: определяем реальный адрес Инвайтинг вконтакте: эффективное продвижение
Инвайтинг вконтакте: эффективное продвижение